
hvis det du er ser etter ditt neste designprosjekt er å vite hvordan du tegner en hodeskalle i illustrator, ikke flytt herfra for i dag skal vi forklare det for deg. I dette innlegget skal vi fortelle deg trinn for trinn hvordan du lager en hodeskalleillustrasjon fra bunnen av.
Denne typen illustrasjoner de er veldig populære i plakater med mørkt tema, rock- eller punk-CD-omslag, t-skjorte-design, tilbehør, skrekkbokomslag, i tatoveringer, etc.
Forbered tegnematerialet ditt, åpne et nytt dokument i Illustrator og la oss komme i gang med denne raske og enkle opplæringen, som du vil få et unikt og personlig hodeskalledesign med.
Hvordan tegne en hodeskalle; skisser

Det første trinnet vi må gjøre for å designe skallen vår i Illustrator er å tegne den. Det vil si at vi tar en blyant, et stykke papir og et viskelær, og vi begynner å skissere. Det trenger ikke å være perfekt, designet er gratis, du kan gjøre det mer realistisk eller tegneseriestil.
Enten du velger en eller annen stil, er prosessen den samme, det eneste som vil endre seg vil være antall stier og detaljer for hver enkelt. I vårt tilfelle skal vi designe en hodeskalle med en stil nærmere tegneserien som vi kan bruke til Halloween.
Først, vi vil se etter referanse på illustrasjoner og bilder av hodeskaller for å visualisere formene og detaljene fra hver av dem. Når noen få referanser er valgt, vil vi fortsette å starte skisseprosessen.
Som vi sa, tegningen trenger ikke være perfekt siden når vi går til designprosessen i programmet kan vi justere og legge til flere detaljer.
Hodeskallen vår vil respektere sin opprinnelige form, men vi kommer til å legge til noen detaljer for å få det til å nå målet vårt om tegneseriestil. Som du vil se i neste avsnitt, har vi lagt til noen få brytelinjer, noen store øyne og buede former som bidrar til å oppfylle den animerte stilen.
Hvordan tegne en hodeskalle i Illustrator

Når vi har tegningen vår, vi må skanne det eller ta et bilde for å legge det til i bakgrunnen av dokumentet vårt i designprogrammet. Når vi har skannet hodeskallen, åpner vi et nytt dokument i Illustrator.
Målene til dokumentet i vårt tilfelle er 800×800 piksler, Avhengig av formålet med skallen, vil dokumentet du jobber med ha noen strømper eller andre.
Det neste trinnet vi må ta er å legge til eller plassere skallefilen i bakgrunnen av dokumentet vårt. Når vi allerede har denne filen plassert, vi vi vil blokkere for å kunne jobbe med det uten problemer.

Vi vil plassere oss på popup-verktøylinjen som vises på venstre side av skjermen, og vi velger pennverktøyet. Med dette verktøyet vil vi legge til ankerpunkter og tegne omrisset av skallen vår.
Når omrisset av tegningen vår er ferdig, går vi til fargeboksene på verktøylinjen og vi velger farge i konturen. Vi anbefaler deg å velge en sort farge med en sjenerøs sporstørrelse. I proteseområdet har vi lagt til den hvite fyllfargen for bedre å visualisere hvordan bitene ble igjen.
Deretter går vi til lagvinduet og laget der vi har tegnet omrisset blokkerer vi det for ikke å jobbe med det og endre det. Deretter legger vi til et nytt lag og begynner å tegne øynene og nesen på skallen vår.
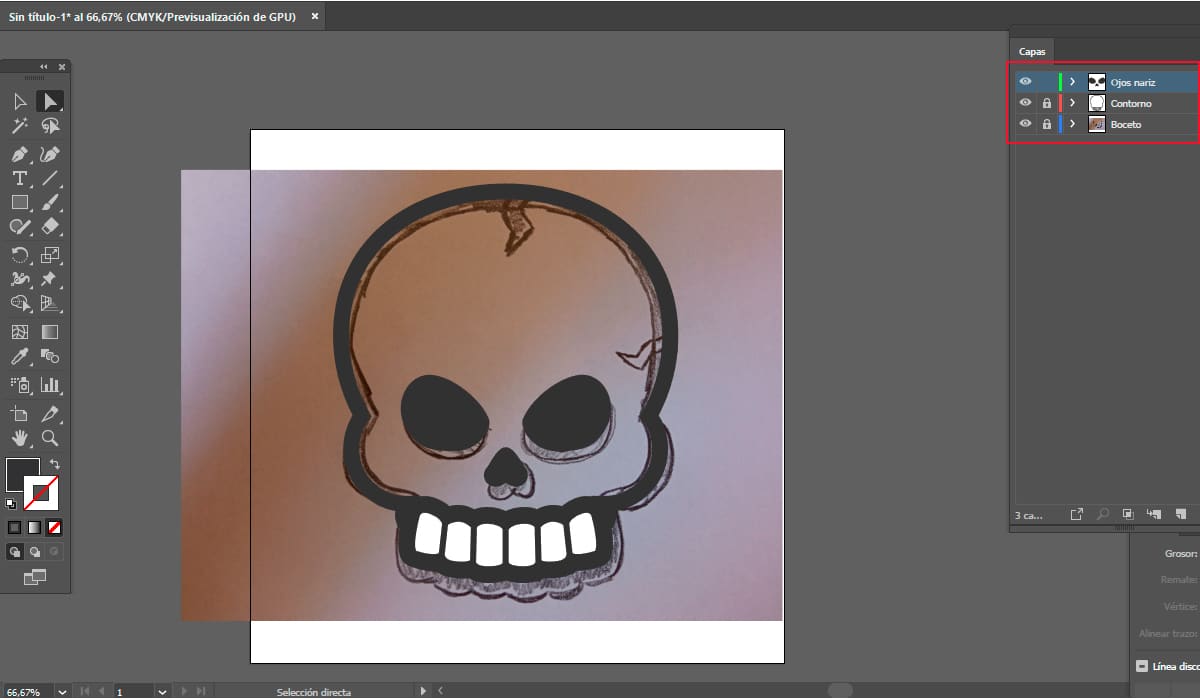
For å lage øynene har vi to alternativer, ett av dem er å gjøre det med pennen eller ganske enkelt ved å velge formverktøyet og se etter sirkelalternativet. Som du kan se har illustrasjonen vår forskjellige deler; øyehulen, øyet og pupillen, så for hver av disse trengs en ny form.
I dette tilfellet skal vi jobbe med fyllfargen på og omrisset av. For øyehulen vil vi lage formen ved å legge til en svart fyllfarge. For øyet vil vi gjenta den samme formen og legge til fargen vi ønsker, i vårt tilfelle en gul og for pupillen vil vi gjenta denne prosessen igjen.
Hvis du vil legge til flere detaljer til øynene, kan du legge til en ny liten form øverst til høyre på pupillen for å skape en lyseffekt.
I tilfelle av nese, vil vi velge pilverktøyet igjen og følge hjerteformen som vi har i skissen vår. Når vi er ferdige med pennen, velger vi formen og legger til en svart fyllfarge til den.
Vi har bare igjen, legg til de dekorative elementene i de øvre sprekkene i skallen. For å gjøre dette, som i de tidligere tilfellene, legger vi til et nytt lag og jobber med det. Med pennverktøyet vil vi skissere formen på disse sprekkene som gir karakter til illustrasjonen.
sluttføre detaljer
Som du kan se på forrige bilde, vi jobber med forskjellige lag; den av skissen, den av omrisset, øyne og nese og til slutt den av detaljene til sprekker. Vi har allerede alle designelementene våre for å lage den animerte hodeskallen.
For å begynne å fullføre detaljer, er det første trinnet vi anbefaler deg å ta å låse opp skisse- og konturlaget. Det neste trinnet er slett skisselaget og hold musepekeren over laget som inneholder omrisset av hodeskallen og skjuler resten.
Hvis du ser at det på en eller annen måte ikke har vært slik du var ute etter, takket være å jobbe med vektorer og ankerpunkter kan vi endre det når vi vil. Ikke bare kan vi endre, men også skjemaer eller detaljer som vi ser nødvendig kan legges til.
Vi har allerede hvordan vi vil ha formen på hodeskallen, som dette vi fortsetter med å legge til tykkelsesstørrelsen på konturen vi ønsker, samt fargen på nevnte kontur og fyll. På dette bildet, som du kan se, er omrisset vårt svart og fyllet er hvitt.
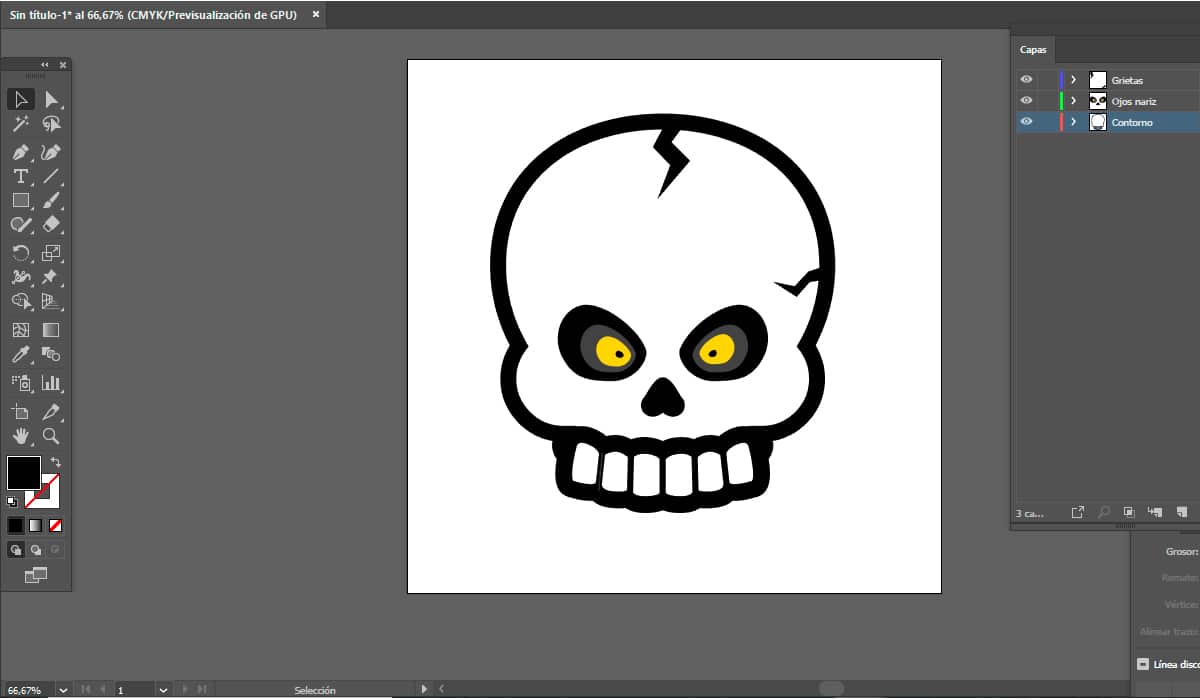
Neste trinn er lås opp og avslør lagene som inneholder både øyne og nese, samt sprekker i hodeskallen. Som i forrige trinn vil vi sluttføre detaljer og retusjere det vi ser at vi ikke liker resultatet.
Solamente Det gjenstår å legge til fargene som fungerer best for hver enkelt i designet og lagre fungerer i både vektor- og bitmapformater.

Det er ikke en komplisert prosess som du har sett å tegne en hodeskalle i Illustrator. Du må bare være tålmodig når du arbeider med pennverktøyet til du får ønsket design.