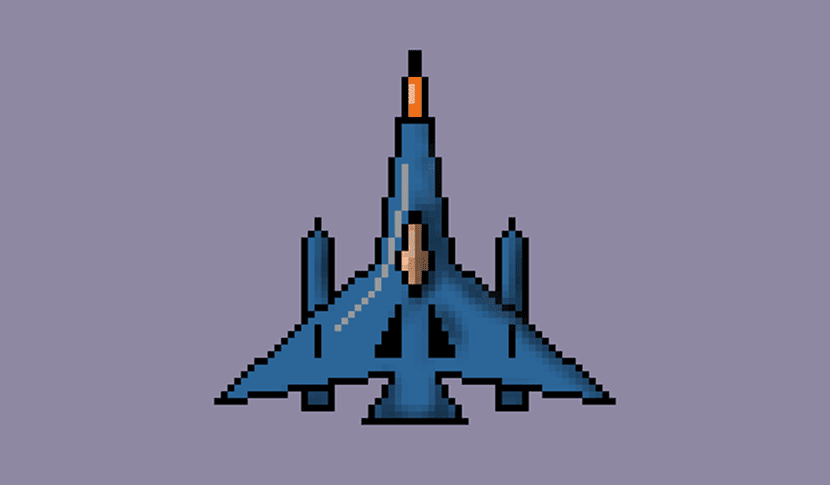
De gangene da, på 80-tallet, til for å kunne lage Pixel Art måtte du hente binær kode for å danne formen på et skip eller en animert person med en serie ikoner som ble lagt over hverandre. Den binære koden var i stand til å gi oss edelstener til videospill som nesten grunnlaget, slik at vi i dag kan nyte en ny gullalder innen Pixel Art takket være spill for mobile enheter.
Og samtidig som tidene har endret seg med disse mobile enhetene, kan vi få tilgang til en rekke verktøy som gjør det lettere for oss å lage Pixel Art med PCen vår. Et av disse verktøyene er Pixel Art Studio, et gratis program som du har tilgjengelig fra Windows Store i Windows 10. Vi kommer til å kommentere hver av funksjonene i dette programmet, samt vise trinnene for å lage Pixel Art på en ganske enkel måte med de nyttige verktøyene som tilbys av denne appen.
Funksjonene i Pixel Art Studio
Vi står overfor et verktøy med stor kraft som kan brukes av alle som ønsker å fordype seg i pikselkunstdesign. Blant de slående funksjonene er at den er optimalisert for digitale penner og de med berøringsinngang, så hvis du har en Wacom-penn eller en Windows Surface, kan du nesten fly i Pixel Art-design.
Men ikke bare blir den der, den har den også en rekke funksjoner som forrige sprite-modus, evne til å importere / eksportere PNG, forskjellige typer pensler, innstillinger for penselstørrelse og opasitet, børstetrykk, spesialeffekter på lag, tilpasset lerretstørrelse, avansert lagfunksjonalitet, symmetrisk tegning, kontroll over hver av pikslene i arbeidet vårt og mulighet for å tegne former med noen spesifikke børster.
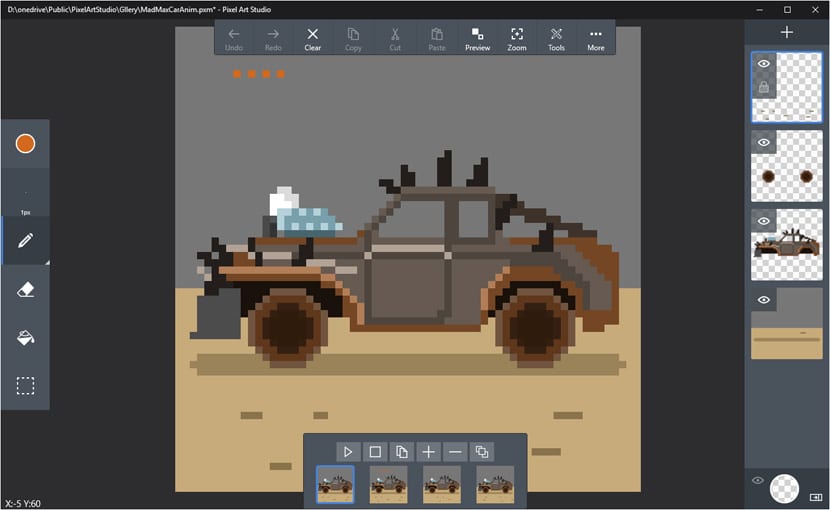
Det er evnen til tegne symmetrisk en av de mest nyttige, siden vi med dette verktøyet vil være i stand til å lage objekter i en smule, for eksempel et romskip eller et bestemt objekt som passer den vennen som er i ferd med å lage sitt eget videospill for Android eller iOS.
Pixel Art Studio også har sin webversjon, selv om den er tilgjengelig i alfa, så du kan støte på noen feil. Så for å kunne komme inn i Pixel Art-verdenen, anbefaler vi at du går gjennom nedlastingen av programmet fra Windows 10-butikken.
Pixel Art Studio-verktøy og grensesnitt
Når vi har installert det og lansert programmet, vil vi ha det foran oss lerretet i form av rutenett som vil tillate oss å tegne med de forskjellige børstene vi finner i verktøylinjen til venstre.
Som du kan se, har den mange likheter med andre designprogrammer, så hvis vi er vant til Photoshop og andre, vil du føle deg hjemme. Når det er sagt, skal vi gå gjennom de forskjellige delene av programmet. På toppen har vi sletteverktøyene, reversere, lime inn, forhåndsvise og zoome.
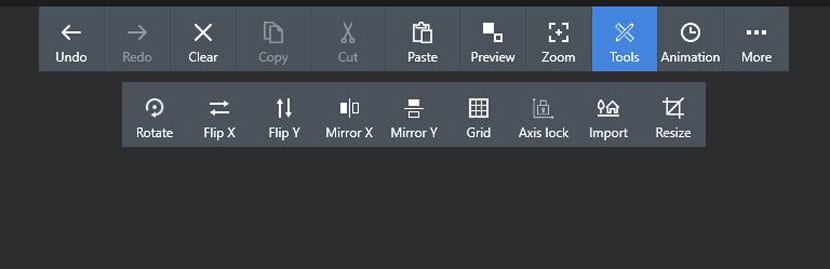
Bortsett fra disse, hva de vil bli mye brukt til forskjellige formål, vi har en veldig viktig: verktøy eller verktøy. Hvis vi klikker på det, kan vi få tilgang til en rekke veldig viktige verktøy for å starte med tegningen av vår første Pixel Art.
Vi har Rotate, som har ansvaret for å rotere tegningen vi allerede har laget; Vend X, for å vende den opprettede tegningen sidelengs; Vend Y, med samme funksjon, selv om den vil gjøre det vertikalt fra Y-aksen; og Mirror X og Mirror Y, to viktige verktøy for å gjøre det lettere å lage Pixel Art. Hver piksel du tegner på lerretet, blir brettet i den andre delen av den. Det vil avhenge av å bruke Mirror X-verktøyet som skal kopieres på siden, eller Mirror Y for å være på den vertikale delen.
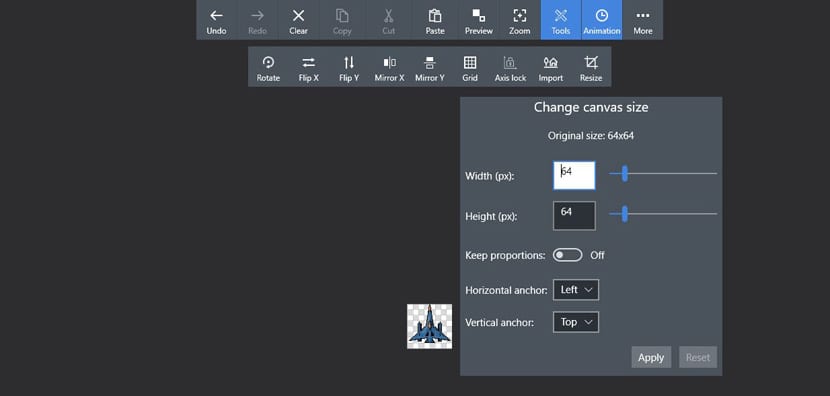
Resten av verktøyene i denne delen er Grid, to endre størrelse på rutenettet; Aksellås, for å låse X- og Y-aksene; Importer, for å importere et bilde og dermed spille med en pikselbase hvis den vi har importert er liten nok; og Endre størrelse for å endre størrelsen på lerretet.
Vi har også muligheten til å bruke animasjon, selv om vi vil legge igjen dette for en annen opplæring. Det betyr at du kan animere piksler for å skape eksplosjoner eller alle de slags nødvendige effekter, akkurat som animasjonsfigurer. Endelig har du "Mer" for å få tilgang til å lagre, laste, ny kunst, eksportere eller se galleriet; en serie grunnleggende verktøy for kunstnerisk skapelse med dette programmet.
Tegneverktøy og lag
På venstre side har vi de viktigste tegneverktøyene pluss fargevalg. Fargevelgeren er ganske grunnleggende med en historie av nylige farger og tilpassede farger for rask tilgang til dem. Denne delen er interessant, siden mange av tegningene vi lager ikke trenger så mange farger, med noen få vil vi kunne lage Pixel Pixel-kvalitet.
Det neste verktøyet er børsteinnstillingene, som lar oss gjøre det juster størrelse og opasitet. Vi har noen konfigurert som standard slik at du raskt kan få tilgang til dem uten å kaste bort tid.
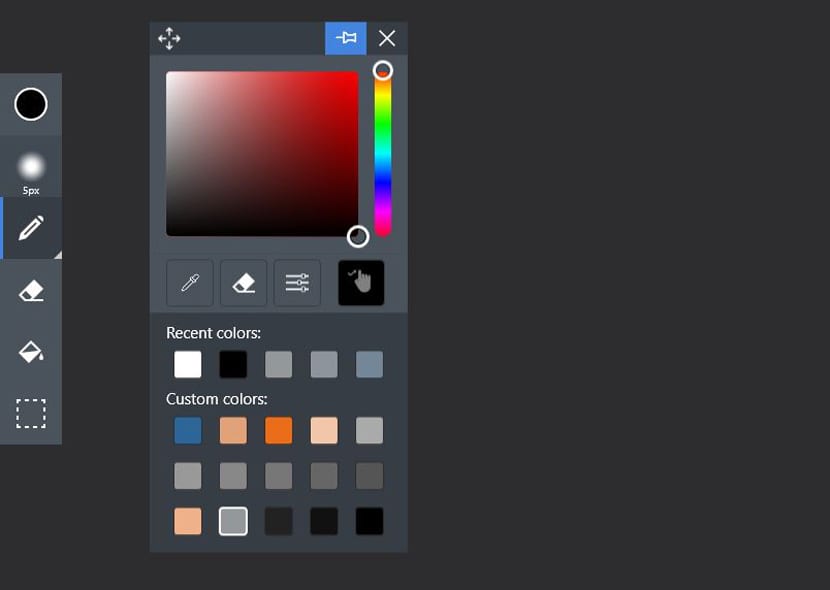
Hvis vi nå klikker på børsteverktøyet, vi kan også velge linje, firkant eller sirkel. De andre verktøyene er velkjent som slett, malingsbøtte for å fylle et område og utvalg.
På den andre siden har vi den delen av lagene som de vil tillate oss å tegne lagene som interesserer oss. + Tegnet for å lage et nytt lag som vil bli lagt til det nåværende for å ha så mange som vi vil. Vi kan blokkere dem med hengelåsskiltet eller gjøre dem synlige med øyeskiltet.
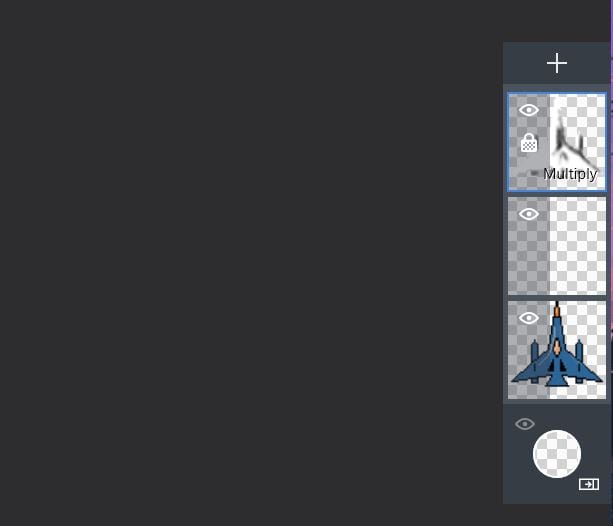
Som du kan se, tar Pixel Art Studio oss til et program veldig enkel i sin dynamikk slik at vi raskt gjør oss klare til å lage en Pixel Art-tegning. I dette tilfellet skal vi lage et intergalaktisk skip som vi kan bruke i en shoot-up av de med mange eksplosjoner og mange fiender.
Hvordan tegne et Pixel Art-romskip med Pixel Art Studio
Last ned Pixel Art Studio herfra.
- Vi kommer til å velg linjebørste og 1 piksel i størrelse for å begynne å tegne.
- Når dette er gjort, går vi til Verktøy og velger Speil X.
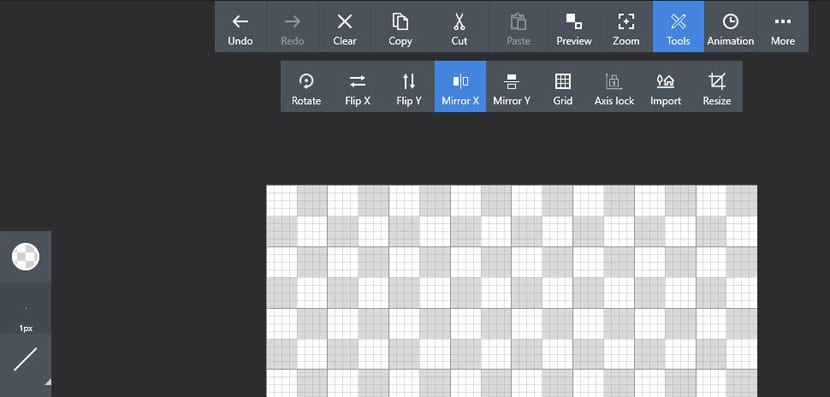
- Vi redusere lerretstørrelse med zoomvisningen nede til venstre med + eller - tegnet.
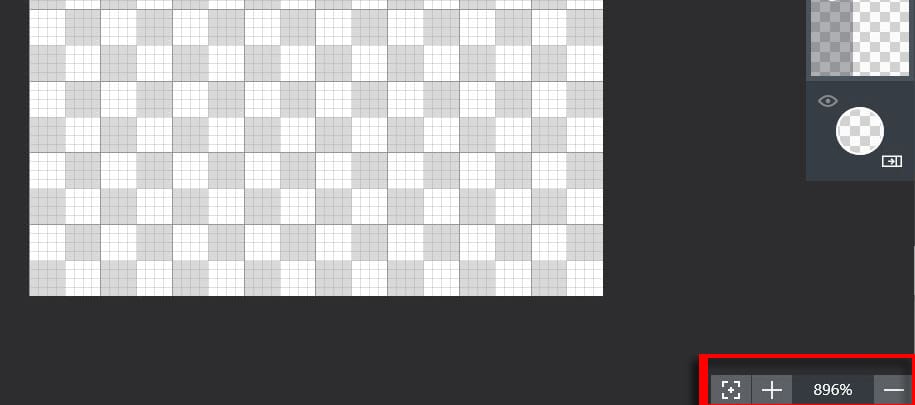
- Vi tar musepekeren til toppen av lerretet midt i midten; med guiden blir det veldig enkelt.
- Vi trykker og trekker ned den skrå formen som vil føre til fronten av skipet.
- Vi åpner vingene på skipet litt som du kan se på bildet nedenfor med en annen linje i en annen vinkel:
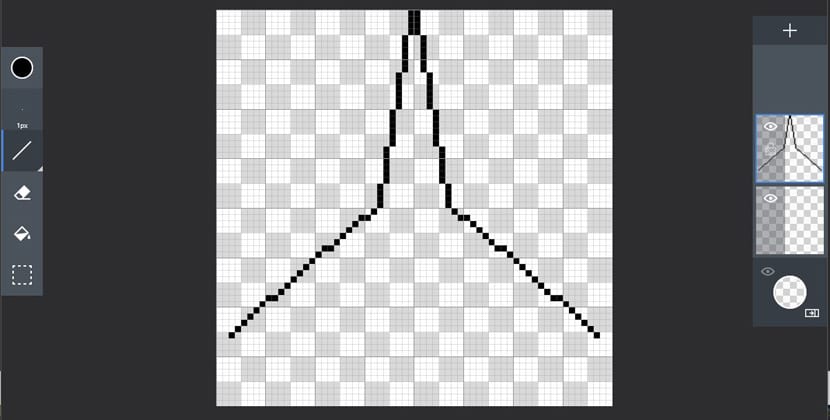
- Nå vi lukker vingene på skipet og vi lager den nedre fremdriftsdelen som du ser på bildet:
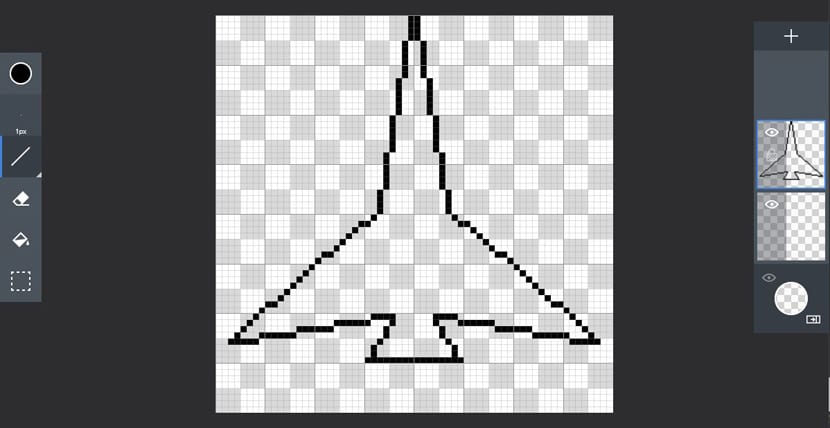
- Det er på tide å lage hytta fra en tredjedel av den fremre delen av skipet, nesten som vi laget den samme delen, men mindre for å lukke den fint:

- Nå er missilene plassert på vingene:

- Vi skal fargelegge skipet ved å velge fargevalg.
- Un blå med heksekode # 2c6598. Og vi overfører den til tilpasset farge ved å klikke på håndikonet og dra den til posisjonen vi ønsker.
- Vi velger nå kuben og klikker på innsiden av tegnet skip og på missilene.
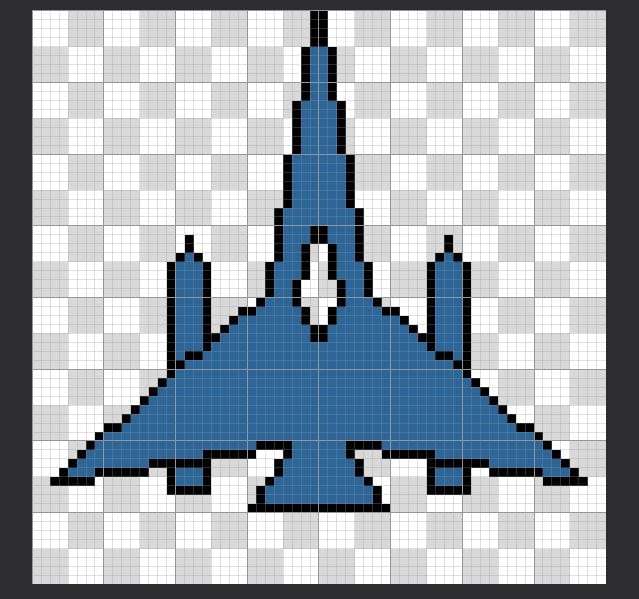
- Vi gir farge til hytta med denne skyggen: # e1a279
- Vi valgte den svarte fargen, en grå farge kunne være bedre, og vi tegnet rulleskinnene på bunnen av skipet. Vi kan ta vertikalen på hytta som utgangspunkt.
- Også vi lager en vertikal linje på 5 piksler ligger rett over rakettene.
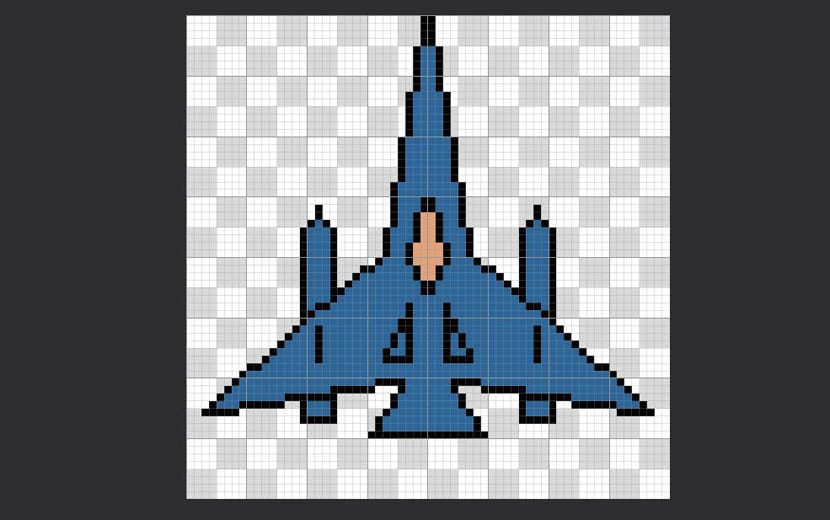
- Vi lukker tuppen av fronten av skipet med en vannrett linje. Vi farger også den delen med en tone: # ec6d19
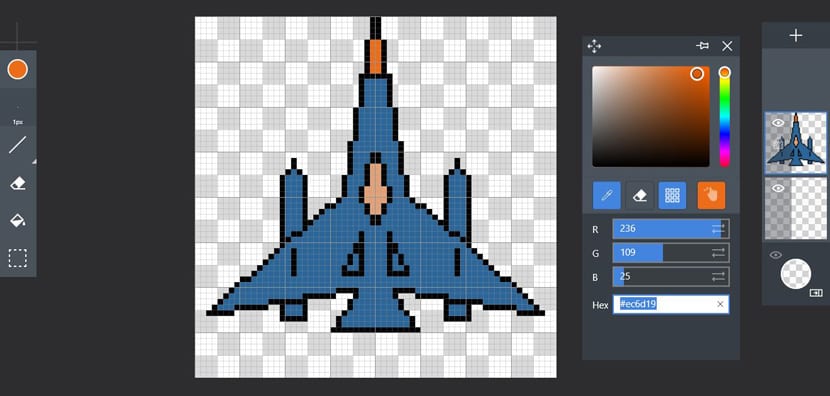
- Det er på tide å lage refleksjonene fra skipet med børsten.
- Vi deaktiverer Mirror X og med en lysere tone: # f2c6a8 tegner vi refleksjonen med noen få piksler på venstre side av kabinen som vist på bildet:
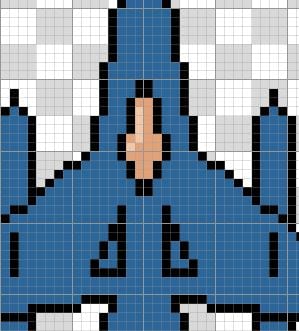
- For tuppen av skipet, med fargevelgeren, kan vi bruk dropperen til å ta appelsinen og velg dermed en lysere nyanse.
- Vi kommer til å gi det til deg uansett: # eeb18a
- Viktig: lagre som egendefinerte farger for å kunne gå tilbake til dem når som helst.
- Vi bytter nå til linje, velger den blå tonen, ser etter en lysere (# 94989b) og tegner refleksjonene på venstre side av skipet:

- Vi kommer til å fargelegging av kranarmene som på bildet med malingpotten:
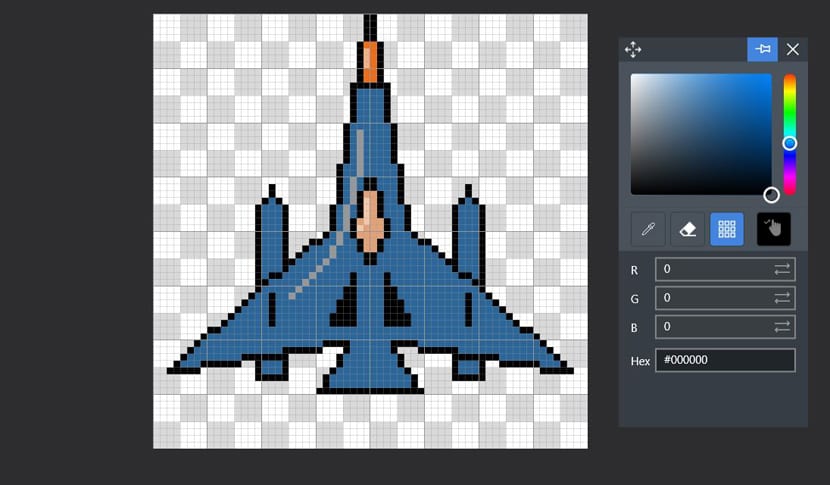
- Vi går til lagene og velger den på tegningen for å duplisere den med Duplicate. Vi låser også det nye laget med hengelåsen.
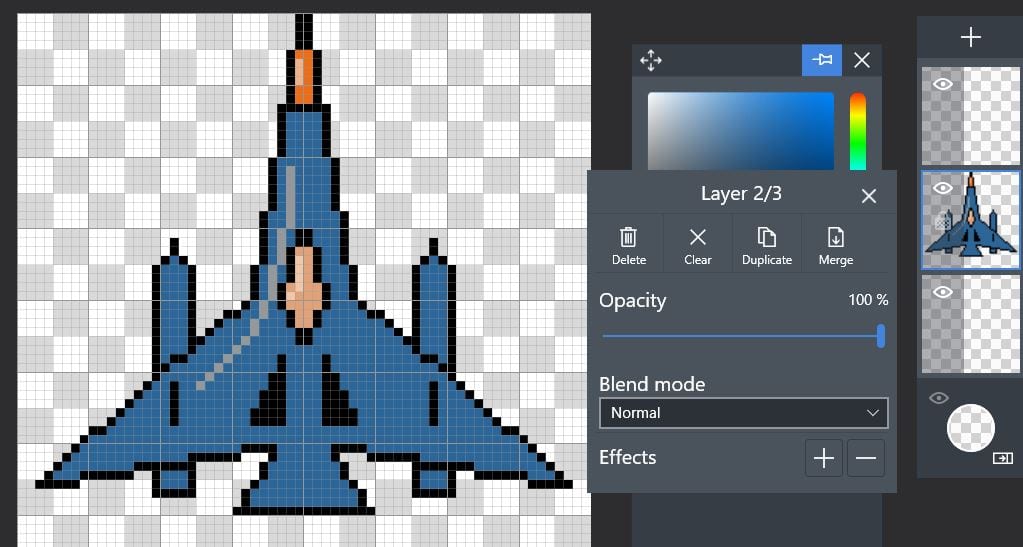
- Vi velger den hvite fargen og i det nye dupliserte laget vi bruker malingpotten å fargelegge hele den blå fargen og til og med refleksjonene gitt ovenfor:
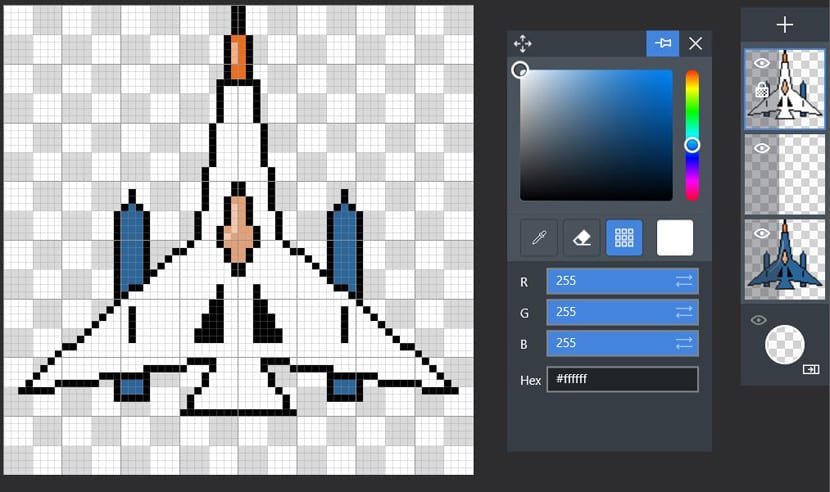
- Nå er det på tide å velge blyant eller pensel, vi endrer størrelsen på penselen til 7 px og maler hele lerretet med fargen hvit.
- På duplikatlaget, akkurat der vi er, velg blandingsmodus «Multipliser» for at skipet skal vises.
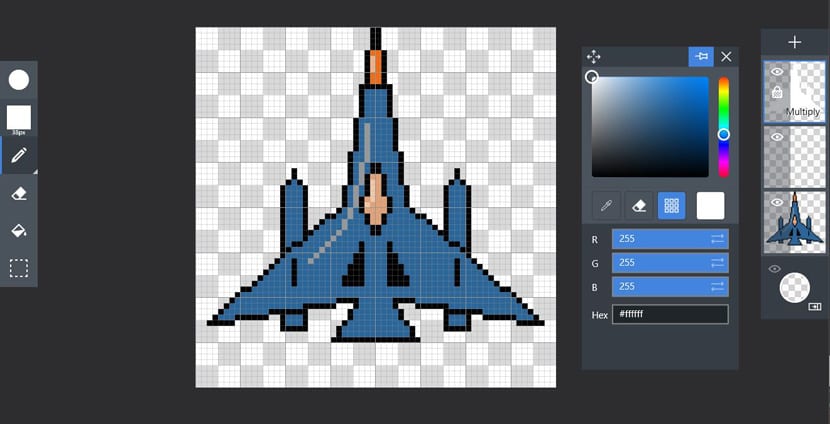
- Vi går til børsteinnstillingene og velger diffusoren i størrelsen 5px. Også den svarte fargen og opasiteten til børsten på 10%.
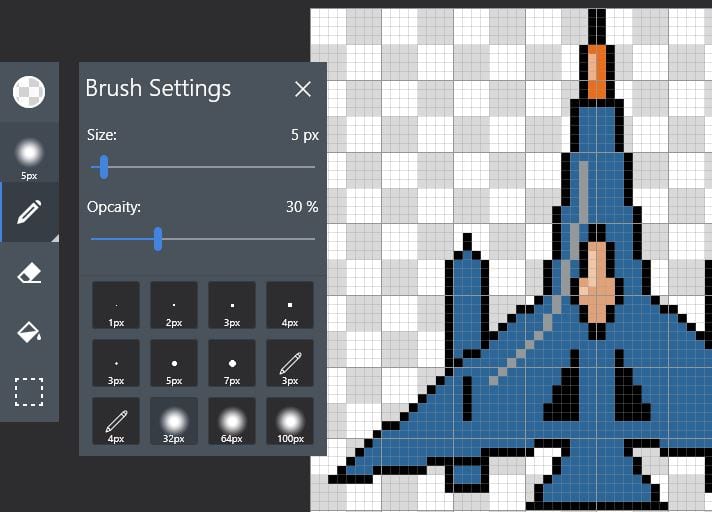
- Det vi skal gjøre er skygg høyre side av skuret og propellen i den nedre så vel som den nedre delen av missilene:
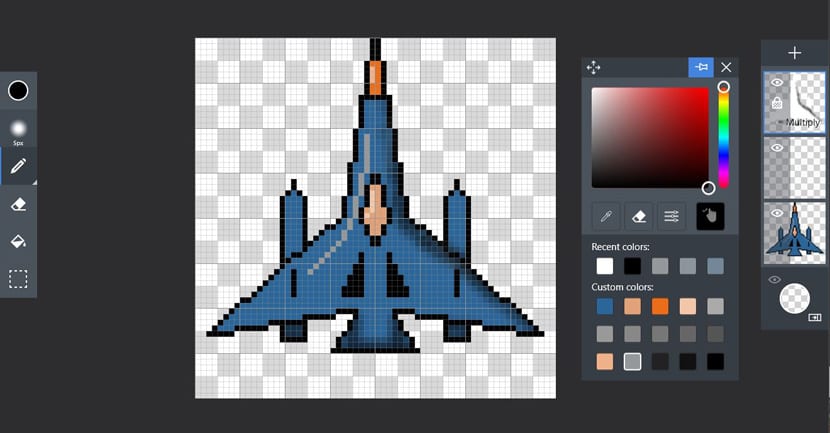
- Vi går til Forhåndsvisning øverst for å vise en forhåndsvisning av skipet, og vi tar viskelæret for å rense skyggene.
- Vi tar blyant i hånden og vi fortsetter å tegne skygger rundt hytta. Selv i hytta for å gi volum til skyggen.

- Når som helst kan vi redusere skyggenes intensitet med lagets opasitet.
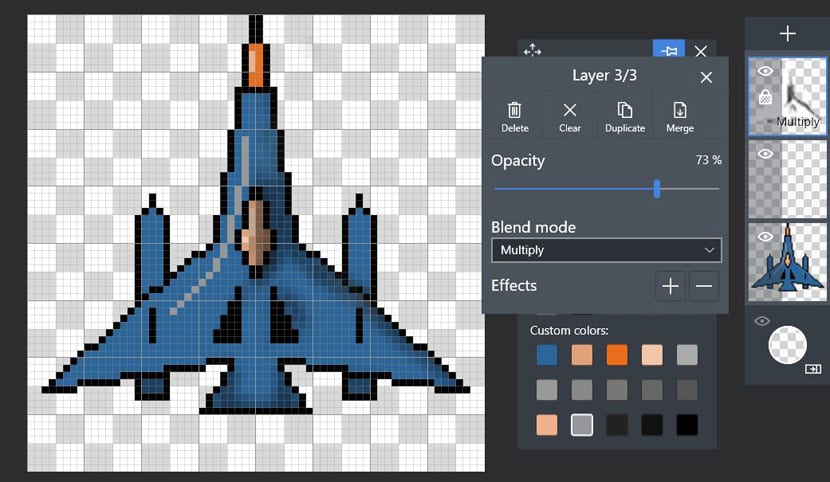
- Vi gir skygge til missiler og vi vil ha skipet vårt klart.
- Klikk på Mer> Eksporter.
- Vi skalerer bildet til 400% eller til og med legger vi til pixelavstand for å få det til å se mer pikselert ut. Dette vil avhenge av vår smak og kunst.
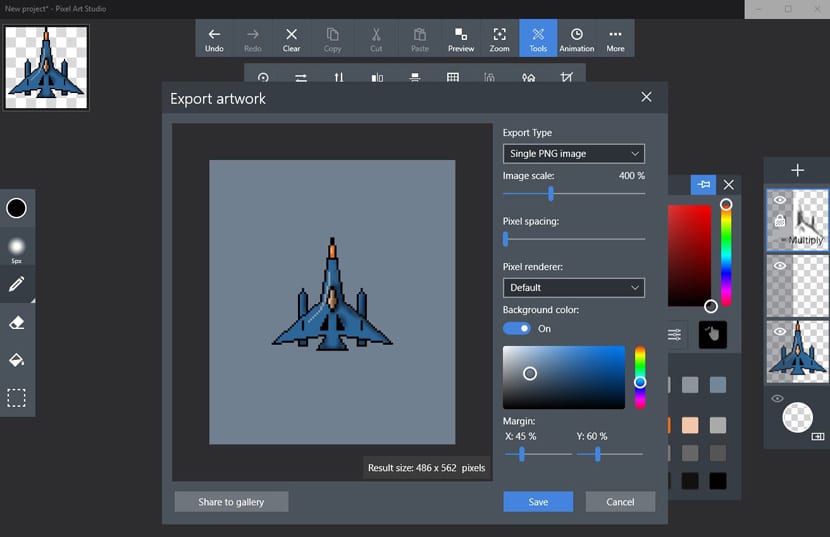
- Vi kan også endre bakgrunnen i bakgrunnsfarge og legge til margin i X og Y til henholdsvis 45% og 60%.
- Ya vi har superskipet klart for å lagre den som .PNG.

Nå å lage fremmede skip av alle slag for å danne en serie av dem for å gi den videre til den vennen som gleder seg til spillet deres.