
Kilde: Design Center
Tegning er tilgjengelig for alle hver dag, takket være nye oppfinnelser og utvikling av applikasjoner og verktøy som gjør arbeidet enklere. Tidligere hadde vi kun et enkelt papir og en blyant eller penn å tegne, vi kunne ikke digitalisere alt vi designet.
Men over tid kom verktøy som Procreate, i stand til å øke vår manuelle kapasitet i tegning og også i stand til å designe som vi vil, uten å måtte legge igjen noe.
Det er av denne grunn at i dette innlegget, vi gir deg en ny del av Procreate, tegneverktøyet som har blitt så fasjonabelt de siste årene. Vi vil fortelle deg om det, og i tillegg vil vi vise deg en kort veiledning hvor vi vil forklare hvordan du tegner, spesielt trelignende former.
Cheer du opp?
Forme: funksjoner og funksjoner
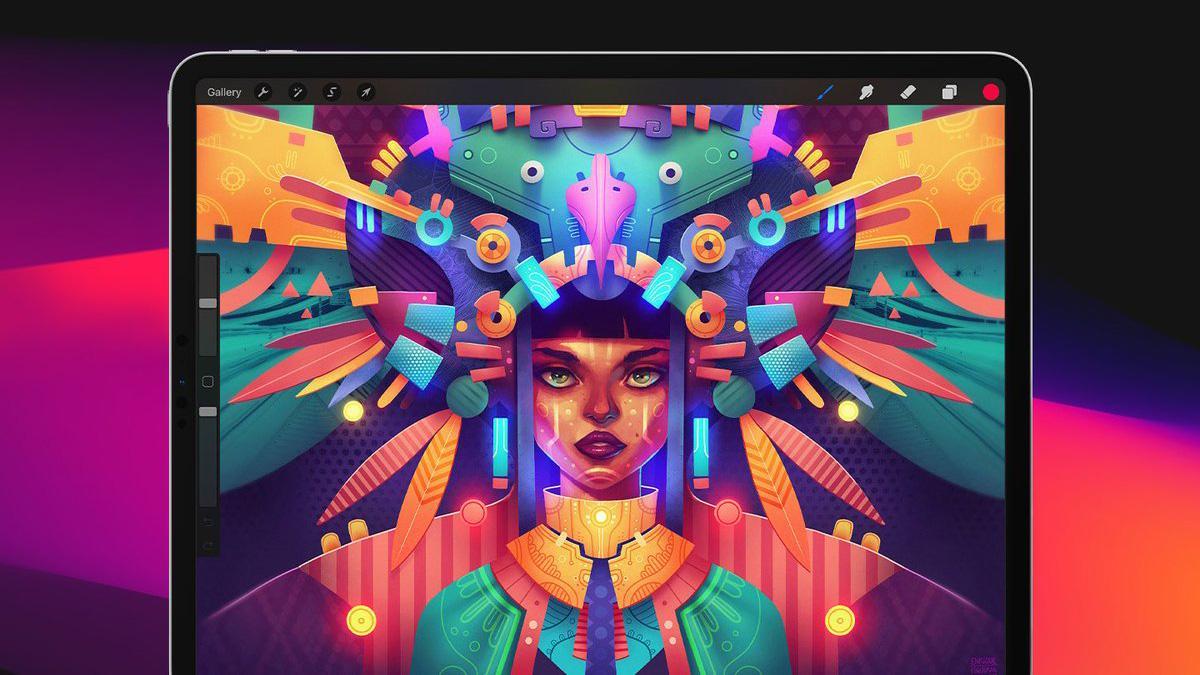
Kilde: Digital Arts
For bedre å forstå denne delen er det viktig at du tar hensyn til hva Procreate er. For å gjøre dette skal vi raskt gjennomgå en liten introduksjon til programmet. Ta et stykke papir og en penn og legg merke til hva vi skal fortelle deg, siden det vil være ganske interessant for deg og det vil være din beste venn innen design.
Procreate er definert som et av tegneprogrammene eller verktøyene par excellence. Den ble utviklet for Savage Interactive og ble opprettet i 2011. I løpet av denne tiden har Procreate blitt et verktøy mye brukt av både kunstnere og designere, med vekt på bruken av de mest brukte og nyttige elementene eller verktøyene som børster, farger og andre verktøy som hjelper deg med å utføre tegningene dine profesjonelt.
Det er et verktøy designet skal brukes på enheter som IPad, siden den har nøyaktige størrelser og på grunn av kvaliteten den tilbyr i bildet.
Generelle egenskaper
- Akkurat som med verktøy som Photoshop, jobber du med lag i Procreate. Lag hjelper deg med å fordele alle handlingene du utfører under tegningen. Du kan for eksempel organisere hvert strøk du bruker, eller hvert element fra skygger til former, i hvert av lagene du kan lage. Disse lagene vil ikke bare hjelpe deg med å organisere prosjektet ditt og vite hvor hvert element er til enhver tid, men de er også en del av programmets system, og de er en essensiell ressurs for å kunne utvikle eller designe riktig.
- Den har et bredt utvalg av børster og viskelær. Børstene vil hjelpe deg til enhver tid å bedre utvikle alt du illustrerer. I tillegg har du også muligheten til å laste ned hundrevis av gratis børster fra mange nettsteder og installere dem raskt i Procreate. Du har ikke lenger en unnskyldning for ikke å tegne.
- Den har også en assistert animasjonsdel, er som en liten interaktiv del av selve programmet, hvor du vil kunne tegne raskt og gi liv til tegningene dine og visualisere dem.
- Farge er også fremhevet som hovedverktøyet i dette programmet, hvor du kan finne forskjellige områder, fra de kaldeste til de varmeste.
Opplæring: Hvordan tegne et tre i Procreate

Kilde: YouTube
Trinn 1: Lag lerretet
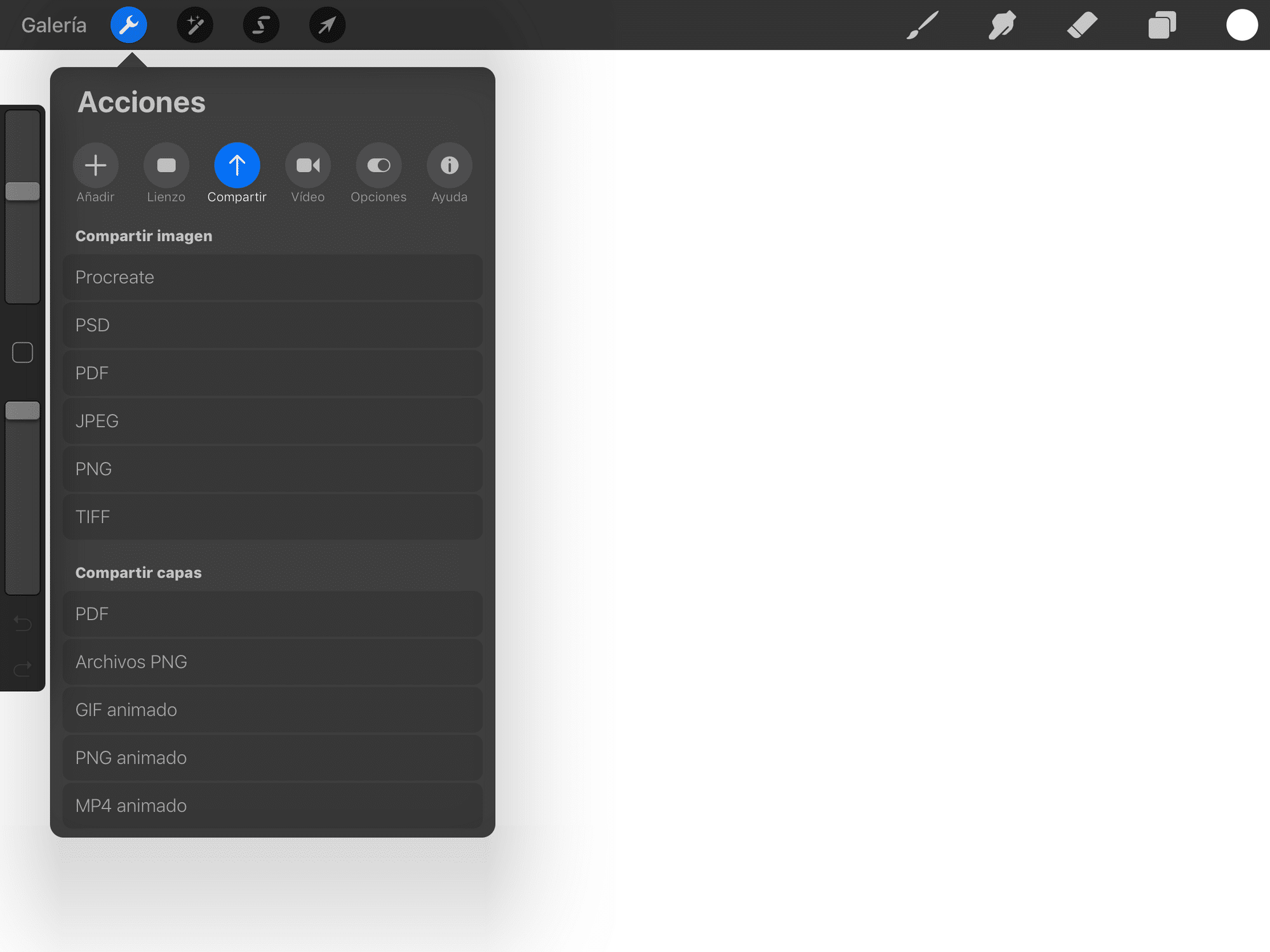
Kilde: Tech Tutorials
- Det første vi skal gjøre før vi begynner er å lage lerretet der vi skal lage vår illustrasjon eller tegning. For å gjøre dette, kjører vi applikasjonen og Vi klikker på +-ikonet plassert øverst til høyre på skjermen. Det er et ikon som indikerer at vi skal starte et nytt prosjekt, så vi starter fra bunnen av og med et helt tomt og tomt arbeidsbord.
- Når vi klikker på det, vil et lite vindu med en type lerret som kommer til oss per definisjon vises umiddelbart. Den vil inneholde noen tiltak som selve programmet tilbyr oss men vi vi kan bruke de som passer best til vår tegning.
Trinn 2: Første former og proporsjoner
- Når vi har bordet eller lerretet klart, skal vi velge en pensel som er så fin som mulig. Og vi begynner med det tegne en minuttsirkel på lerretet. For å gjøre dette, bruker vi en farge som svart.
- Deretter vil vi tegne de andre proporsjonene av treet, delen av stammen og noen grener. Det er viktig at vi først lager en liten foreløpig skisse hvor kun proporsjonene som vi kjenner fra naturens side vises.
- Når vi allerede har laget skissen, fortsetter vi med å lage et nytt lag der vi skal farge det som skal være en del av hver av proporsjonene. For det, vi skal velge en børste hvor vi skal forsterke formene ytterligere som vi har laget, og deretter vil vi påføre teksturen med samme børste på treet vårt.
- Vi skal også leke med tykkelsen på linjen, fra tynnere til tykkere linjer. På denne måten kan vi tilby deg teksturen vi kjenner og gjøre den mer realistisk.
Trinn 3: Mal illustrasjonen din

Kilde: Clip studio paint
- For å male tegningen vil vi lage et nytt lag, og for dette, vi velger penselen. Det er en tykkere børste enn de andre og mye sterkere.
- Først skal vi gjøre delen av lysene. For lysene må vi velge en grønnaktig nyanse som ligner mest mulig på en gul. Og på denne måten, vi vil begynne å male et av hjørnene på treet vårt. Vi vil kombinere tre forskjellige farger, en dypere gul, en oker som avtar og til slutt en hvit som gir den nødvendige lysstyrken.
- Når vi har fått lysene, går vi videre til å male skyggene. For skyggene vil vi lage et nytt lag og lage en slags gradient men med mørke farger. Disse fargene kan være: grå, svart og hvit. Vi kan også senke opasiteten og intensiteten til fargene våre, slik at det på denne måten virker mer realistisk.
- Når vi først har lysene og skyggene, vi fortsatte med å velge et penselstrøk med fargeperfeksjon, disse børstene fyller vanligvis delen som vi allerede har malt mørkegrønn eller delen som vi ikke har fylt. Denne delen vil være den siste delen av denne prosessen.
Trinn 4: Påfør glitter og du er ferdig
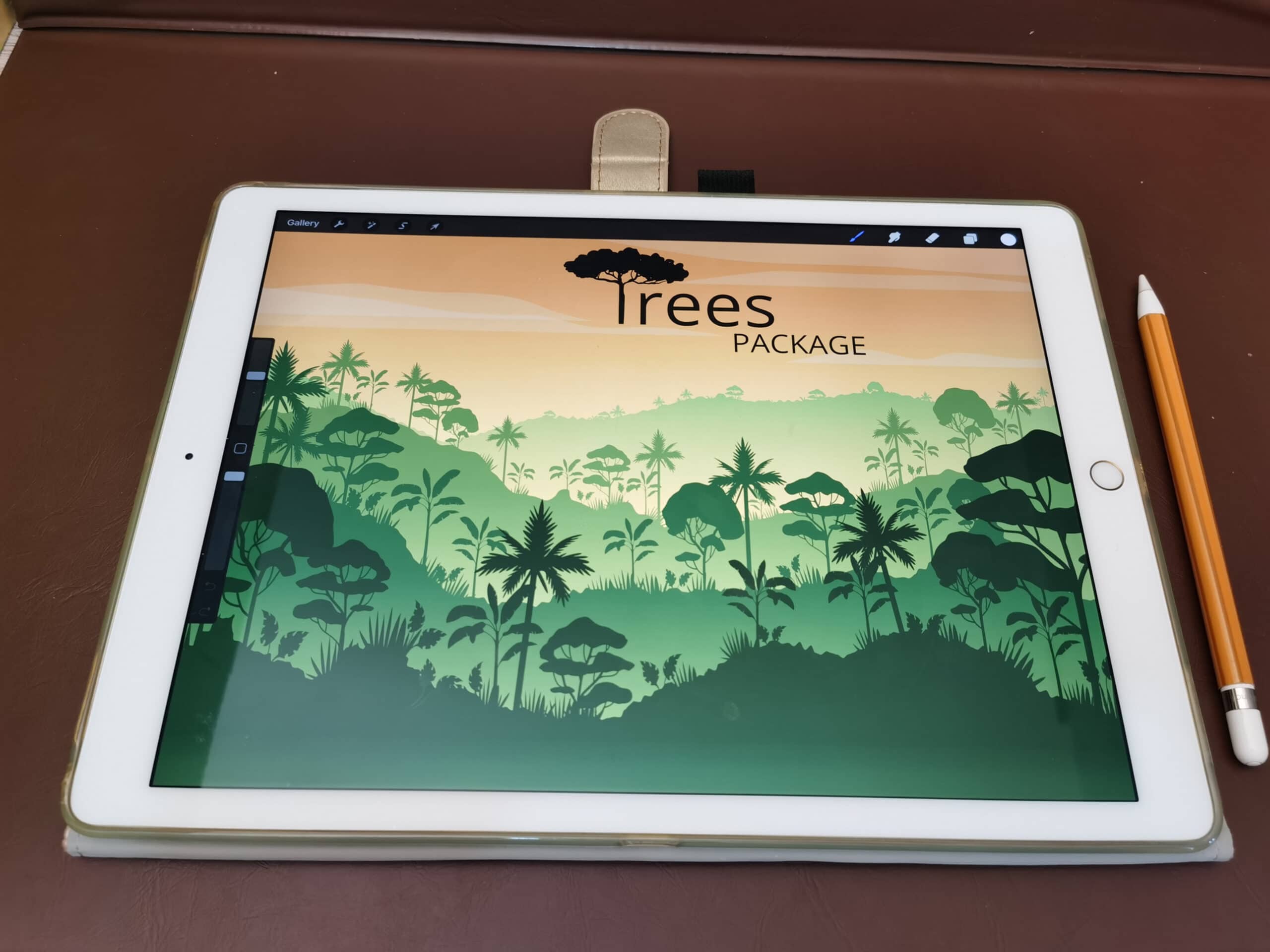
Kilde: Instart
- Når vi allerede har tegnet treet vårt, trenger vi bare å bruke litt lysstyrke på det.
- For å gjøre dette vil vi velge en ny børste og lage det som blir det siste laget. Med den mykeste børsten vi har, velger vi den hvite fargen og vi vil senke styrken eller opasiteten til børsten, til den knapt er synlig.
- Når vi har konfigurert fargespekteret og intensiteten, fortsetter vi med å sverte tegningen vår over den med børsten. Det er viktig at vi bare gjør et lite pass, siden hvis vi lager flere, vil den hvite fargen bli forsterket og vi vil sitte igjen med en enorm meningsløs hvit flekk i tegningen vår
- Ferdig, du har allerede tegnet treet perfekt.
Andre alternativer
Adobe Illustrator
Adobe Illustrator er en av programvarene som er en del av Adobe, og er det ideelle verktøyet for å lage kunstverk, vektorer og illustrasjoner. Den inneholder verktøy som er i stand til å lage og manipulere vektorer, med sikte på å designe merker eller andre elementer av interesse i designet. I likhet med Procreate har den også et bredt utvalg av børster, hvor du kan utvikle tegningene dine. Den har også mulighet for å kunne velge mellom ulike fargespekter, fra Pantone til det mest grunnleggende.
Uten tvil er Illustrator applikasjonen du må ha installert på enheten din. Det er en betalt tjeneste, da den inneholder en årlig og månedlig lisens. Men du har en 7-dagers gratis prøveperiode for deg å prøve den ut. Og som om ikke det var nok, når du kjøper lisensen får du ikke bare Illustrator i retur, men du kan også prøve de forskjellige applikasjonene som Adobe består av. Du kan ikke bare tegne, men også retusjere bildene dine, lage mockups, designe nettsider, lage merkevarer, designe magasiner eller plakater og mye mer.
Prøv dette verktøyet gratis som du ikke vil kunne gå glipp av.
GIMP
Hvis Adobe Illustrator ikke har overbevist deg, vil GIMP uten tvil gjøre det. Det er den gratis ulisensierte versjonen av Photoshop og Illustrator. Med den kan du ikke bare lage flotte illustrasjoner, men også retusjere bilder.
Den har en pakke med børster som også vil hjelpe deg med dine prosjekter og design. I tillegg er det et verktøy som er tilgjengelig for både Windows og Mac. Det lar deg uten tvil installere ulike fargegradienter slik at illustrasjonene og utgavene dine ikke kommer til kort.
En perfekt applikasjon for å kunne tegne fritt, uten kostnader eller bindinger.
Krita
Til slutt har vi Krita. Krita er et av de mest populære verktøyene par excellence for å designe og lage illustrasjoner på Windows. Har et bredt utvalg av børster, børster, viskelær og farger, slik at du kan fylle tegningene dine med liv.
Den fungerer også i lag, så du vil synes den er veldig behagelig å jobbe med. Og som om ikke det var nok, også Den har muligheten til å åpne og se native Photoshop-filer (PSD). Et verktøy som vil sprenge fantasien din og som du kan føle deg fri med.
En ulempe er det du kan ha ladeproblemer på et tidspunkts siden det har noen problemer, men ellers er det et perfekt verktøy.