
I dag gir jeg deg dette enkle og likevel nyttige tutorial der du kan lære å lage Flash-animasjoner, bare ved å bruke Illustrator for det. De Illustrator er et vektortegning og designprogram som hører hjemme akkurat som Photoshop til programmene som Adobe har jobbet med, og en av de som førte til at selskapet ble standard i grafikkbransjen i dag.
Adobe-pakken blir mer og mer omfattende og gir oss nye applikasjoner for nye etableringsgrener på nivåer som vi for mange år siden bare kunne drømme om, med programmer dedikert til å lage skjemaer til lyd- og videoredigerere. Adobe-programmer pleier å fremme integrasjonen av de forskjellige plattformene som pakken gir, for eksempel inkludert verktøy fra den ene til den andre, eller overføring av funksjoner fra ett program til et annet. I dag som et eksempel på dette skal vi vise deg hvordan du kan lage en enkel animasjon med Illustrator og eksporter den til Flash. I dag bringer jeg deg, Illustrator Tutorial : Hvordan gjøre animasjoner med Illustrator.
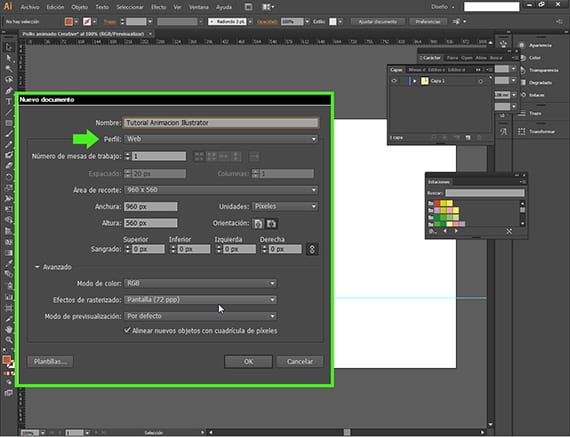
Åpne et nytt dokument
Vi skal lage en animasjon for nettet i Blitz (SWF), men vi skal lage det med Adobe Illustrator. For å begynne med skal vi åpne et nytt dokument i banen Fil-nytt dokument og vi får en dialogboks med en meny, der vi legger navnet og sørger for at profilen vi velger er for Internett.
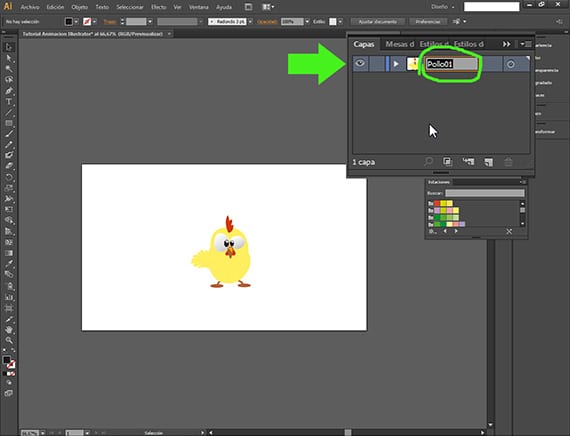
La oss heie på denne kyllingen
Allerede i det nye dokumentet vil vi begynne å jobbe med det. For dette animasjon Jeg har valgt en vektorisert tegning som jeg har lastet ned fra Internett, fra en side som vi snakket om i et forrige innlegg,Freepik, gratis foto- og vektorsøkemotor, og jeg har tilpasset det litt. Vi går til Lag-vinduet og navngir det riktig. Det er veldig viktig å være ordnet med lagene fra begynnelsen. Vi vil kalle det som Kylling01.
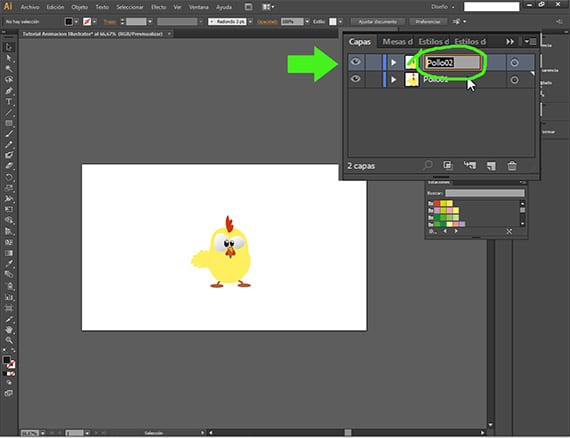
La oss ta ut flere kyllinger
La animasjon Det vil være noe enkelt, vi vil ta dama fra den ene siden av skjermen til den andre, og vi vil gi øynene litt bevegelse. Det første er å duplisere laget i Lag-vinduet, klikke på laget og plassere det på det nye lagikonet for eksempel. Å endre navn på laget er viktig.
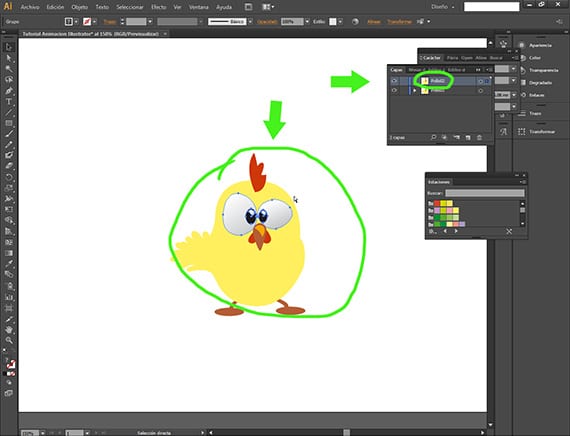
Bevegende øyne
Vi velger de to øynene til kyllingen som er i laget Kylling02, og så velger vi kyllingøyene.
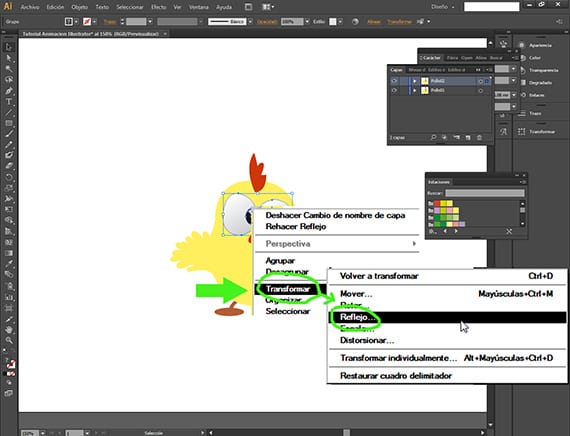
Rullende øynene.
Med øynene til kyllingvektoren i laget ovenfor, Kylling02, valgt, klikker vi på høyre knapp og den tilsvarende dialogboksen, vi følger stien Transform-Reflect.

Ruller øynene
En gang inne i alternativet refleksjon, trykk på Vertical alternativet og du er ferdig. Nå skal vi ha tegningen av kyllingen på toppen med øynene på en måte og i de nedre på en annen.
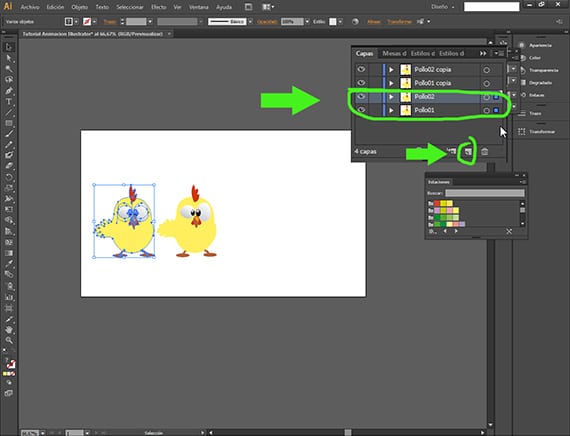
- La oss nå doble flere kyllinger
Nok en gang, for å duplisere lag, skal vi bruke knappen Nytt lag fra Lag-menyen. Klikk på lagene Kylling01 og Kylling02 mens du holder nede Skift-tasten og drar over knappen Nytt lag.
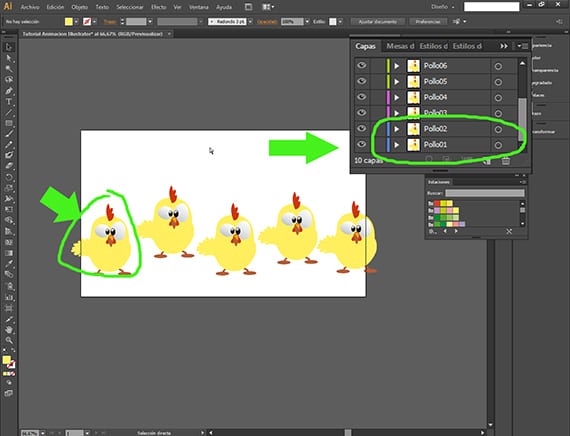
Flere kyllinger til
Vi må gi nytt navn til alle kyllingene, og sørge for å følge serien på en slik måte at kyllingen de danner Kylling01 og Kylling02 er til venstre for arbeidsbordet, og etter deres numeriske rekkefølge, kyllingen som lagene danner Chicken03 og Poll04, vil være den til høyre, og så videre, og holde tritt med rekkefølgen på lagene i Lag-vinduet. Dette er veldig viktig, siden du må vite at animasjon Det vil alltid gå i rekkefølgen av lagene, og tar det første laget som første ramme og det siste som det siste.
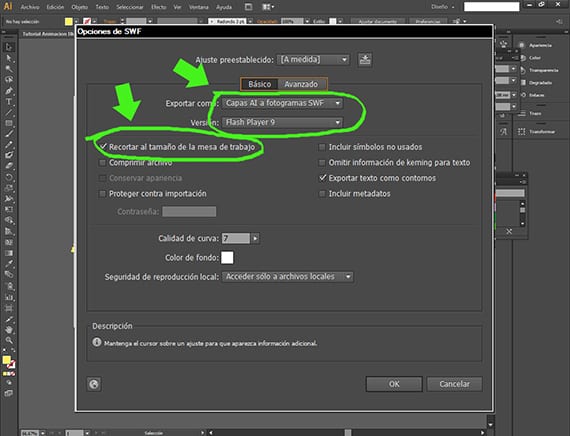
Eksporterer til SWF
Når alle kyllingene er plassert på en riktig måte (i henhold til forrige forklaring), vil vi gå inn i vinduet Eksporter dokumenter etter File-Export-banen, og når vi er der, vil vi velge filtypen som eksportformat SWF o Blitz. Derfra vil vi få en annen dialogboks der vi konfigurerer de siste trinnene. Med alternativ Grunnleggende valgt, vil vi velge å eksportere som AI-lag til SWF-rammer og versjonen av Blitz at vi vil velge vil være den siste han tilbyr oss, den av Adobe Flash Player 9. Vi vil også merke alternativet Beskjæringsstørrelse på tegnebrettet. Den har flere interessante alternativer, som vi vil analysere i en annen opplæring.
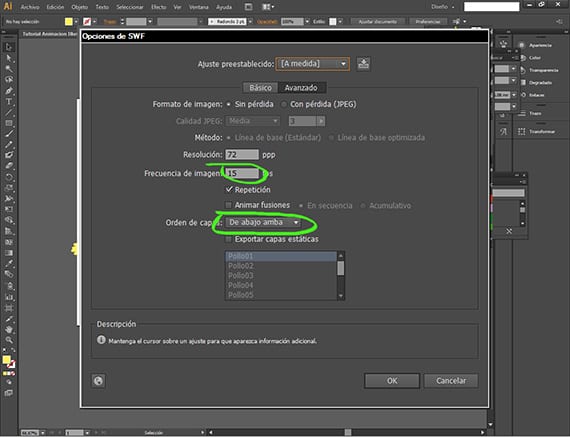
Eksporterer
Merk deretter alternativet i samme dialogboks avansert, vil vi velge oppløsningen og hyppigheten av bildene vi skal plassere den i 15. Som du kan se her, kan vi velge rekkefølgen på lagene, som, som jeg sa tidligere, konfigurerer vi slik at animasjonen går fra bunnen (1. lag) til toppen (siste laget) i Lag-vinduet i grensesnittet ditt. Når du er eksportert, kan du se på resultatet i et hvilket som helst videoavspillingsprogram.
Mer informasjon - Freepik, gratis foto- og vektorsøkemotor
Kan den endelige swf brukes i etter effekt ??