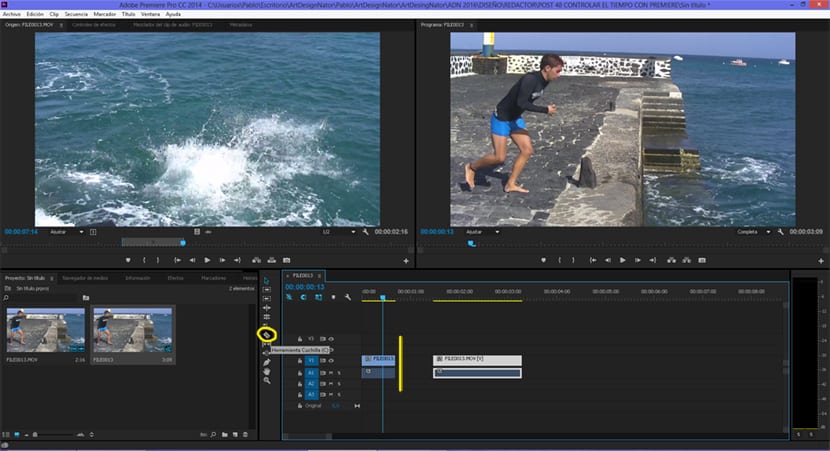Kontroller tidspunktet for en video med Adobe Premiere å lage kreative videoers i den reneste profesjonelle stilen hvor kombinere forskjellige videohastigheter du får svært attraktive resultater. Spill med tidspunktet for videoene dine for å skape en helt alternativ dynamikk og oppnå fantastiske resultater.
På en veldig enkel måte vil du få lære å time videoene dine med premiere, samtidig vil du berøre noen veldig grunnleggende konsepter om videoredigering med dette profesjonelle programmet. Mestertid, mestrer videoredigering takket være creativosonline.
Spor tid med Adobe Premiere er viktig hvis vi vil oppnå forskjellige og kreative videoredigeringer å kunne spille med den lineære rytmen i videoen, og dermed oppnå et mer attraktivt resultat for våre audiovisuelle prosjekter. Ved mange anledninger blir vi nødt til å utføre denne typen effekter fordi det er noe veldig brukt i audiovisuelle verdener, redusere tiden, øke hastigheten og alle slags endringer knyttet til tidslinjen til videoen.
Det første vi må gjøre for å skape denne interessante effekten er å åpne et prosjekt i Premiere med videoene som vi skal jobbe med.
Når videoen er åpnet i premiere, det vi må gjøre er lage valg av klipp fra disse videoene.
Den ideelle måten å lage kutt fra en video er før vi går gjennom tidslinjen fordi vi får rengjør videoen før. Å gjøre dette forrengjøring det vi gjør er å dele videoen med dobbelt klikk Fra det nedre området, når dette er gjort, vil den delen av videoen vises i den øvre delen, det er her vi vil gjøre cortes trykke på alternativer oppføring (start) og utgang (slutt) Når vi spiller med disse to alternativene, velger vi de delene av videoen som interesserer oss, når vi er ferdig drar vi den til tidslinjen ved å trykke på videoskjermen. I tilfelle av å ha en video på tidslinjen, det vi gjør er å forlate dette trinnet og gå til neste.
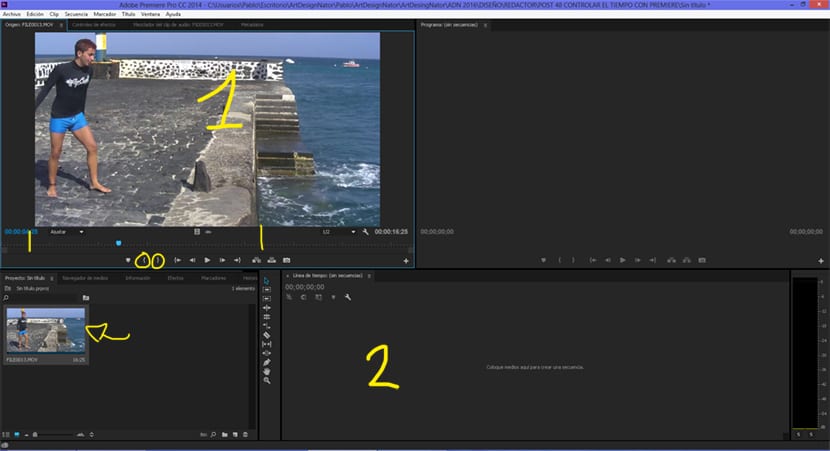
Vi drar videoen vår til tidslinjen og vi begynner med den mest selektive prosessen for å komme til å spille med videotiden. Vi kan visualisere videoen bedre hvis vi flytter linjen nederst på tidslinjen.
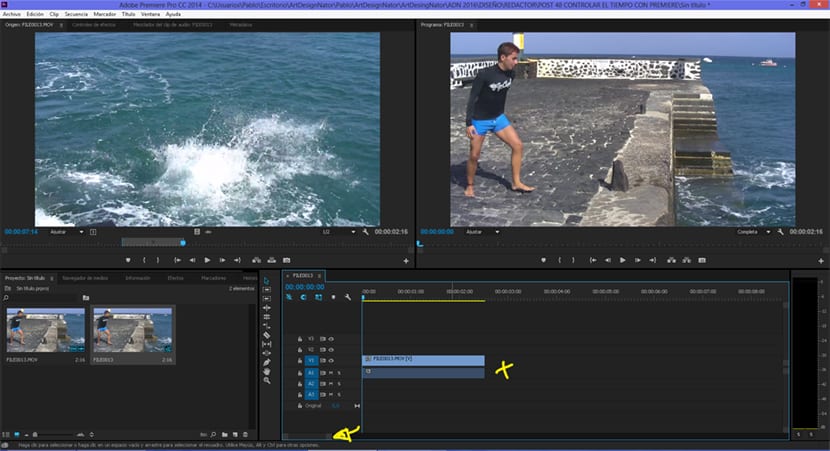
Når vi har videoene våre på tidslinjen, er det neste vi skal gjøre å begynne å kutte dem, for dette må vi bruke bladverktøy. Vi begynner å kutte videobiter hvor vi vil endre hastigheten på videoen.
Etter å ha gjort kuttene, må vi klikke på videoene med høyre museknapp og velge alternativ hastighet / varighet. Avhengig av hva vi leter etter, vil vi endre videohastigheten på en eller annen måte, hvis vi vil at fragmentet skal ha lavere hastighet, må vi forlenge varigheten av videoen, og hvis vi vil at den skal bli raskere, må vi forkorte varigheten.
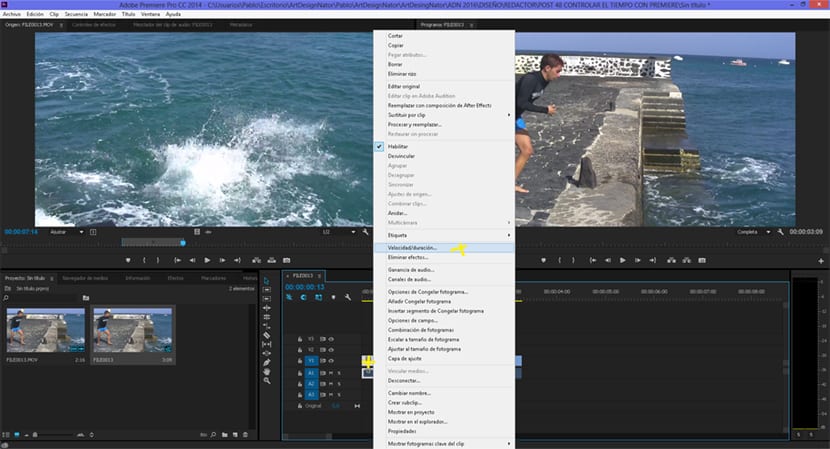
Vi kan bruke en tilbakespolingseffekt veldig raskt å følge de samme trinnene som før, men i stedet for bare å endre hastigheten på videoen, velger vi alternativet for å reversere hastigheten. Etter dette er det neste vi må gjøre å fortsette å bruke alle kuttene og effektene vi ønsker i videoen vår.
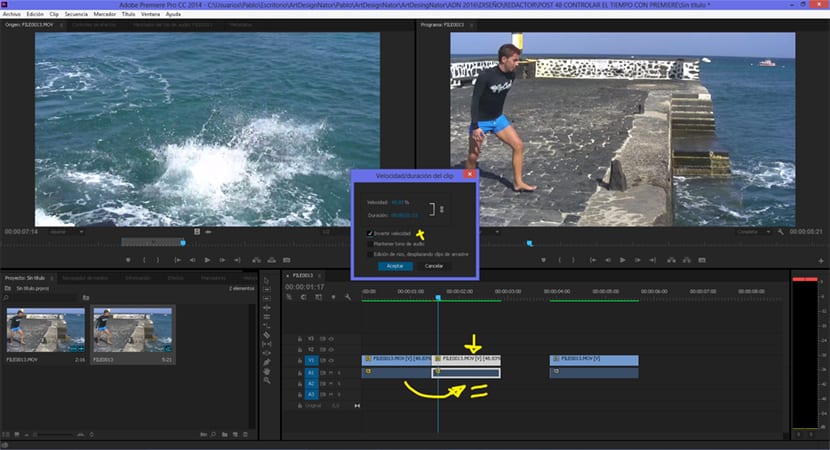
Kontroller tidspunktet for en video er noe som brukes mye i alle slags audiovisuelle prosjekter, fra kino til videoklipp, denne typen redigering har vært en attraktiv visuelll. Nå takk til Premiere og det komfortable grensesnittet kan vi utføre denne typen profesjonelle effekter veldig raskt.