
Rett hudfeil med Photoshop Det har vist seg å være den magiske tryllestaven til mote- og reklamebransjen, og klarer å skape "perfekte" menneskeskikkelser ved hjelp av denne typen verktøy. Photoshop Det er i høyeste grad det beste programmet for fotografisk retusjering, det lar oss gjøre alt vi kan forestille oss med profesjonelle resultater. I dette innlegget vil vi lære å håndtere noen verktøy som brukes til hudretusjering og fjerning av flekker (føflekker, rynker ...) med Photoshop tiden står stille da den lar oss forynge.
Først og fremst trenger vi et fotografi med en slags ufullkommenhet i huden for å kunne jobbe i Photshop. Når vi har fotografiet åpner vi Photoshop og vi begynte å jobbe.
Førsteåpner vi fotografiet en Photoshop.
En gang inn photoshop vi har forskjellige verktøy for denne typen arbeid:
- Healing Brush / Spot Healing Brush Tool
- Patchverktøy
- Bufferverktøy
Hvert av disse verktøyene gir oss en annen måte å jobbe på, hemmeligheten for et optimalt resultat er å leke med dem alle når du lager et retusjerende bilde.
La bufferverktøy klone Det fungerer ved å ta en prøve som aktiveres ved å trykke på alt-tasten, prøven må være i et område nær feilen vi vil rette. Vi må leke med opasiteten (toppmeny) flyt (toppmeny) og penselens hardhet. Litt etter litt tar vi prøver, og vi bruker bufferen i området vi vil rette.
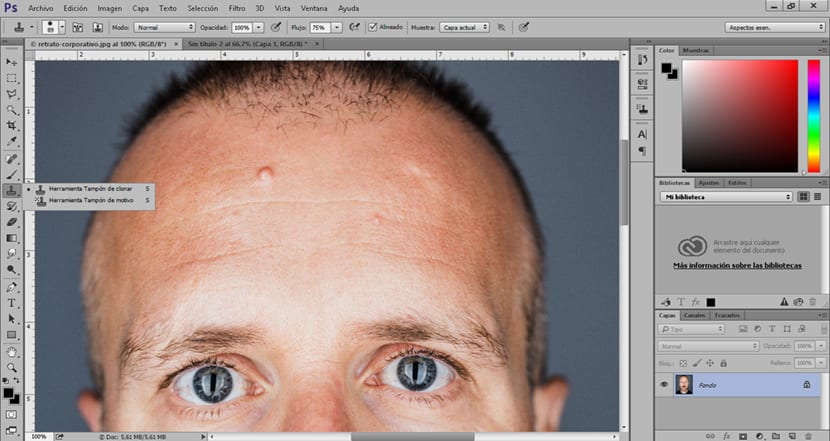
Et annet alternativ for å rette på hudfeil er lappeverktøy. Dette verktøyet fforene ved valg, vi lager en valg av feilen vi vil rette og så flytter vi markøren til et område nær huden som ikke har noen form for ufullkommenhet. Det anbefales å ta prøver i nærheten for å unngå endringer i lys og skygger.
Plasterverktøyet har to alternativer: kilde og destinasjon. Den destinasjonsalternativ, Det lar oss kopiere området vi har valgt, med andre ord lar det oss kopiere en føflekk, en kvise, en rynke og andre typer feil i huden. Kildealternativet, lar deg velge og fikse defekte soner.

Concealerbørsten fungerer fint ligner på klonbuffer. Dette verktøyet lar oss fikse områder ved å passere over området som skal rettes, er det også mulig å samle inn prøver akkurat som klonbufferen.
For å kunne rette opp alle disse feilene i huden ved hjelp av disse verktøyene, trenger vi bare å alternere bruken av dem, fordi hver enkelt tilbyr forskjellige muligheter. De anbefaling på arbeidstidspunktet er lek mye med penselens opasitet, flyt og hardhet.
Når vi er klare over bruken av disse verktøyene, vi vil bruke en serie filtre for jevnere, flekkfri hud. Det må vi foreta et valg av området som vi ønsker å glatte før du bruker disse filtrene.
For å bruke disse filtrene først må vi ta et utvalg av området vi ønsker å jobbe med, i dette tilfellet velger vi huden ved hjelp av Rask maskeverktøy. Denne måten å velge tillater oss som pensel å lage en mer presist og komfortabelt utvalg. Driften er veldig enkel, først klikker vi på ikonet for å aktivere det, deretter velger vi penselverktøyet og begynner å gjøre valget. Når valget er ferdig, er vi bare redde for å gi maskeikonet igjen, senere blir maleriet endret for et utvalg. For å avslutte går vi til den øvre menyen (valg-inverter) for å invertere valget og kun kunne bruke endringene i det valgte området.
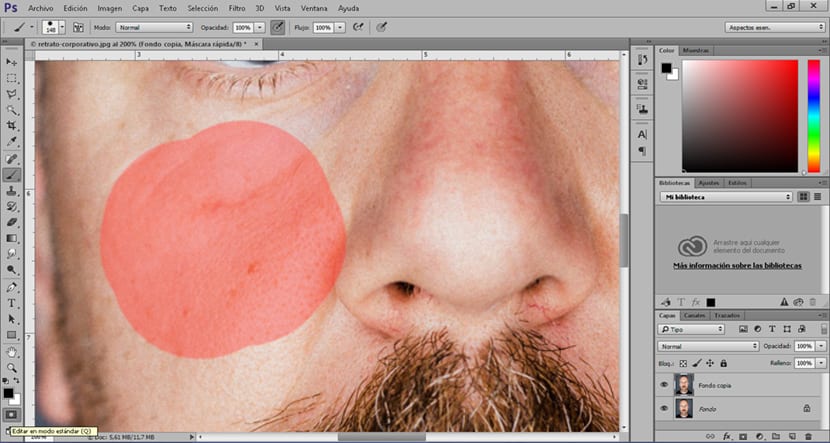
La oss gå til toppmeny (filter) og vi ser etter gaussisk uskarphet, Vi bruker en myk uskarphet til vi får en renere hud.
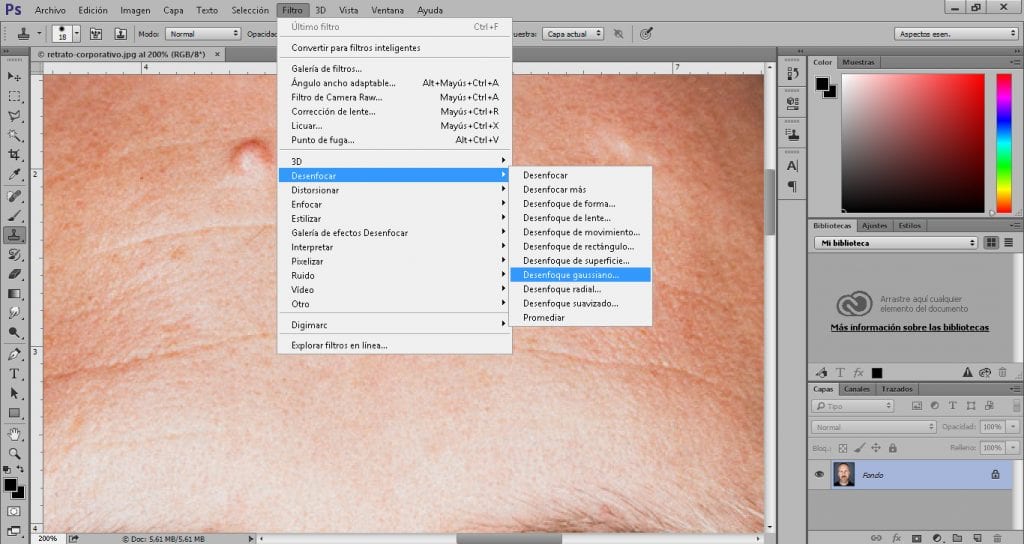
For å fullføre bruker vi et nytt filter som tar sikte på å gi huden litt mer realisme, men uten å vise de ufullkommenhetene vi nettopp har eliminert, for dette ser vi i toppmenyen (filter) støv og riper, Vi bruker et veldig mykt filter til vi får en hud med noen detaljer.
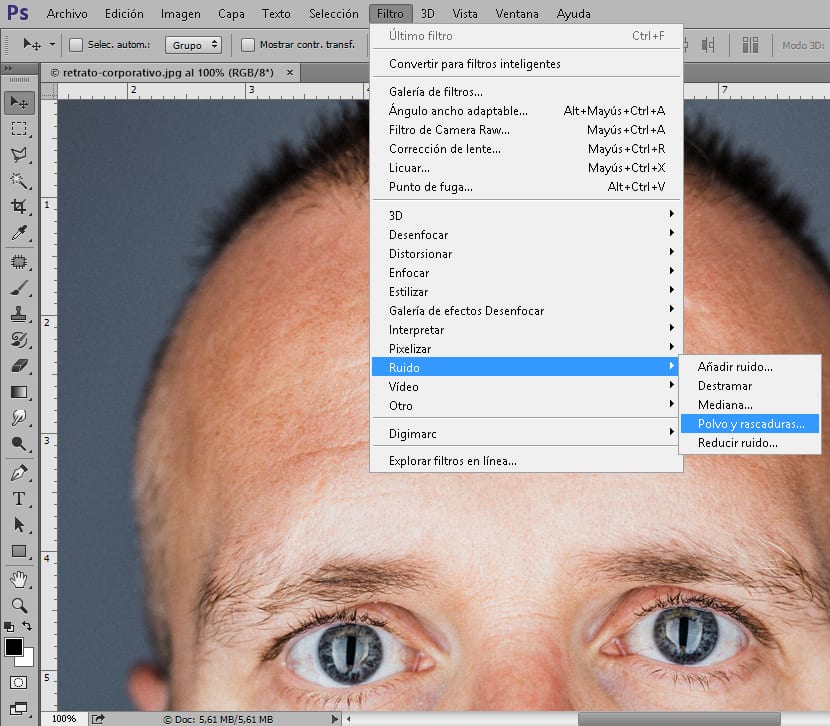
Avhengig av fotograferingen, må vi bruke en rekke forskjellige verdier i hvert av verktøyene vi bruker, og det er derfor det er viktig å lære å kontrollere disse verktøyene og deretter perfeksjonere teknikken.