I en verden av grafisk design, når vi snakker om mockups refererer vi til mockups som viser hvordan et design vil bli implementert i virkeligheten. De er veldig nyttige fordi de hjelper oss å vite om kreasjonene våre virkelig fungerer, og hvis vi jobber for klienter, hjelper det dem å få en ide om hvordan arbeidet du gjør med fysisk støtte vil se ut. I denne veiledningen skal jeg vise deg hvordan du lager en mockup i Photoshop. Selv om vi bruker en flaske krem, vil du lære teknikker som kan brukes på nesten alle typer gjenstander. Ikke gå glipp av det!
Hva trenger du for å lage en mockup i Photoshop?
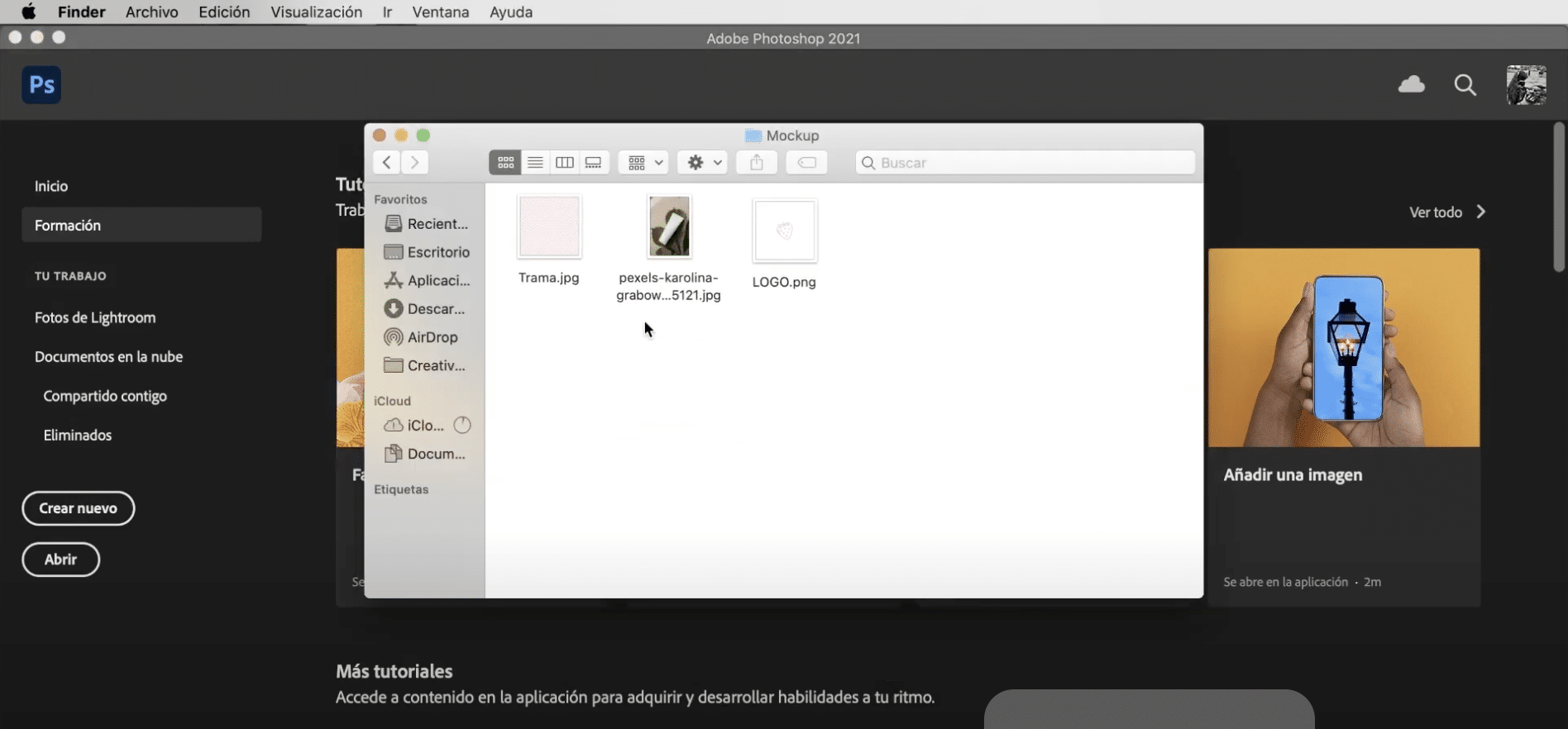
Det første du trenger er en mockup mal som vi vil implementere vårt design på, kan du finne mange typer i gratis bildebanker som Pexel eller Pixaby. Hva mer du trenger en weft for å lage etiketten og en logo. Hvis du fremdeles ikke har logoen din, kan du gå til denne veiledningen for hvordan du lager en logo i Adobe Illustrator.
Åpne mockup-malen og velg objektet
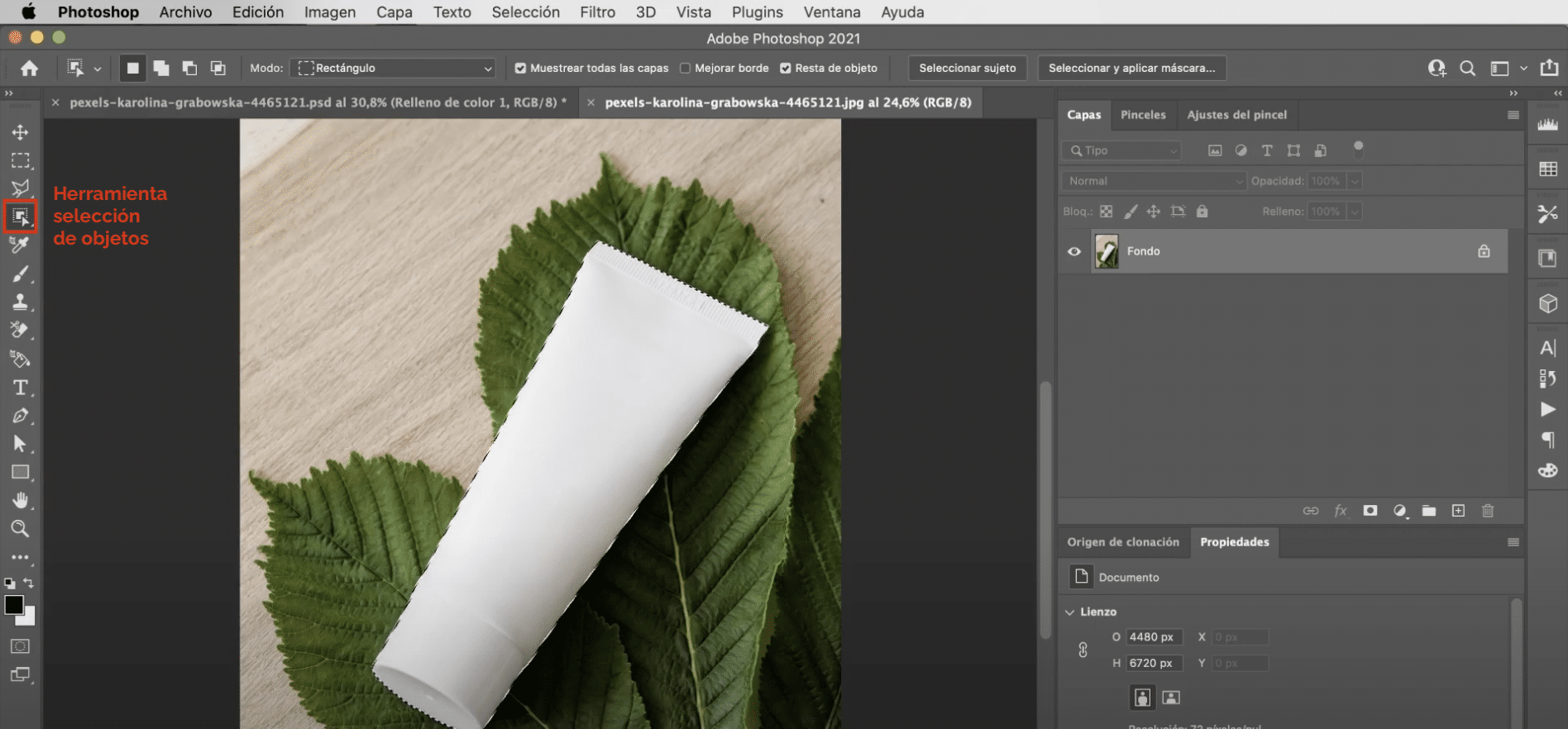
La oss begynne åpne mockup-malen. Bruk deretter verktøyet objektvalg for å velge kremgryten. Unngå å legge igjen en glorie i utvalget ved å gå til fanen "Selection", "modify", "expand" og vi vil utvide den med 2 piksler (omtrent).
Lag et lag med jevn farge

Den neste tingen du må gjøre er lage et jevnt fargelagDu kan gjøre det ved å klikke på symbolet som vises merket i bildet over og gi det "ensartet farge". Siden du har valgt kremgryten, en maske blir automatisk påført laget med den utskjæringen. Med dette er det vi får å endre fargen på objektet. For å gjøre det mer realistisk, du vil gå til panelet merket i bildet over og du skal endre blandemodus til lineær undereksponering. Sist senk opasiteten fra det jevne fargelaget til 75%.
Legg til en tagg i mockupen din
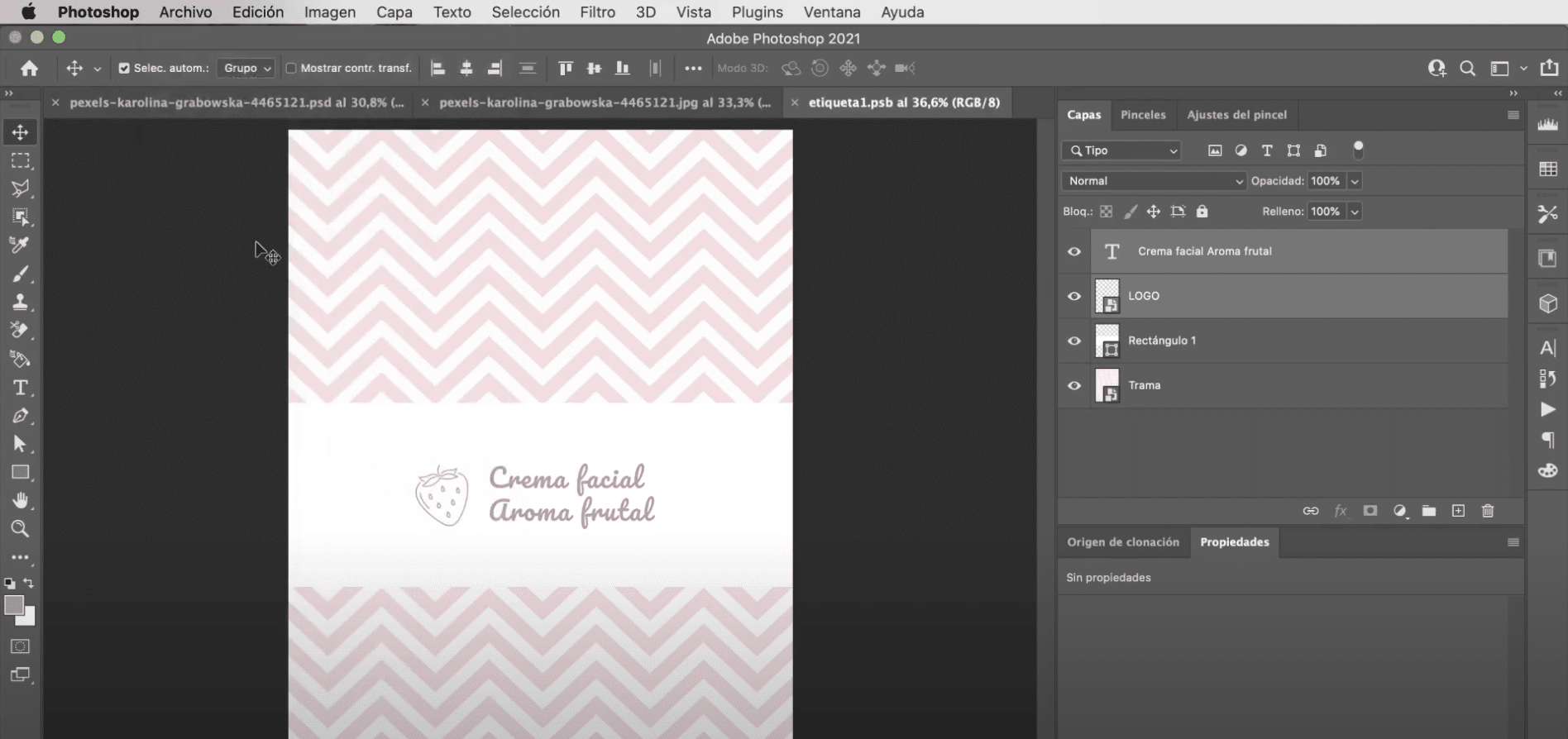
Til lage etiketten dindu trenger lag et nytt lag og gjør det til et smart objekt. Hvis du dobbeltklikker på den, direkte et nytt dokumentvindu åpnes der du kan redigere etiketten din uavhengig. Det første du skal gjøre er å bruke beskjæringsverktøy for å redusere lerretstørrelsen. da dra plottet til skjermen og juster størrelseneller for å passe plassen.
Med rektangelverktøy og bruker fargen hvit, skal du lage en rektangel i midten av bildet (Det er det som vil tjene som en etikett). Når du har det åpne logoen din og plasser den nær venstre marg av rektangelet. Sist, bruk tekstverktøyet og den eksakte fargen på logoen for å skrive inn navnet på produktet. På verktøylinjelinjen øverst på arbeidsområdet kan du endre egenskapene til teksten, jeg har brukt pacific fonten og jeg har gitt den en størrelse på 130 poeng. Det er viktig at du nå går til filfanen og klikk for å lagre, hvis du går tilbake til dokumentvinduet der vi begynte å jobbe, endringene vil ha blitt brukt på etikettlaget.
Fullfør mockupen din
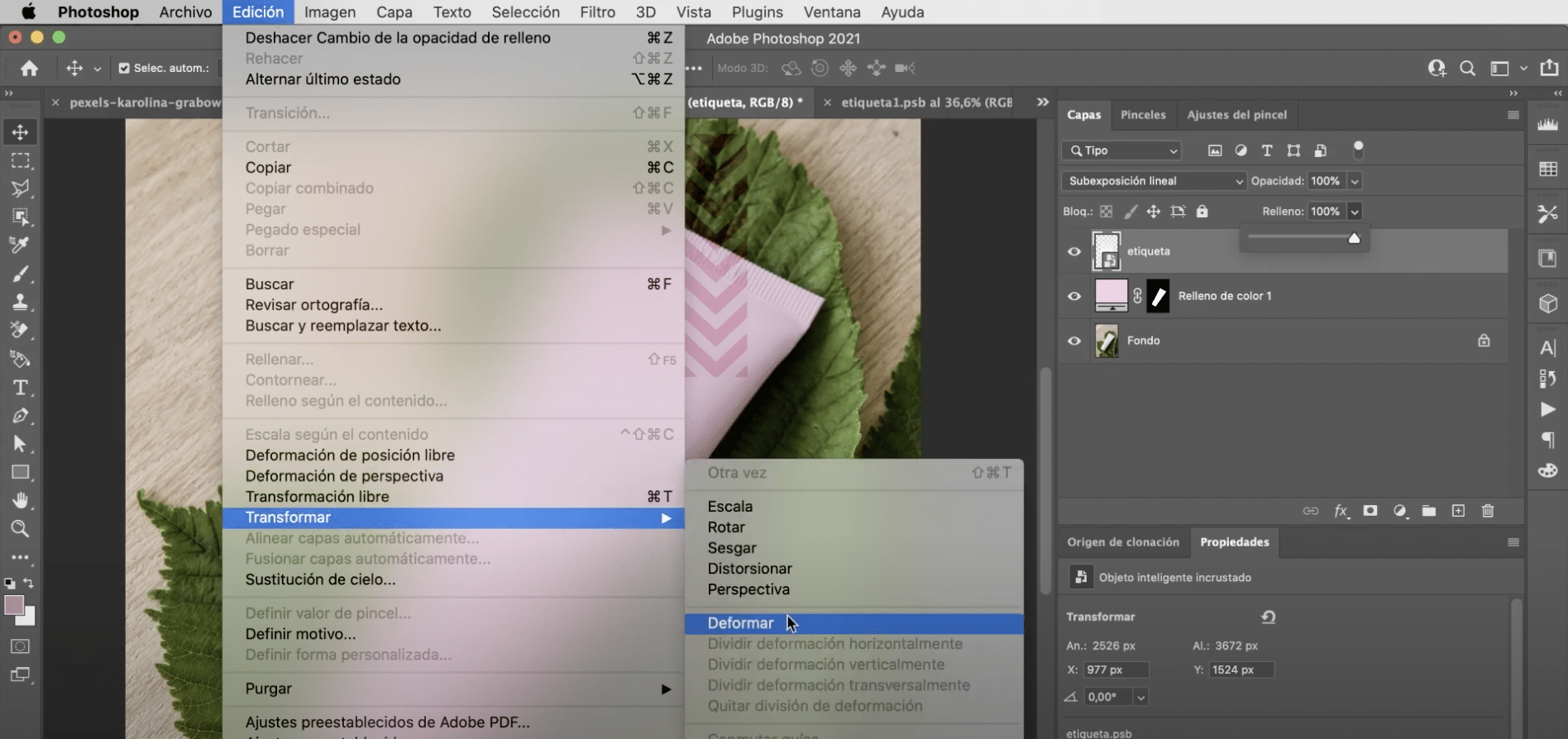
Endre etikettblandingsmodus, velg Linear Burn igjen, men denne gangen trenger du ikke å berøre opasitetsprosenten. Nå må du juster perspektiv, for dette må du gå til fanen rediger "," transformer "," deformer ". Hvis du ikke har guidene aktive, kan du venstreklikke og aktivere dem i «veksle guider». Det blir bare igjen å flytte håndtakene for å tilpasse etiketten til formen på mockupen. Og du vil ha det!