
Profesjonelle uskarphetsteknikker med Photoshop å få markere gjenstander i et bilde i redigeringsprosessen gjennom det fotografiske retusjeringsprogrammet par excellence. Gå på jobb uskarpheten av Photoshop en nøyaktig og profesjonell måte klarer å forbedre resultatet av fotografiene dine.
El uskarphet av Photoshop Det kan brukes til mange ting: skape perspektiv, forsvinningspunkt, trekke oppmerksomheten til et element, skjule deler av et bilde og alle slags retusjeringer som gjør at vi kan oppnå noe mer profesjonelle og attraktive bilder. Lær litt mer om retusjering av bilder med dette poste viktig.
En uskarphet er et grunnleggende element hvis vi vil få dybde i et bilde og gi en stor betydning til elementene i fokus, takket være denne uskarpheten, retter øynene blikket mot bestemte deler av bildet, og oppnår dermed en annen lesing av fotografering.
Vi kan bruke en uskarphet til gi betydning for en bestemt del og veldig nøyaktig av et bilde som fremheve et blikk, en blomst og ethvert element som fra vårt synspunkt har større grad av betydning i komposisjonen. Du kan også bruke en uskarphet til skjule identiteten til en personDette er noe veldig brukt i sosiale nettverk av foreldre som laster opp bilder av sine små barn. Hvis du vil lære noen ganske interessante teknikker, fortsett å lese dette poste.
Vi vil lære følgende i Photoshop:
- gjelder generell uskarphet til et bilde
- Spesifikk uskarphet i et område
- få dybde med uskarphet
- Skjul identitet av et barn som bruker uskarphet
Generell uskarphet
Den første uskarpheten som vi må kontrollere, er den generelle grunnleggende hvor vi vil uskarpe hele bildet uten å komplisere livene våre for mye. Ved mange anledninger vil vi være interessert i å lage en generell uskarphet for å fjerne den generelle fremtredenen fra bildet, dette kan være veldig nyttig for oppretting av bakgrunner for fotografier.
Det første vi må gjøre er åpne bildet vårt i Photoshop.
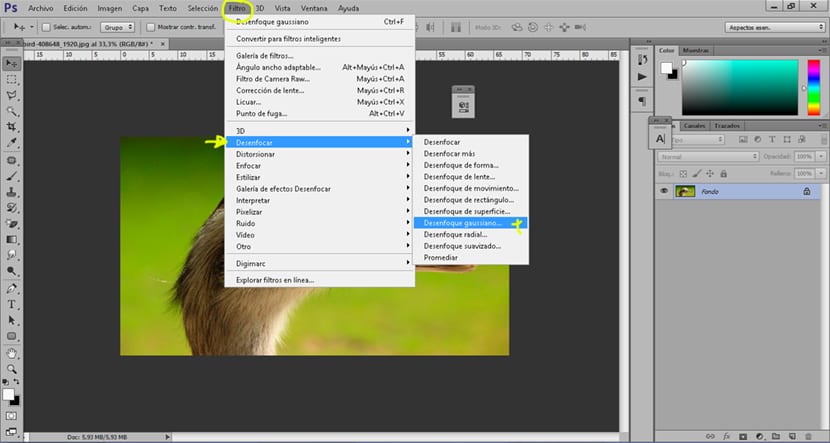
Når vi har åpnet bildet, må vi gå til toppmenyen og se etter alternativet Gaussisk filter / uskarphet / uskarphet, ved å trykke på denne fanen åpnes et nytt vindu der vi kan velg graden av uskarphet som vi ønsker å bruke på bildet.
Spesifikk uskarphet for å markere et element
Hvis vi vil fremheve en bestemt del av et bilde vi kan gjøre det også ved hjelp av gaussisk uskarphet men følger en annen prosess.
- Vi dupliserer laget rektor
- Vi bruker en gaussisk uskarphet på duplikatlag
- Vi setter ufokusert lag under det fokuserte laget
- Vi bruker en vektor maske på det fokuserte laget
- La fokusert lag går over det ufokuserte laget
Dette er trinnene vi skal følge i denne typen uskarphet, selv om det virker rotete, er det en veldig enkel prosess å utføre. La oss se det bedre trinn for trinn.
Vi dupliserer hovedlaget
Vi åpner bildet vårt i Photoshop og vi dupliserer det, etter at vi har gjort dette, er det neste vi bør gjøre endre navn til lagene for jobbe på en mer organisert måte, i dette tilfellet vil vi navngi lagene som følger: lag i fokus, lag ut av fokus. Vi må sørge for at det ufokuserte laget er under det fokuserte laget.
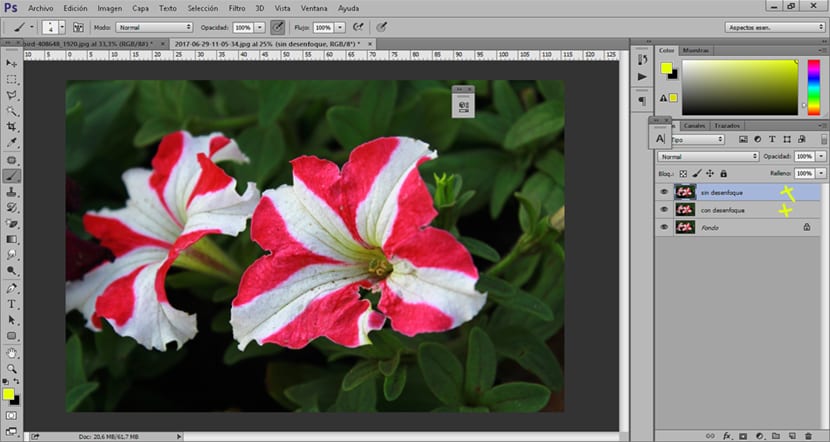
Vi bruker en Gaussisk uskarphet på det dupliserte laget
Vi velger det dupliserte laget som heter "Lag ute av fokus" og vi bruker en Gaussisk uskarphet. For å bruke uskarpheten går vi tilbake til det øvre vinduet på Photoshop.
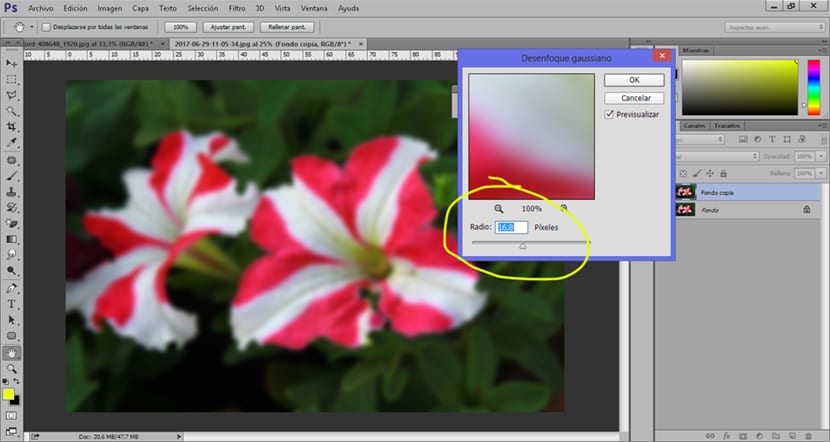
Den neste tingen vi må gjøre er lage en vektormaske på det fokuserte laget (øvre lag) på denne måten vil vi slette deler av dette laget la bunnlaget være synlig (ute av fokus) får du en uskarphet effekt bare i områdene vi sletter. Det er en ganske enkel måte å søke på mer nøyaktig uskarphet.
Lag en vektormaske
Å lage en vektor maske alt vi trenger å gjøre er velg det fokuserte laget og klikk på ikonet nederst i lagene.
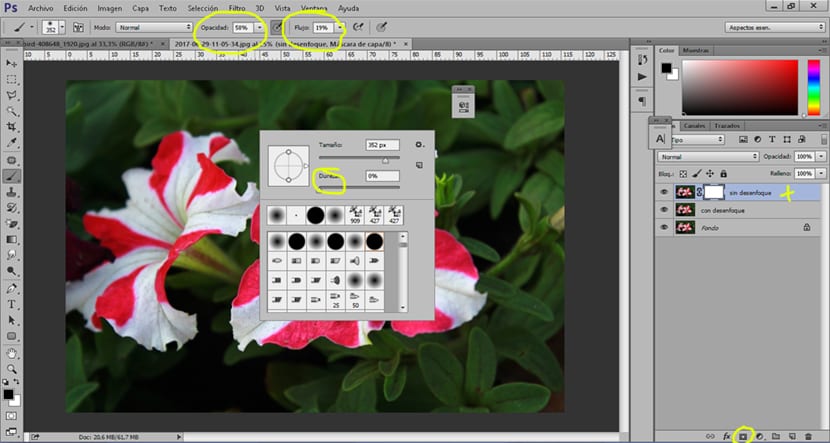
Prosessen er ganske enkel, alt vi trenger å gjøre er lek med penselverdier, det mest normale og anbefalte er å sette ganske lave verdier slik at effekten er mer subtil og for å kunne virke effekten litt etter litt.
Vi kan lage en interessant effekt hvis i stedet for å bruke børsten for å slette deler av bildet, bruker vi a radiell gradient. Arbeidsprosessen er den samme, det eneste som endrer seg er bruken av gradientverktøyet som vi kan se på bildet.
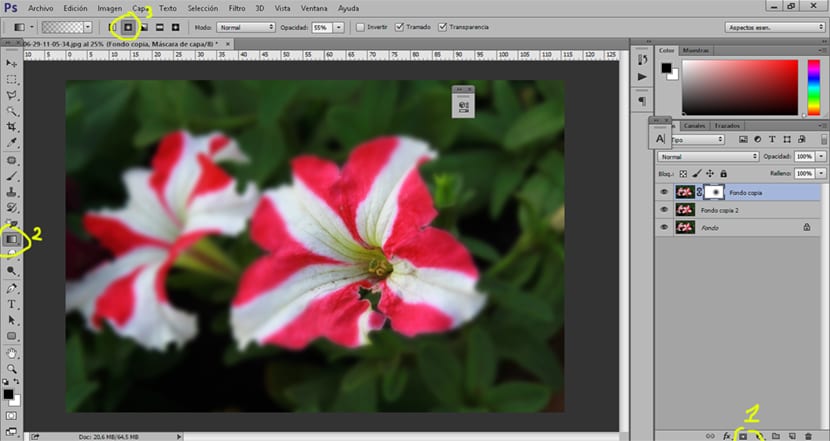
Få dybde med en uskarphet
Hvis vi vil få dybdeskarphet ved hjelp av en gradient det vi må gjøre er å bruke a uskarphet på et av lagene og en vektormaske, det er den samme prosessen som vi har gjort tidligere i de andre bildene. Det eneste nye vi må gjøre i denne delen er å lage en lineær gradient på en slik måte at uskarpheten oppnår en progressiv gradient.
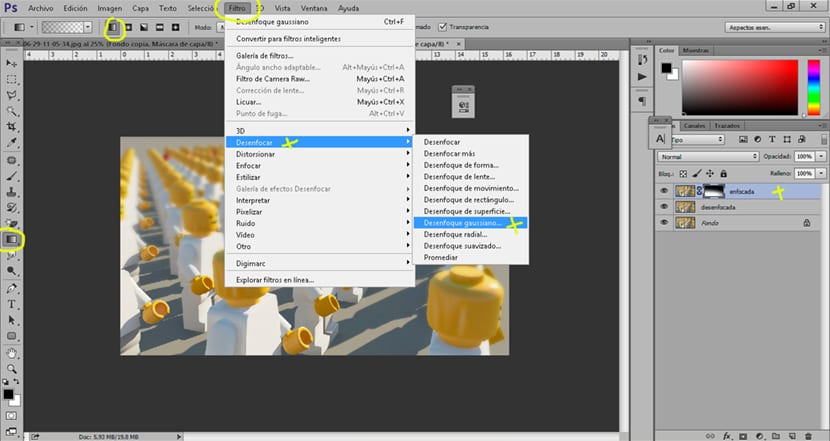
Skjul et barns identitet ved hjelp av uskarphet
I dag er veldig normalt sensurere barnefotografier før du laster dem opp til nettverket, heller For sikkerhet av annen grunn er det interessant å kjenne til disse typer effekter som kan hjelpe oss ved noen anledninger.
Prosessen er veldig enkel, alt vi trenger å gjøre er duplisere hovedlag og velg elliptisk teltverktøy de Photoshop. Når vi har seksjonert verktøyet, oppretter vi en sirkel på barnets ansikt for senere å bruke en gaussisk uskarphet på samme måte som vi har sett tidligere i dette post.
- duplikat deksel
- Velg Verktøy elliptisk ramme
- Lag en utvalg fra barnets ansikt
- gjelder gaussisk uskarphet
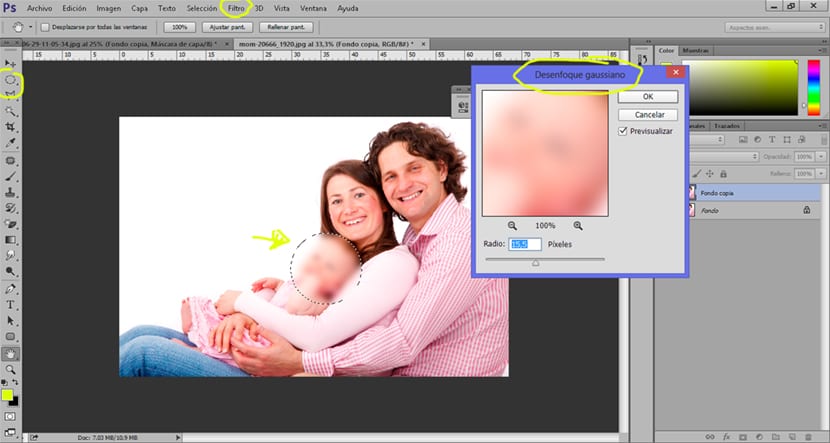
Arbeids uskarphet Photoshop det er noe veldig enkelt og raskt, alt vi trenger å gjøre er å lære å mestre flere verktøy levert av programmet, i dette tilfellet har vi bare brukt en av dem, men å lære å mestre konsepter og måter å jobbe på grunnleggende og nødvendig for Foto retusjering.
El foto retusjering triks med Photoshop Det er ikke å vite hvordan man skal gjøre noe, men kombinere det vi vet på en slik måte at vi klarer å skape nye ting. Undersøk gjerne programmet etter å ha lært noe nytt.
Veldig gode teknikker ... for å øve på noen