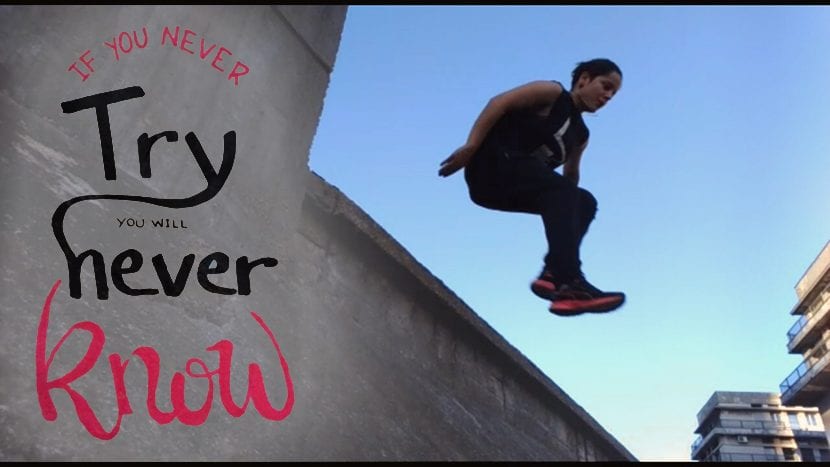
I denne opplæringen lærer vi å beskjær et bilde riktig fra en fil og lim den deretter inn i en annen, og så videre få en fin komposisjon. Vi kan da lage et bilde som motiverer, med inspirerende setninger, eller en enkel collage som føles vakker for øyet.
I dag er dagen å starte produsere våre egne motivasjoner, ta en titt på denne flashopplæringen.
For å begynne med må vi i Photoshop ha åpnet de to bildene (eller flere) som vi vil jobbe med.
Neste trinn består av klikk på markeringsverktøyet at vi føler oss mer komfortable, i vårt tilfelle valgte vi verktøyet tryllestav siden bildet vårt har en jevn og lett å fjerne bakgrunn. Avhengig av bildet du velger, vil det være lettere eller vanskeligere, men med tålmodighet kan du alltid få det.

Hvis du har et fond som vårt, så forteller vi deg det jo mer toleranse du gir utvalget, jo bedre kommer det til deg. Likeledes hvis vi fjerner valget fra boksen som sier "ved siden av"Samtidig som vi velger den fargen vi ønsker, vil den automatisk gjøre det på overflater av samme farge som er skilt fra den.
I tilfelle vi trenger å velge et mellomrom, kan vi bruke nøkkelen Skift som en snarvei til legg til et annet utvalg. Ellers hvis vi vil fjern noe som vi ikke bør velge, så bruker vi nøkkelen andre i øyeblikket du klikker.
Siden vi her velger bakgrunnen, og det vi vil bruke er bokstavene, så bruker vi kommandoen Ctrl + Shit + I for å invertere valget, eller mislykkes det, i fanen Valg-inverter.
Til slutt kopierer vi den (Ctrl + c) og limer den inn i det andre bildet (Ctrl + v)
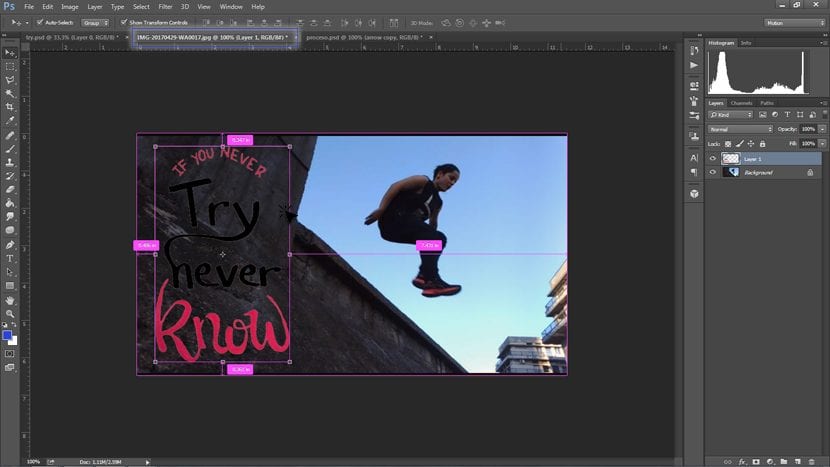
Når et bilde er limt inn over et annet, kan vi plassere det der vi liker best med et klikk og dra.
Som du kan se, noen ganger når et bilde har en bakgrunn med lignende farge, går det tapt. For å løse dette lille problemet vi har nok et raskt triks i tilfelle vi ønsker å gi deg en ekstra detalj, og que være mer synlig.
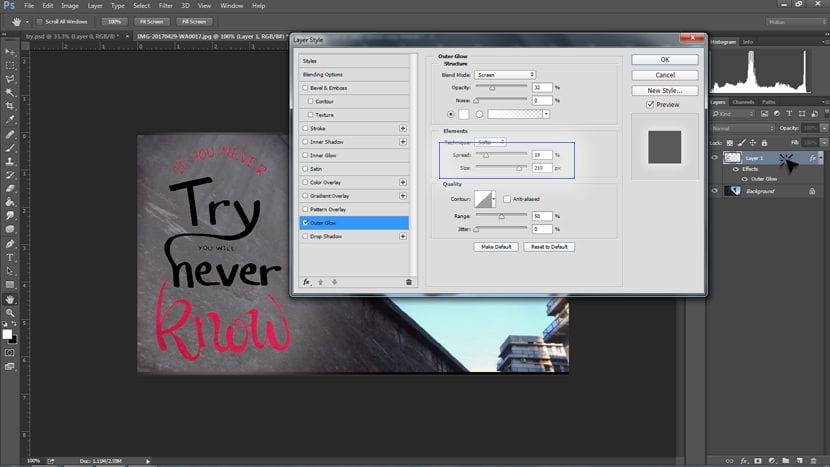
making dobbeltklikk på bildelaget vi vil redigere, vises et popup-vindu med mange alternativer å legge til. I dette tilfellet vil vi bruke alternativet Ytre glød. Vi vil la glødefargen være tom, og utvide den, som vist på skjermbildet. Det kan vi les bedre teksten på bildet, og i sin tur vil vi ha et første visuelt fokus på det.
Nå er det opp til deg å lage ditt eget motivasjonsbilde!