Bokeh-effekten Det har blitt i disse årene hvor noen produsenter av telefoner skryter når de viser nyhetene sine for mobiltelefonmarkedet. Det er mange apper og de samme telefonene som inkluderer denne effekten som standard, slik at vi kan dele fotografiene våre på sosiale nettverk og nettverk av nettverk.
Selv om vi alltid har Adobe Photoshop for å kunne avklare og lage en bokeh-effekt med bedre finish enn noen apper antyder. Det er derfor vi skal lære deg hvordan du legger til bokeh-effekten til et bilde i dette programmet av en slik størrelse, akkurat som vi gjorde med denne veiledningen, og som har kunnet endre spekteret av design, illustrasjon og retusjering de siste tiårene.
Hvordan legge til bokeh-effekten i et bilde
Først skal vi del bildet du kan laste ned og bruk for å følge opplæringen og så fikle med noen av verdiene:
- Det første er å velge hurtigvalgverktøyet med W-tasten.
- Klikk gjentatte ganger på bakgrunnen til bildet mens du holder nede Skift-tasten.
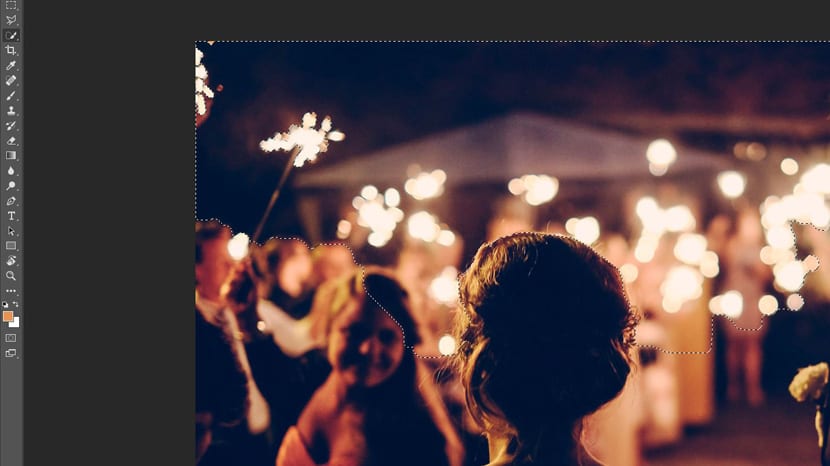
- Hvis vi går gjennom utvalget, når vi justerer det mer for figuren til paret, kan vi bruke alt pluss museklikk for å slette en del.
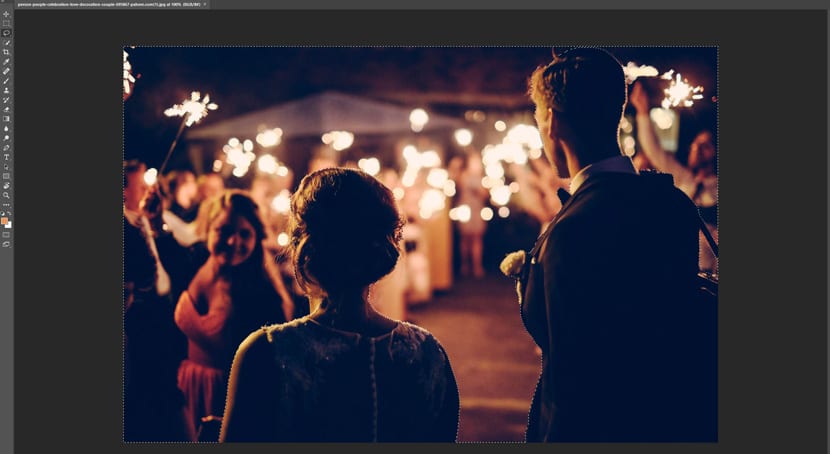
- Når bakgrunnen er valgt, inverterer vi valget med kontroll + store bokstaver + I.

- Nå trykker vi på W-tasten igjen, og trykker på på den øverste knappen «Velg og bruk ...».
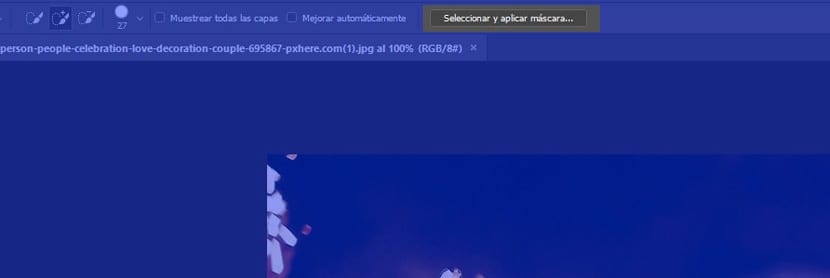
- I popup-vinduet bruker vi en radius på 4 px.
- Lenger nede i vinduet utvider vi "Output settings" og i Send til velger vi "Nytt lag med lagmaske".
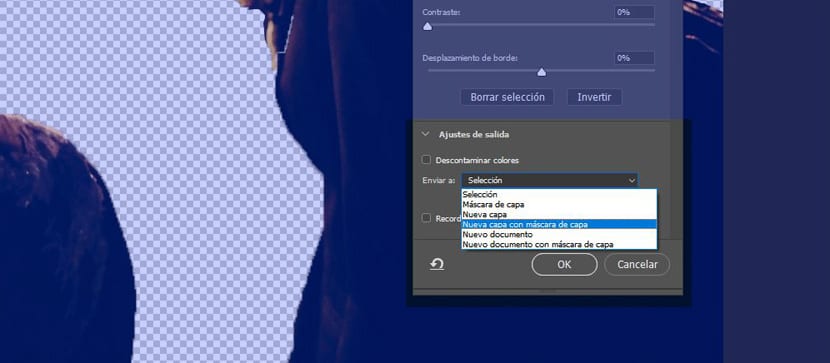
- Nå kontroll + klikk på masken som er laget på laget for å få valget igjen og velg bakgrunnen.
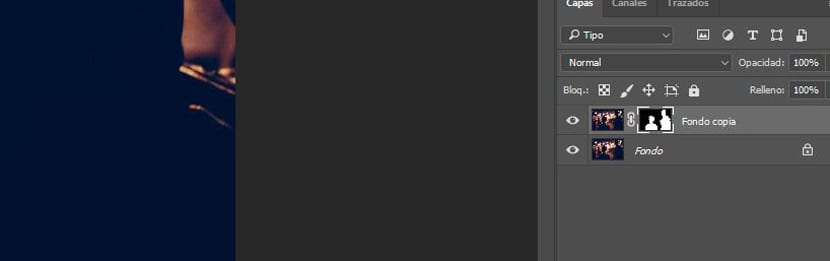
- Vi går nå til Selection> Modify> Expand> 1pixel.
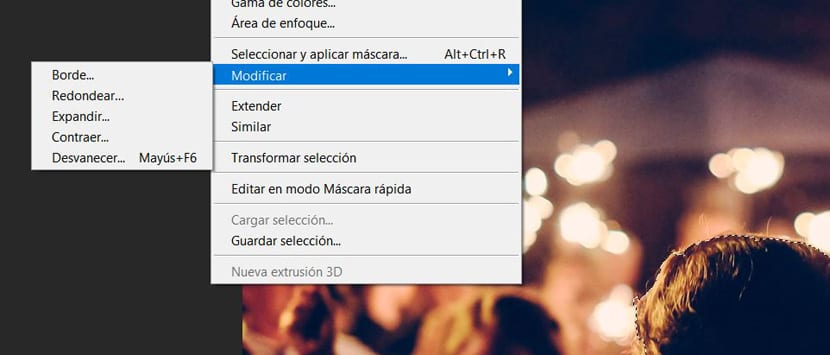
- Tilbake til samme side, men vi valgte Fade> 1pixel.
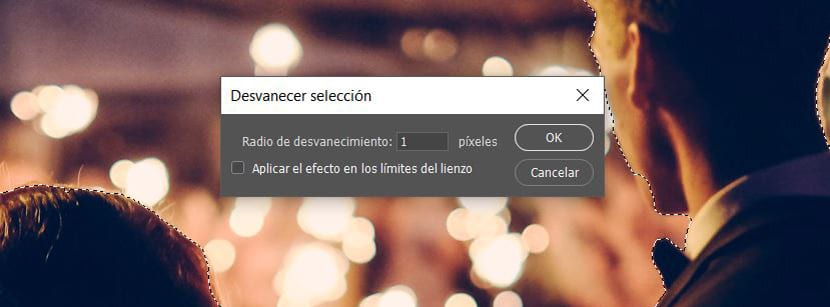
- Nå sjekker vi utvalget som er gjort med store bokstaver + tilbaketast for å fylle.
- I neste vindu vi velger i Innhold til I henhold til innholdet og klikker OK.
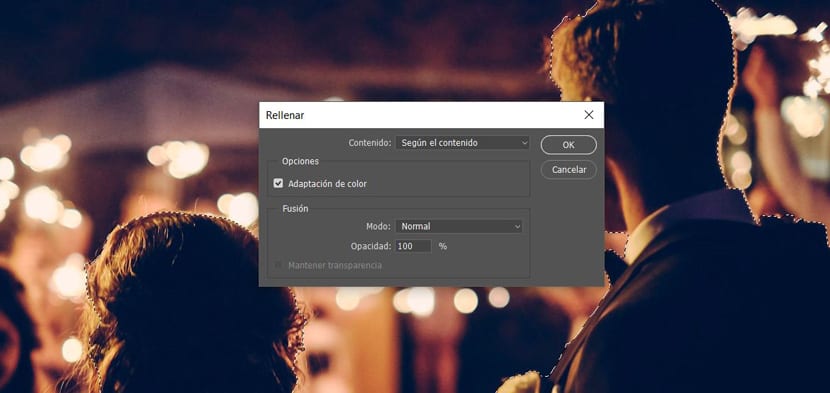
- Vi fjerner lagets synlighet til masken, og vi må se figuren godt detaljert når vi eliminerer valget med kontroll + D.

- Nå i bakgrunnslaget velger vi Filtre> Uklarhetseffektgalleri> Uklarhet i felt.
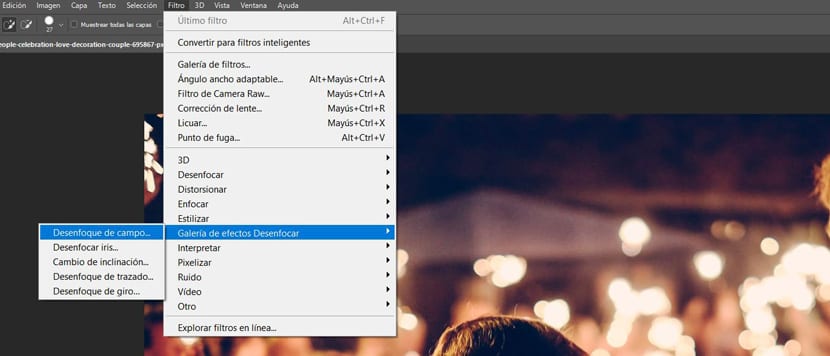
- Vi flytter sentrum litt opp.

- Nå setter vi kursen til Soft Bokeh for å flytte den opp til 65%.
- I lysområdet forlater vi de to glidebryterne på 195.
- Og i Blur, omtrent 32 piksler.

- Vi bruker uskarpheten i OK. Dette er det endelige resultatet:

Bokeh-effekten det vil avhenge av fotografiet vi har, så det er et spørsmål om å teste til du finner ønsket effekt med de tre siste parameterne.
