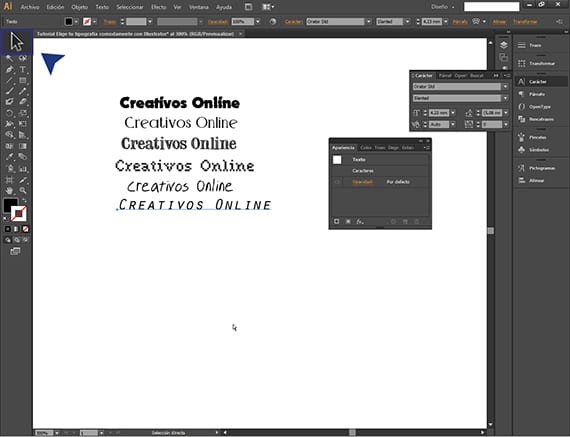Bruken av verktøy tilgjengelig på en behagelig og logisk måte, er det en av de nødvendige ferdighetene for enhver designer eller utvikler som er verdt sitt salt, siden det i programvareverdenen ikke alltid har programmet og kjenner et verktøy det er ikke det samme som å vite hvordan du bruker det logisk.
I dette nye tutorial, vil vi takle oppgaven med å velge en typografi raskt. Det som ved første øyekast kan virke enkelt, det blir litt komplisert når vi har lastet ned 1500 gratis skrifttyper fra Internett, vi har installert dem sammen med 4ooo som vi hadde, og nå ser mange av dem like ut, og det er vanskelig for oss å spesifisere en idé. For dette gir jeg deg en ny Opplæring: Velg raskt typografi med Illustrator. Jeg håper det er nyttig for deg.
De forskjellige programmene i suiten Adobe, de har forskjellige snarveier og forskjellige funksjoner, så noen ganger gjør du noe i Photoshop og gjør det i Illustrator (for eksempel) de trenger ikke å være den samme eller gjøres på samme måte. Derfor synes jeg det er veldig viktig å avklare bruken av de forskjellige teknikkene for å håndtere verktøy, selv om de er de enkleste, for å gi litt hjelp til brukerne av Suite of Adobe flere neofytter. I et tidligere innlegg så vi Hva er Photoshop Etiquette?, hvor du finner veldig interessant informasjon om programmene til Adobe.
I dette tutorial Vi får se hvordan vi kan velge en skrift for en tekst ved hjelp av flere av systemene den har Illustrator aktivert for det. Dette, som ved første øyekast virker enkelt, kan være en kjedelig oppgave hvis den ikke gjøres riktig. Gå for det.
Først åpner du et nytt dokument i Adobe IllustratorDet spiller ingen rolle om det er for web eller utskrift.
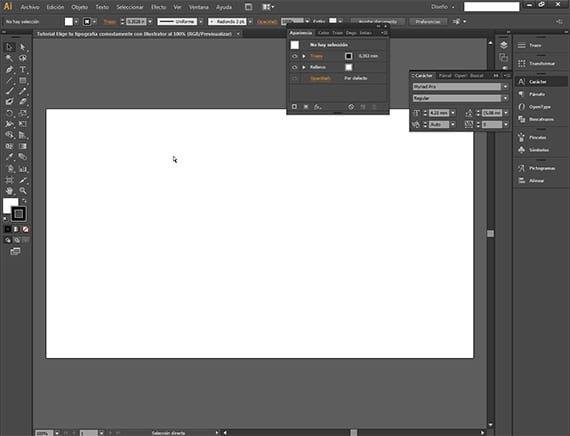
Nå velger vi teksten vi skal forme, på jakt etter en skrift med en typografi som vi liker for prosjektet vårt, og vi skriver det med tekstverktøyet fra Adobe Illustrator. Denne opplæringen er gyldig for alle Illustrator a partir de las Creative Suite. Yo he escrito la leyenda: Creativos Online. Me ha parecido lo adecuado.
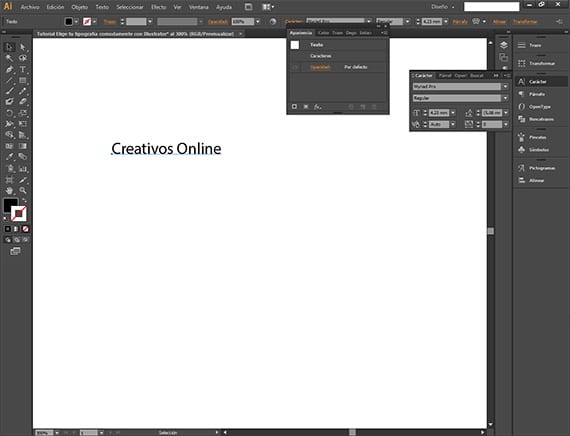
Når du har teksten du vil endre, skal vi velge en font fra det som virker raskest å velge en font på. Klikk på teksten for å endre.
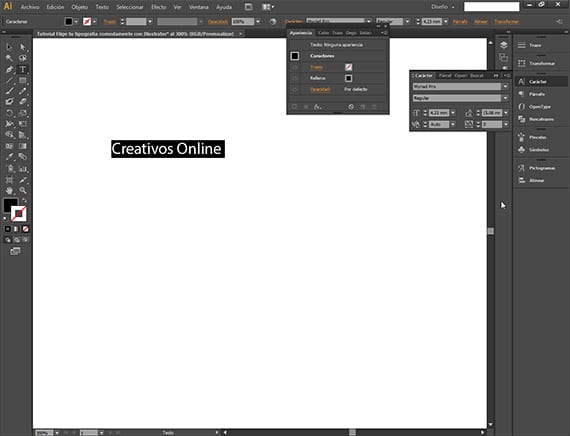
Gå nå til toppen av grensesnittet Adobe Illustrator, spesifikt til en valgboks som er i alternativfeltet til verktøy, som er den andre linjen fra toppen, og som er ved siden av søket.
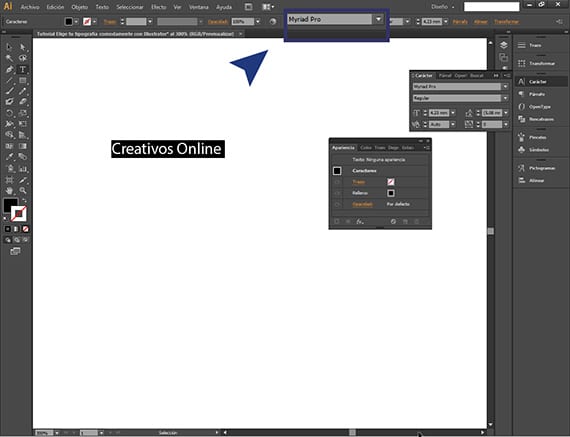
Denne boksen er en av de forskjellige måtene vi kan ta for å redigere eller transformere teksten enkelt og autonomt, selv om vi også har dialogboksen til verktøy tekst for å kunne gjøre det. Når vi har funnet den ovennevnte boksen, klikker vi på den og velger teksten som er der.
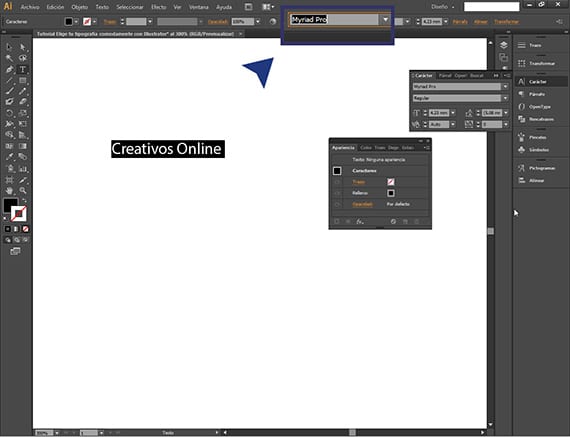
Når du har valgt teksten du vil endre (i hvitt på svart) og teksten i dialogboksen som verktøy har i alternativlinjen verktøy som du har i den øvre delen av grensesnittet, med de to valgte alternativene, trenger du bare å trykke på opp- og nedknappene på tastaturet for å se i tekstteksten du vil redigere eller layout, de forskjellige skriftene typografisk du kan velge mellom.
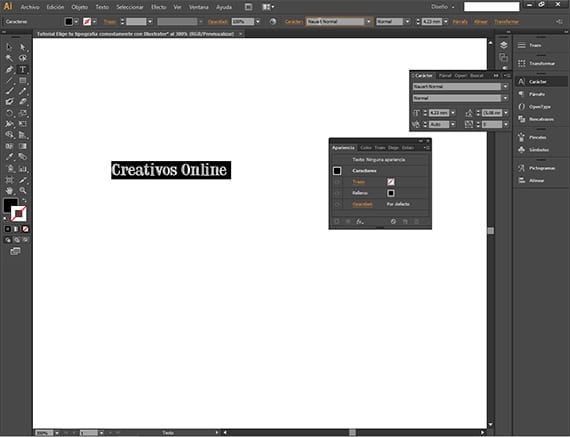
Mange ganger installerer vi skrifttyper som kommer i skriftpakker som inneholder tusenvis av elementer, og dette får oss til å bli introdusert for mappen vår, skrifter som er helt de samme som andre med forskjellige navn, eller så virker det ved første øyekast. For å unngå forvirring kan du stable skriftene du liker best med teksten du skal redigere, og deretter sammenligne. For å enkelt duplisere kan vi ta hurtigtasten ved å trykke på Crtl- og Alt-tastene når vi har valgt markeringsverktøyet, og klikke på valget vi vil duplisere og deretter slippe, vi vil få kopien laget.
Med dette systemet kan vi sammenligne skrifter raskt, og uten å måtte stoppe for å se på listen over skrifttyper tilgjengelig og må forestille meg det med teksten vår. Jeg håper du har vært nyttig og at du forteller meg hva du synes om veiledningen. Hvis du har noen forespørsel om tutorial, la det være i kommentarer, så hjelper jeg deg.
Mer informasjon - Hva er Photoshop Etiquette?