
Det er visse evner som de må være godt forankret når du bruker et designverktøy som Adobe Photoshop. Ved å bruke hurtigtaster for å utføre alle disse handlingene, vil du spare tid på de timene vi kan bruke med dette designprogrammet.
For å velge bilder og former i en fil som er åpen i Photoshop, hvis kjent de tre mest brukte skjemaene, vil vi vite hvordan vi bedre kan håndtere tiden vi trenger for å gi det spesielle preget. Vi skal diskutere tre av de raskeste og mest effektive alternativene når vi velger former eller objekter fra et bilde.
tryllestav
Det er det raskeste verktøyet for bruk den på et tomt sted eller en flat farge, slik at vi med kombinasjonen av tastene Control + Shift + I kan velge hvilken form vi vil raskt.
- Vi klikker på «W» (tryllestavnøkkel) og vi vi fører til toleranse eller toleranse på toppen. Vi velger 30 og klikker på et tomt område
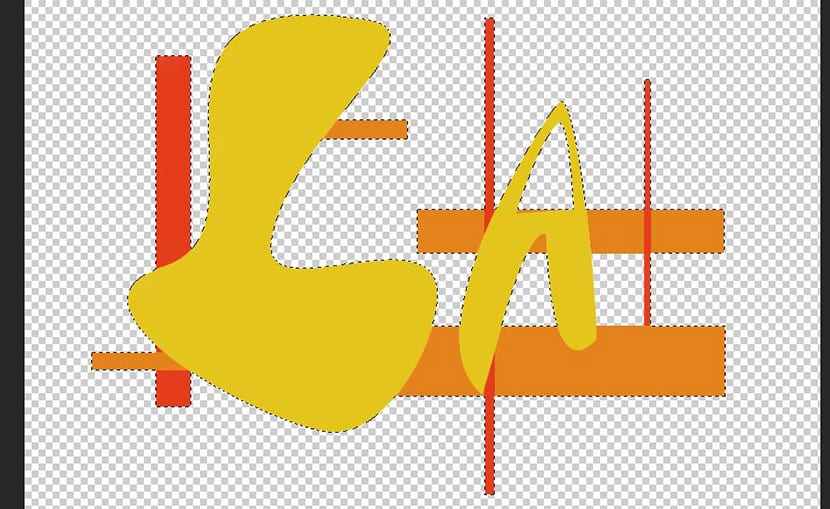
- Nå trykker vi Control + Shift + I for å invertere valget og klikke på knappen «legg til lagmaske» eller «legg til lagmaske» nederst i «Lag» eller «lag» -panelet
Penneverktøyet og valg av sti
Når vi trenger det gjøre mer kompliserte valg der kurver er inkludert, slik som skjer i dette bildet av aktivitetsarmbåndene der vi ønsker å bli kvitt skyggelegging, er penneverktøyet perfekt for dette.
- Vi velger pennverktøy og vi begynner å klikke for å omslutte skyggeformen.
- Du må beholde hold knappen nede og flytt musen å endre formen på Bezier-kurven til du tar den formen du ønsker
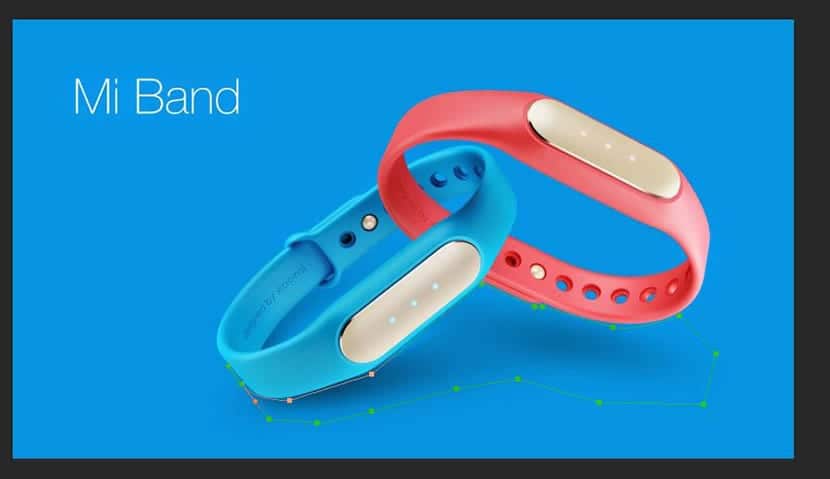
- Det krever litt øvelse, men når du er hendig med det, vil du kunne gjøre perfekte kurvevalg.
- Nå trenger du bare å gå til sporpanel og høyreklikk på den opprettede for å velge "Gjør valg" eller "Gjør valg"
- Et vindu vises der du kan opprette det nye utvalget ved å trykke «OK»
Fargeverktøy og maskeringslag
Verktøyet for fargevalg er perfekt for å velge store områder som inneholder et lignende toneområde.
- Vi går til «Velg» eller «Utvalg» og klikker på «Fargeskala»Eller« Fargeserie »
- Nå lar vi musepekeren over området vi vil velge
- Pekeren ble endret til a dropper
- Klikk på området som du vil gjøre valget og den delen som ikke er valgt, vises i svart i vinduet «Color Range».
- Klikk på "OK", så gjør du valget
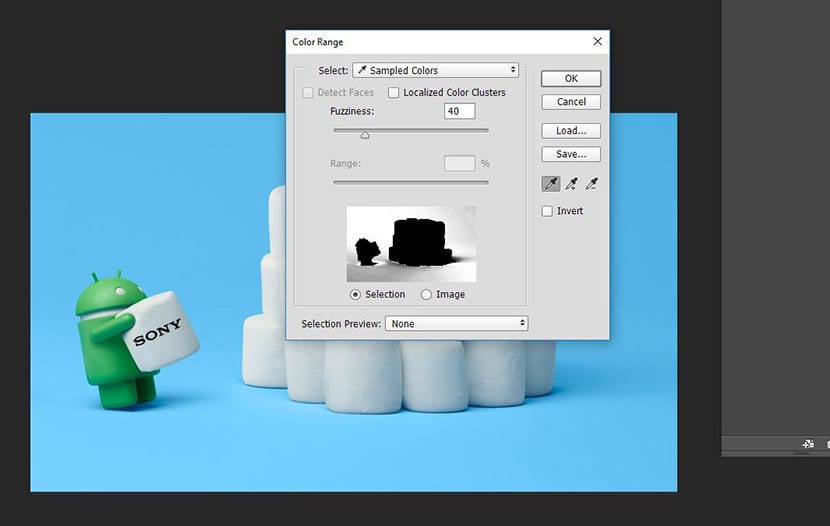
Du har alltid muligheten til spesifiser valget med «Fuzzines» -linjen eller bare den første som du finner i vinduet under «Velg».
Interessant artikkel, i tilfelle "tonal range", har du forklart det ganske bra, jeg spiller også litt med pipette "+" og "-" i dialogboksen "tonal range", jeg går til miniatyrbildet og jeg legge til eller trekke til det er mer eller mindre det vi ønsker. God artikkel.
Takk Dani!
En av de beste tingene med Photoshop er at det alltid er flere måter å gjøre noe på. Du må finne den som passer best for deg.
For grove valg av buede gjenstander bruker jeg vanligvis magnetsløyfen, men sannheten er at pennen er den mest profesjonelle; alt du trenger å gjøre er å bli vant til det, slik at du ikke kaster bort tid på utvalget.
Greetings!