
Tenk deg at du har laget en perfekt PDF for klienten din eller for prosjektet ditt. Du har satt alt der det skal, og du har gitt det for å redde. Men når det viser seg at du skal gjennomgå det, innser du at du har glemt å legge ved et bilde som er veldig viktig. Og når du nå vil redigere PDF-filen, finner du ut at du ikke kan. Hvordan sett inn bilde i pdf uten å ha originalen?
Først av alt, ro deg ned. Det er løsninger på dette problemet du har, og du bør ikke bekymre deg. Nå er det normalt at når du mister originaldokumentet, som vanligvis er et dokument; Arbeid med PDF er mer komplisert fordi det ikke kan redigeres av de fleste PDF-redaktører. Faktisk, bare med et spesialprogram for PDF-filer har du disse mulighetene. Men det er faktisk mer.
Hvordan sette inn bilde i PDF med forskjellige alternativer

Når vi leter etter informasjon for å løse problemet ditt, har vi funnet ut at, til å sette inn et bilde i en PDF er det flere alternativer. Ikke bare har du Adobe Acrobat, men det er også andre som online PDF-redigerere, websider som hjelper deg med å gjøre det, eller i tilfelle Mac et lite triks det har.
Derfor skal vi gi deg muligheter, slik at du kan velge den beste for saken din.
Sett inn bilde i pdf: Adobe Acrobat Pro DC
Vi starter med et alternativ som ikke er rimelig for alle. Og det er at programmet ikke er gratis. Du må ha et betalt abonnement for å bruke det. Selvfølgelig kan du "jukse" og er at ved å tilby å registrere og installere en gratis prøveperiode på 7 dager, kan du gjøre det med en konto, jobbe pdf-en for å løse problemet og deretter ikke betale mer.
Nå, hvis det samme skjer med deg igjen, kan du enten kaste ut en ny e-post, eller kanskje du til slutt må betale, til og med i en måned ...
Når du har det, du må åpne PDF-filen i Adobe Acrobat DC. Gå til Verktøy øverst på skjermen, og pek deretter på "Rediger tekst og bilder i en PDF-fil." Dette lar deg ikke bare legge til bildene du har glemt, men også tekst.
Ved å trykke på «Legg til» -knappen får du muligheten til å se hvilket bilde du vil sette inn. Du peker på det og klikker der du vil sette inn bildet. Du kan endre størrelsen, samt rotere, rotere eller beskjære den om nødvendig.
Ved å trykke på Control + S vil du lagre endringen i PDF-filen du har. Og det vil bare være å se det endelige resultatet. Vi anbefaler at du ikke lukker PDF-filen før du har gjennomgått den, så hvis du trenger å gjøre flere endringer, har du den allerede åpen.
Trikset med å sette inn bilde i pdf hvis du har en Mac
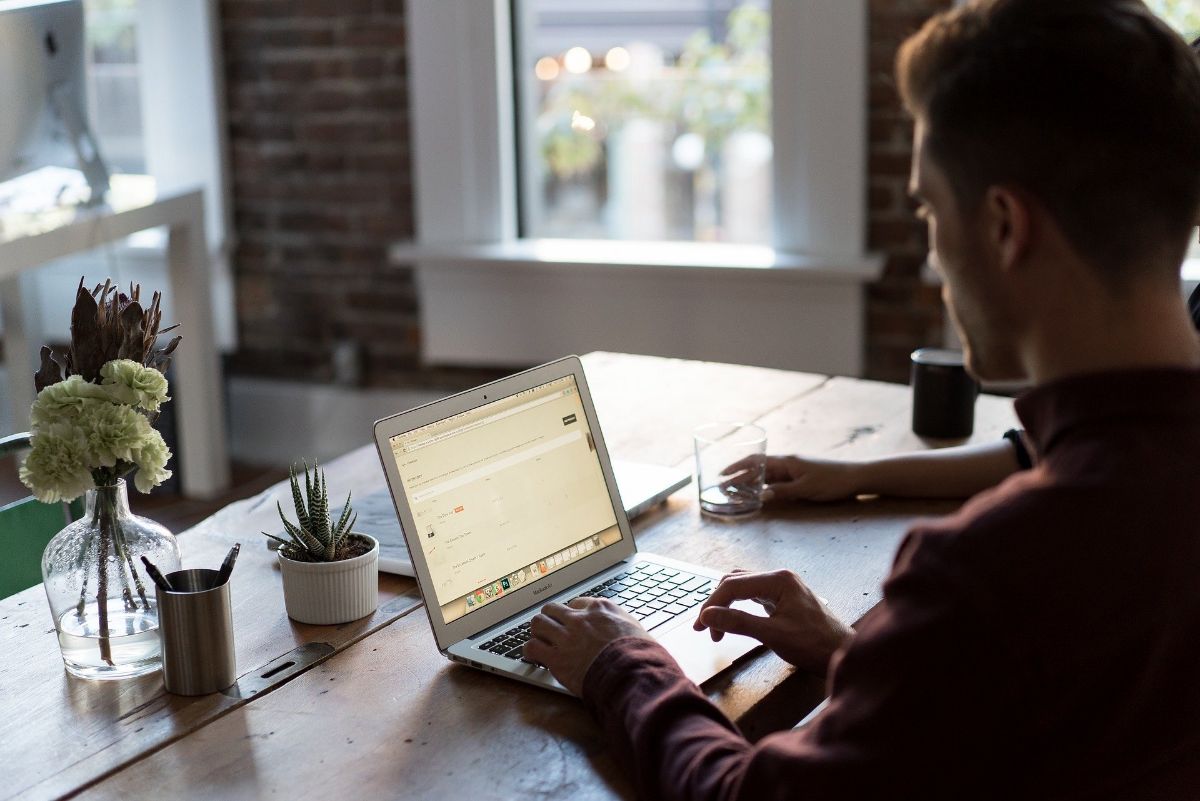
I tilfelle datamaskinen din er en Mac, bør du vite at det er et triks å sette inn bilde i pdf. Dette er basert på Forhåndsvisning verktøy som systemet bærer.
Følg trinnene nedenfor for å gjøre dette:
- Åpne PDF med forhåndsvisning (knapp til høyre, Åpne med ... / forhåndsvisning).
- Når dokumentet er åpent, klikker du på Fil / eksport. Hva den vil gjøre er å konvertere PDF-filen til en annen type filformat. I dette tilfellet, trykk PNG. Gi spare.
- Lukk filen uten å lukke selve programmet.
- Nå åpner du bildet du trenger å sette inn i PDF-filen med Preview.
- Trykk på Command + A for å velge hele bildet og trykk på Command + C for å kopiere det.
- Åpne den eksporterte filen fra før med Preview, den som er ferdig i PNG.
- Trykk på Command + P for å lime inn bildet. Du kan dra den for å plassere den der du trenger den i PDF-filen. Og du kan til og med endre størrelsen på bildet.
- Til slutt, gå til File / Export as PDF.
Så du vil få det løst, selv om dette bare fungerer for bilder som ikke går mellom tekstene, siden det du gjør er å jobbe med et bilde når du konverterer det til PNG, og du kan ikke redigere selve teksten.
Bruke PDF-redigeringsprogrammer
Adobe Acrobat er ikke det eneste programmet du kan bruke til å redigere en PDFDet er faktisk flere alternativer å vurdere. Det som skjer er at det er den som gir best resultat, og at den ikke demonterer noe fra dokumentet. Men hvis du bare skal redigere det minimalt, er det flere programmer. For eksempel har du ApowerPDF.
Det er et program som lar deg enkelt sette inn bilde i PDF. Faktisk kan du også retusjere teksten, slette, legge til ny ... Det eneste problemet med det er at det, som med det "offisielle" programmet, blir betalt, selv om du har en gratis onlineversjon.
Online programmer for å redigere PDF-filer

En annen måte å sette inn bilde i PDF er gjennom websider og PDF-redigeringsprogrammer. Det er mange å prøve, selv om vi, som vi alltid forteller deg, allerede har snakket om å laste opp dokumentet til en server der kontrollen går tapt, og det innebærer at du ikke vet hva de gjør med det. Men hvis du ikke har noe problem med det, er noen som vi anbefaler:
- LysPDF. Det er en gratis online editor for å konvertere PDF til andre formater. Det vil tillate deg å endre PDF til doc og dermed kunne jobbe med den på datamaskinen din og legge til det du mangler.
- PDF Pro. Et annet online verktøy er dette. Den lar deg legge til tekst og bilder i PDF-en og deretter laste den ned (eller skrive den ut).
- PDF kompis. Det vil be deg om å registrere deg for å bruke verktøyet, og du vil bare kunne arbeide tre dokumenter i måneden.
- Liten PDF. Dette nettstedet er kjent, spesielt som omformer. Men den har også en PDF-editor som du kan sette inn et bilde i PDF med. Selvfølgelig kan du bare bruke den i en begrenset periode; da må du være en Pro-bruker.
Bruk et program til å redigere PDF-ene
Og hvis du er en av dem som bruker en mobiltelefon eller et nettbrett til å jobbe, og du må endre pdf-filen i dem, kan du få tak i PDF editor app. Det er gratis, det er på Android (på Google Play), og du kan redigere, signere PDF, skrive i dem ... og selvfølgelig sette inn bilde i PDF.
Som du kan se, er det flere alternativer, så hvis du blir forvirret og trenger å redigere en PDF for å sette inn et bilde, trenger du ikke å bekymre deg for at det finnes løsninger slik at du ikke trenger å gjøre om alt arbeidet ditt igjen ( eller hopp over bildet).