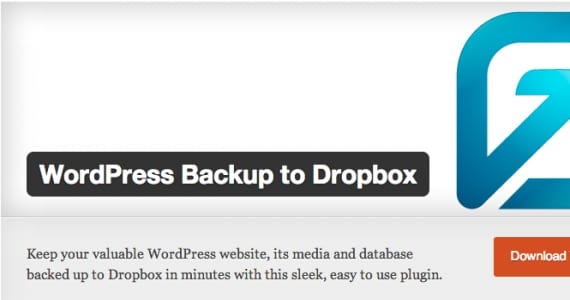
WPB2D (eller WordPress Backup to Dropbox) er et plugin som finnes for å gjøre livene våre enklere og morsommere. Han har fått mange av oss til å slutte å hate sikkerhetskopier, fordi de er så tungvint å utføre ofte. For å kunne bruke det trenger vi:
- Har en Dropbox-konto. Vi kan gjøre det gratis (2 GB) eller premium (ubegrenset plass). Denne tjenesten hjelper oss med å lagre filer i skyen: det vil si at i stedet for at de tar plass på datamaskinen vår, blir de lagt ut på et nettsted som bare vi har tilgang til.
- PHP-versjon høyere enn 5.2.16
Sikkerhetskopier WordPress
Trinn 1: Opprett en konto i Dropbox
Hvis du allerede har laget den, kan du hoppe til neste trinn. Å lage en Dropbox-konto vi får tilgang www.dropbox.com og klikk på knappen "Registrer deg”. Fyll ut feltene som blir bedt om for ditt navn, etternavn, e-postadresse og passord (husk disse to siste dataene). Merk av for 'Jeg godtar Dropbox-vilkårene”(Etter å ha lest dem), klikk på“Registrer deg"... Og klar! Du har allerede opprettet kontoen din.
Det er viktig at du sjekker e-postboksen din, i tilfelle de har sendt en e-post for å bekrefte registreringen. I så fall vil du fullføre opprettelsen av kontoen din når du åpner lenken som vanligvis kommer i disse e-postene.

Trinn 2: Installer pluginet på WordPress
For dette må du få tilgang til nettstedet ditt (http://tudominio.com/wp-login.php) som administrator og gå til seksjonen Plugins> Legg til nytt. I søkefeltet som vises, lim inn navnet på programtillegget: WordPress Backup til Dropbox og se etter det. Når resultatene vises, ser du på den med samme navn og klikker på Installer nå.
I vinduet som åpnes, som vil fortelle deg at pluginet ditt allerede er installert, må du huske å trykke på "Aktiver plugin".
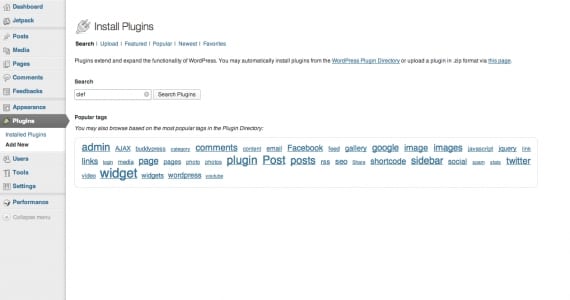
Trinn 3: Koble pluginet til Dropbox-kontoen din
Så snart du har trykket Aktiver plugin, i panelet til venstre for WordPress WPB2D plugin-ikon. La oss deretter klikke på den.
Det første pluginet vil be deg om å gjøre er å autorisere det å koble til Dropbox-kontoen din (selvfølgelig vil du ikke kunne overføre informasjonen). Så klikk på authorize (Autorisere).
Når du klikker på Autoriser, blir du sendt til Dropbox-hovedsiden, hvor du må innlogging. Skriv inn brukernavnet og passordet ditt, og nettet vil informere deg om dette: WordPress Backupt to Dropbox-applikasjonen vil koble til Dropbox. Klikk på den blå knappen på slutten av meldingen som sier tillate (eller Tillat). Og klar! Du har allerede koblet kontoen din til pluginet. La oss komme på jobb!
Trinn 4: Konfigurere WordPress Backup til Dropbox
Når du kommer tilbake til WordPress-siden og klikker Fortsett, vises et nøkkelvindu foran deg. Se nederst i vinduet, og begynn med ordet Innstillinger.
Merk av i den første boksen: dette vil føre til at sikkerhetskopiene dine blir lagret i en mappe som vil være i applikasjonsmappen WPB2D.
Dag og dato: angi dagen og klokkeslettet du vil at programtillegget skal lage en automatisk kopi av nettstedet ditt.
Frekvens: bestill hvis du vil ha en daglig, ukentlig eller månedlig kopi.
Hvis du allerede har valgt verdiene til de forrige feltene, ville du allerede ha konfigurert pluginet. Så lett! Vi finner også en seksjon som tillater oss å ekskludere filer eller filer som vi IKKE vil at programtillegget skal kopiere, men jeg anbefaler at vi som standard kopierer dem alle og lar den delen være som den er.
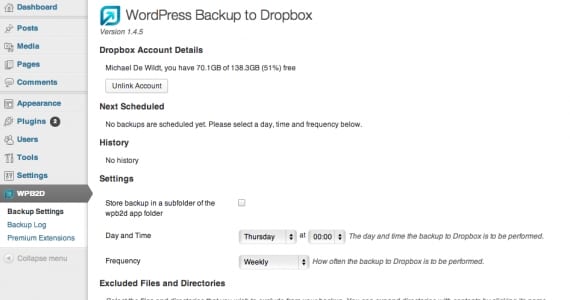
Trinn 5: Lag vår første sikkerhetskopi
Velg alternativet “Backup-logg”Fra plugin-menyen og klikk på knappen som sier Start sikkerhetskopien (Start sikkerhetskopiering). Denne handlingen vil ta noen timer, avhengig av størrelsen på nettstedet ditt ... Så jeg anbefaler deg å utnytte tiden og gjøre noe i mellomtiden.
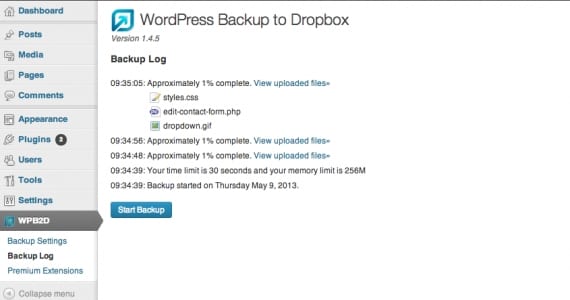
Når dette skjermbildet forteller deg at sikkerhetskopien allerede er laget, kan du prøve å skrive inn Dropbox og gå inn i appen> WPB2D-mappen. Nettstedskopien din vises her. !! Gratulerer!!
Takk!!!!! Utmerket opplæring ... du vet ikke hvor bra det har vært for meg. Jeg hadde lest om hvordan å sikkerhetskopiere i flere dager, og det kunne ikke være enklere.
Tusen takk!
Hilsen