
Illustrator er et av de mest brukte programmene av grafiske designere på grunn av de mange funksjonene og funksjonene den har. En av dem, Pathfinder, er kanskje en av de mest kjente av dem, spesielt når det gjelder å jobbe med vektorer.
Hvis du begynner i en verden av grafisk design og vil vite litt mer om hvordan Pathfinder fungerer i Illustrator, her skal vi snakke om det og gi deg eksempler på hvordan det fungerer og hva du kommer til å få med det .
Hva er Pathfinder i Illustrator
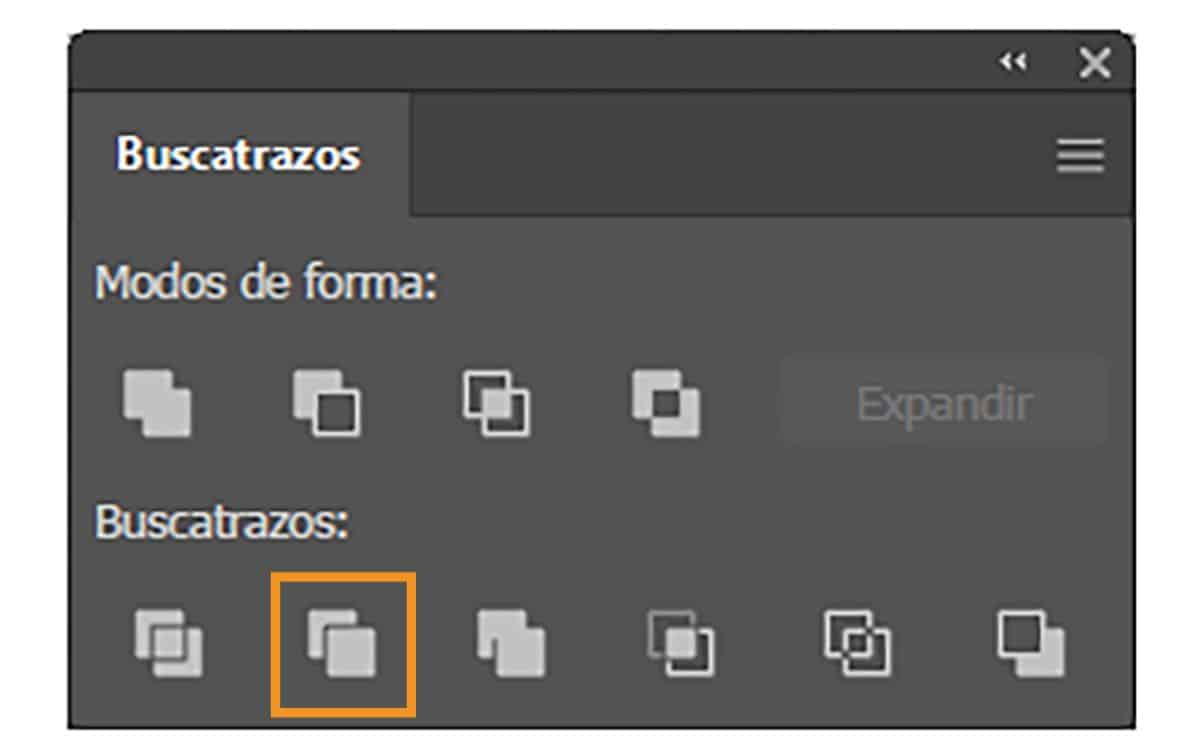
Pathfinder er faktisk et verktøy som er en del av Adobe Illustrator-programmet. Det er fokusert på å lage nye figurer, basert på en original eller en som du lager. For å gjøre dette, bruk knapper som kombinasjon, avhengighet, slett midler osv. for å få nye måter. Faktisk er det mest brukt til å lage vektorer, men i virkeligheten kan du bruke det på alle typer bilder.
Innenfor programmet har stifinder-seksjonen to rader. I den første finner du fire symboler, som er formmodusene, bli med / legg til, minus front / trekk, sett inn og ekskluder. Og de følgende ikonene på den andre linjen tilsvarer hva funksjonene er: dele, klippe, kombinere, trimme, mindre bakgrunn og omriss.
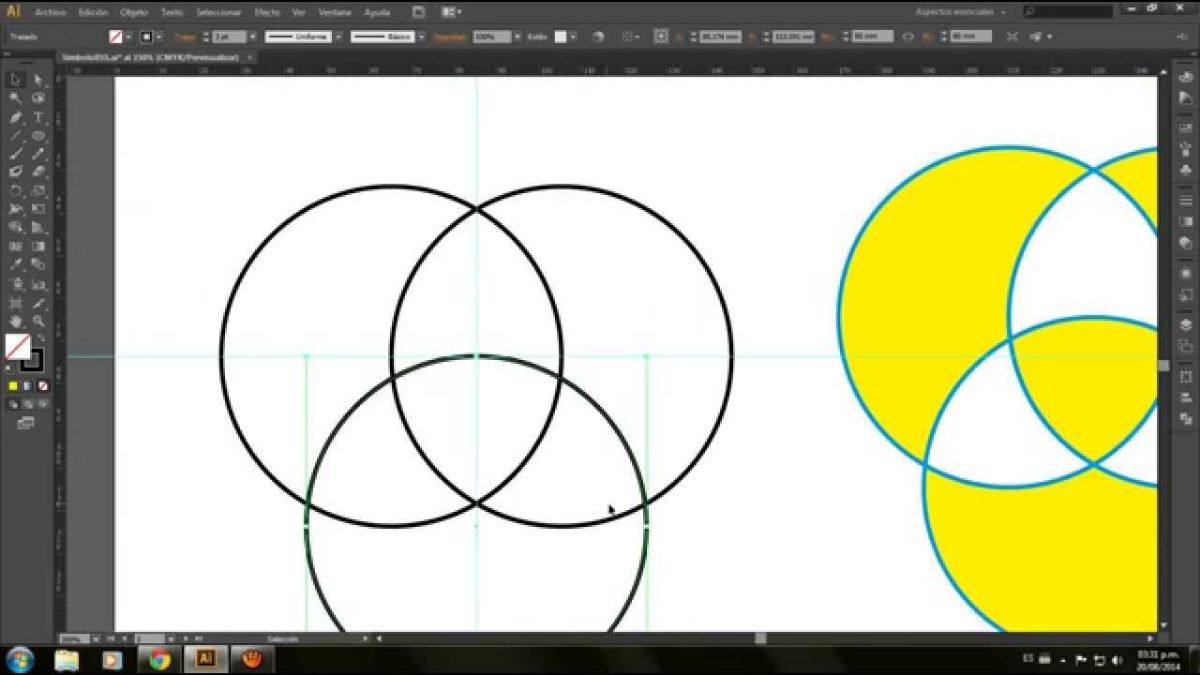
Et av de beste eksemplene vi kan gi deg, og som vil bli gjort med stifinderen, kan være en collage. Dette er dannet av flere bilder som er lagt over hverandre og til og med er skåret ut på en bestemt måte, og holder bildene som komponerer det i seg.
Hva er Illustrator's Pathfinder til?
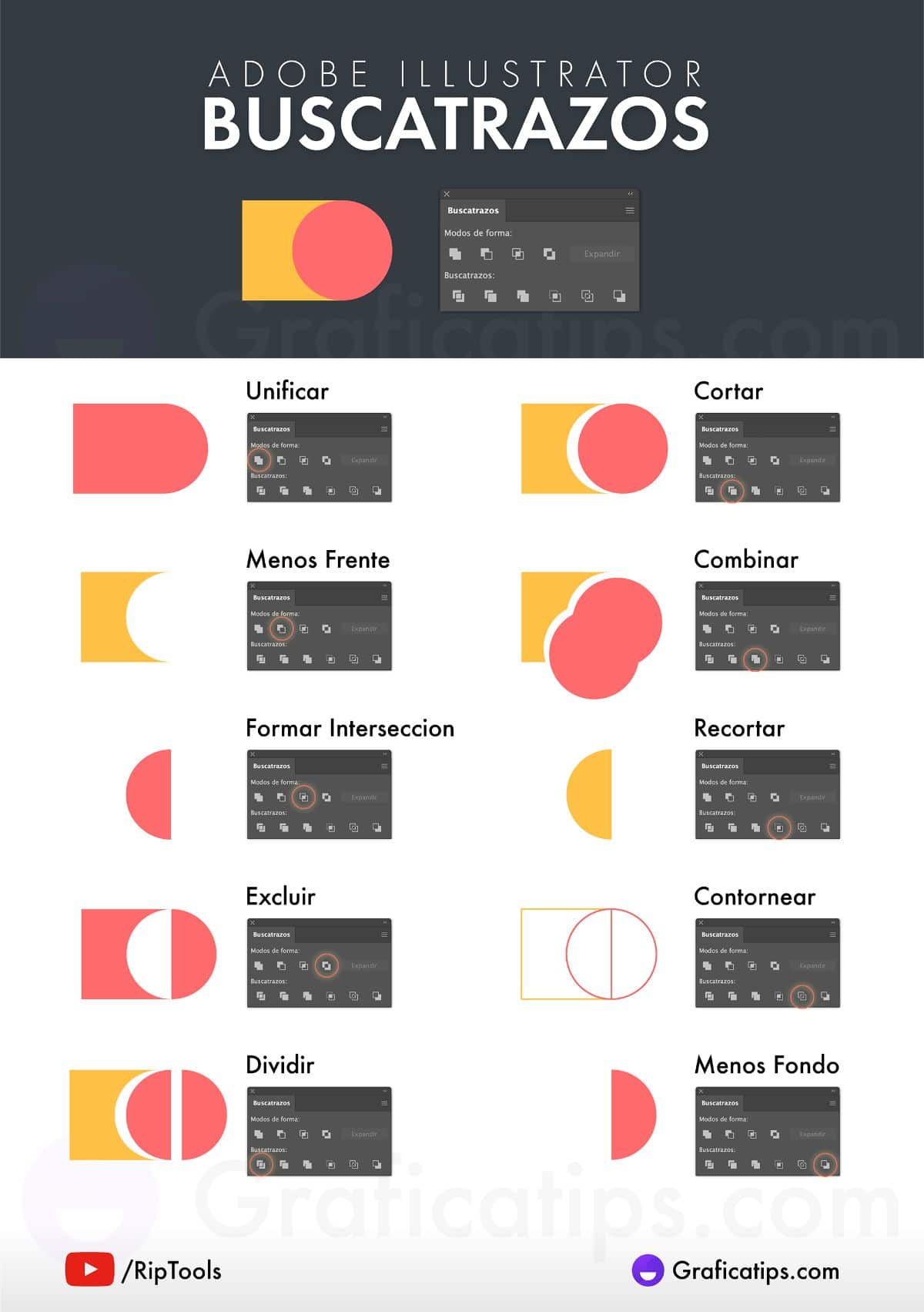
Nå som du vet hva Illustrators Pathfinder er, er kanskje det neste spørsmålet du kan stille deg selv om funksjonene, det vil si hva det verktøyet kan hjelpe deg med å forbedre i designene dine. Og spesifikt, det du skal kunne gjøre med det er flere ting, inkludert:
Dele opp. Det vil si at du vil kunne klippe tegningen i de bitene du vil ha, på en slik måte at du kan skille dem uten å påvirke resten av formene. For eksempel fordi du bare vil endre fargen til en del av figuren og ikke til det hele.
Klipp, trim og kombiner. I dette tilfellet snakker vi om tre verktøy. Klipping refererer til å fjerne en del av tegningen du jobber med. På den annen side, kombinere, lar deg slå sammen flere objekter eller tegninger som du trenger for å danne en helhet. Og beskjæringsverktøyet fungerer, som navnet antyder, for å kutte en del av tegningen slik at de ikke er i det endelige resultatet.
Kontur. Stroke-verktøyet er veldig likt Divide-verktøyet, men i dette tilfellet gjør det det av uavhengige segmenter.
Mindre bakgrunn. Se for deg at du har et bilde med mye bakgrunn, og at du ikke trenger så mye. Vel, det er det dette verktøyet tar vare på, og fjerner overflødig bakgrunn som er bak, over og foran figuren du vil bevare.
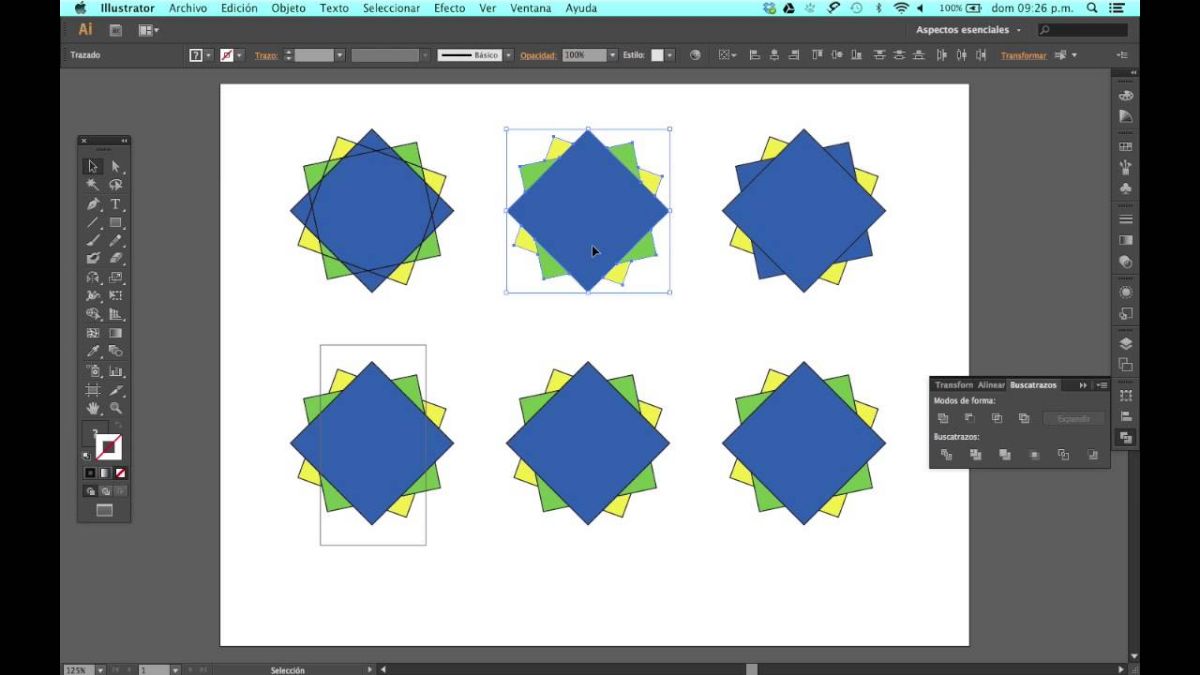
Pathfinder-knappene
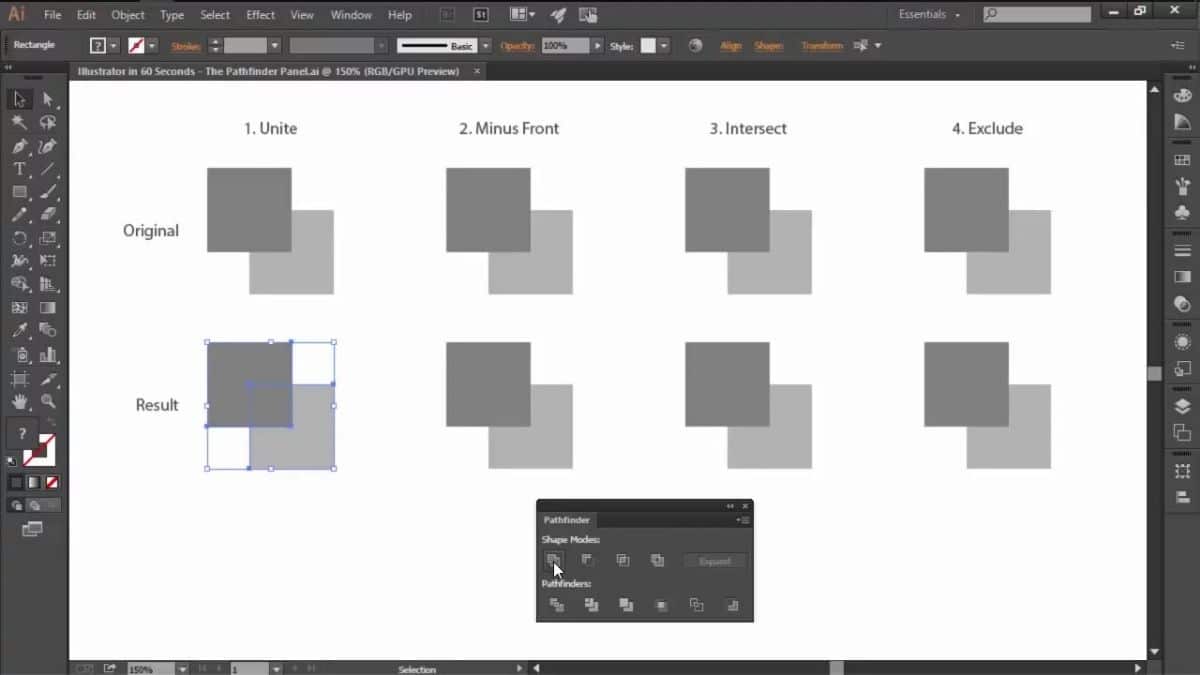
I tillegg til hva du kan bruke den til, bør du vite litt mer om Illustrators stifinner. Derfor forklarer vi nedenfor hva knappene på dette verktøyet ville være. Egentlig ville det være fire:
- Legg til og enhet. Det er en funksjon som gjør det mulig å inkludere nye objekter, og når det gjelder å forene det, er det at de to objektene blir ett.
- Mindre front. Det den gjør er å fjerne det som er foran objektet og nederst på det.
- Mindre bakgrunn. Det den gjør er å fjerne, i motsetning til den forrige, som er foran objektet, hva som er bak den og øverst.
- Dann et skjæringspunkt, det vil si at du vil lage et nytt objekt med delen der de to figurene (eller flere) overlapper hverandre, og eliminerer alt som ikke berøres.
- Utelukke. Husker du forrige knapp? Vel, her skal du gjøre det motsatte. Det som elimineres er områdene som overlapper hverandre, men resten gjenstår.

Hvordan Illustrators Pathfinder fungerer
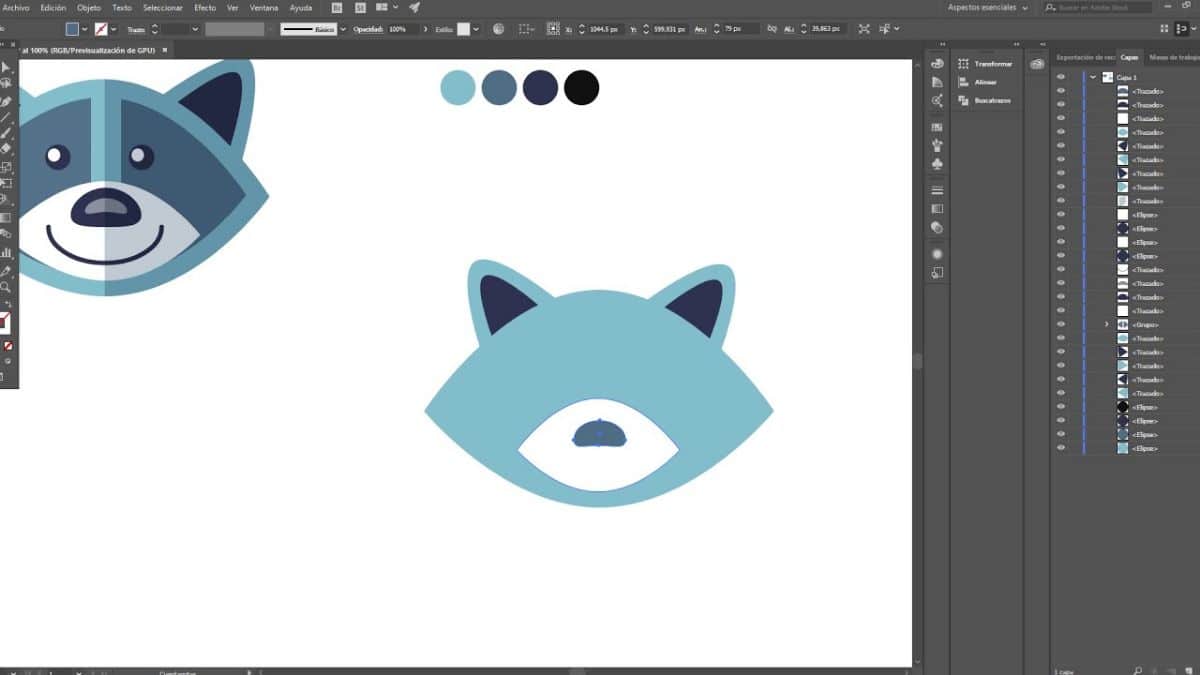
Nå som du vet alt du kan gjøre, vil du mest sannsynlig prøve det med et objekt, bilde, fotografi ... Først og fremst må du være tålmodig, da det ikke er et enkelt verktøy å bruke, og i begynnelsen kan det være være vanskelig å gi med det resultatet du forventer. Men med utholdenhet kan du oppnå det.
Til å begynne med må du forstå at dette verktøyet er "eksklusivt", så å si, av Illustrator, det vil si programmet du finner det i. Det er andre programmer som kan ha lignende verktøy, men de vil ikke være det samme som det vi mener.
Det første du bør gjøre er å åpne bildet eller bildene du vil jobbe med. Vi anbefaler at du legger dem i samme bilde for å jobbe med dem, hvis de er flere, eller på en.
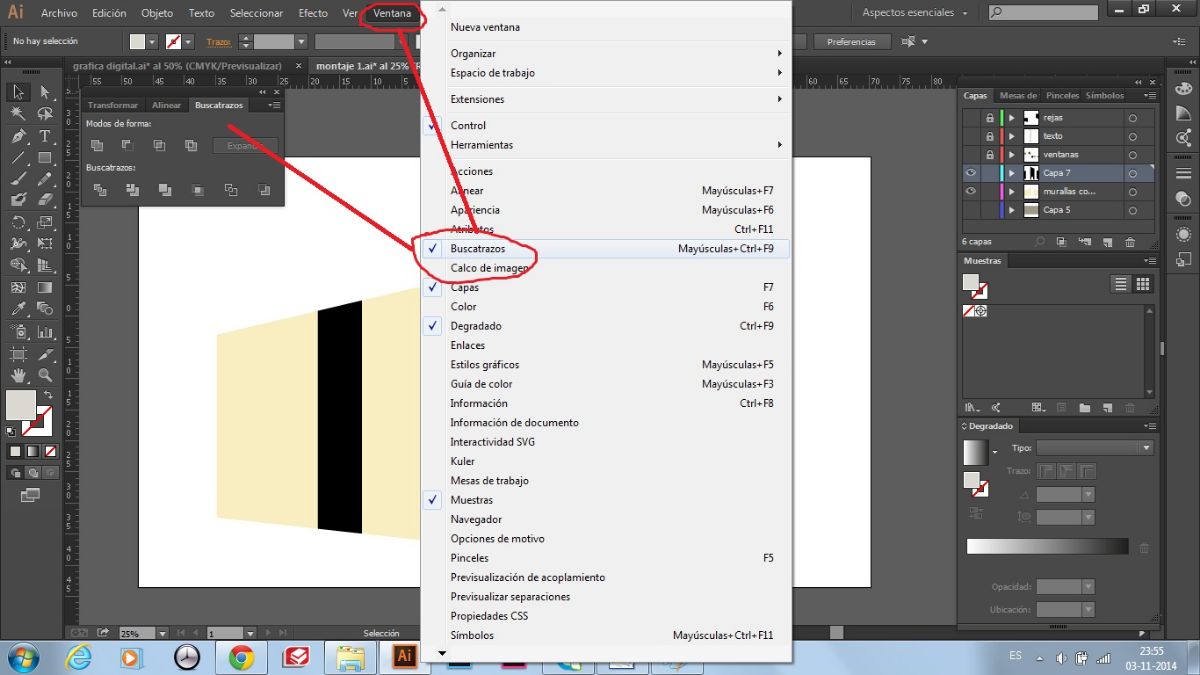
Du finner stifinderverktøyet fordi det er i Window - Pathfinder-delen. Selv om du også kan "ringe" det med Control + Shift + F9-tastene. Dette åpner en meny i panelet der du vil ha de forskjellige alternativene for stifinner (Presisjon, Fjern overflødige punkter og at kommandoer for deling og kontur eliminerer illustrasjoner uten blekk). Du kan konfigurere det som du foretrekker. Men hvis det ikke er klart for deg hva hver av disse alternativene er til, vil vi forklare det for deg:
- Presisjon: Presisjon vil tillate oss å ha et mer eller mindre presist plot. Det vil si at det viser mer eller mindre. Derfor kan du ta det fra 0,001 til 100 poeng, avhengig av hva du trenger i hvert prosjekt.
- Fjern overflødige punkter: I tilfelle dette alternativet brukes det til å la punktene som overlapper mellom forskjellige figurer eller eliminere dem, slik at tegningen flyter mer.
- Del- og omrisskommandoer slett illustrasjoner uten blekk: Det siste alternativet refererer til muligheten for å eliminere objektene som ikke har fyll eller strek.
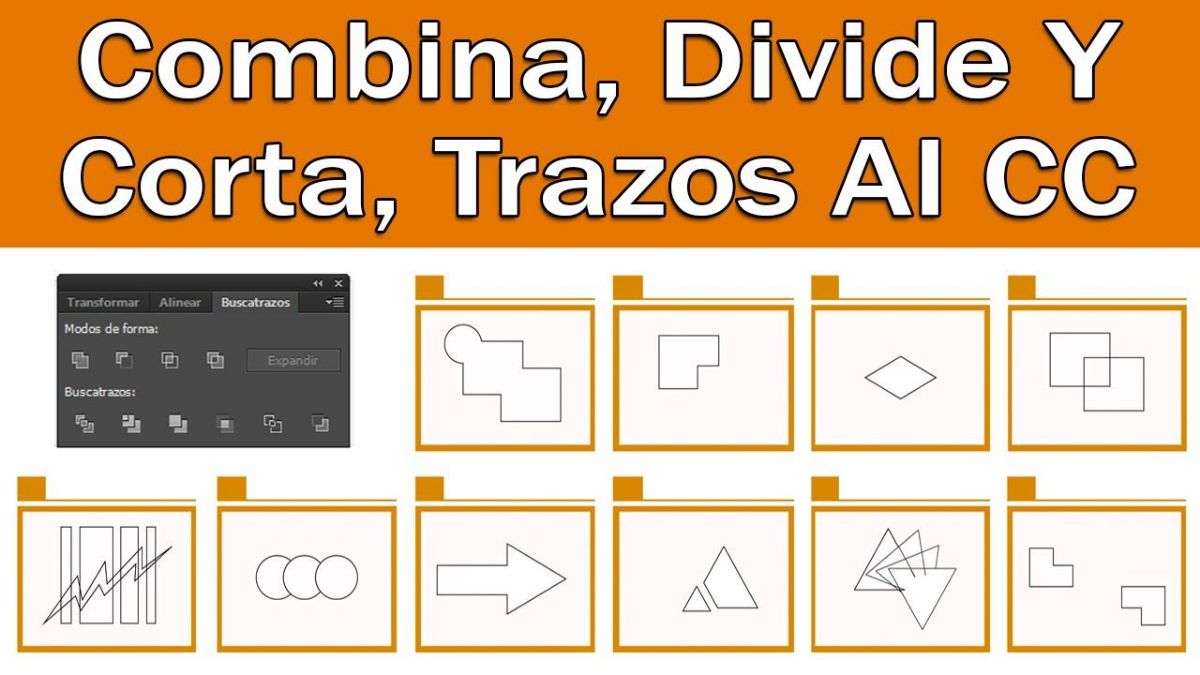
Når du er ferdig med å plassere alt som du foretrekker, vil det være på tide å bruke de forskjellige knappene på verktøyet til å designe prosjektet. I dette tilfellet anbefaler vi at du lager flere eksemplarer av designet ditt for å se hvordan det ser ut med forskjellige resultater.