Photoshop er et flott verktøy for å gi et kunstnerisk preg til fotografiene dine. I denne opplæringen vil vi fortelle deg hvordan du kan forvandle et fotografi til en ekte blyanttegning. Det er super enkelt! Hvis du vil vite det hvordan lage tegneeffekten i Photoshop, ikke gå glipp av dette innlegget.
Åpne bildet og dupliser bakgrunnen

Det første vi skal gjøre er åpne bildet vi vil redigere I Photoshop kan du bare dra filen, og den åpnes automatisk. Bunnlaget er vi vil dobleFor å gjøre dette, gå til "lag" -fanen i toppmenyen og klikk på "dupliser lag". Vi vil gi kopien navnet på "Lag 1".
Avmett lag 1 og lag lag 2
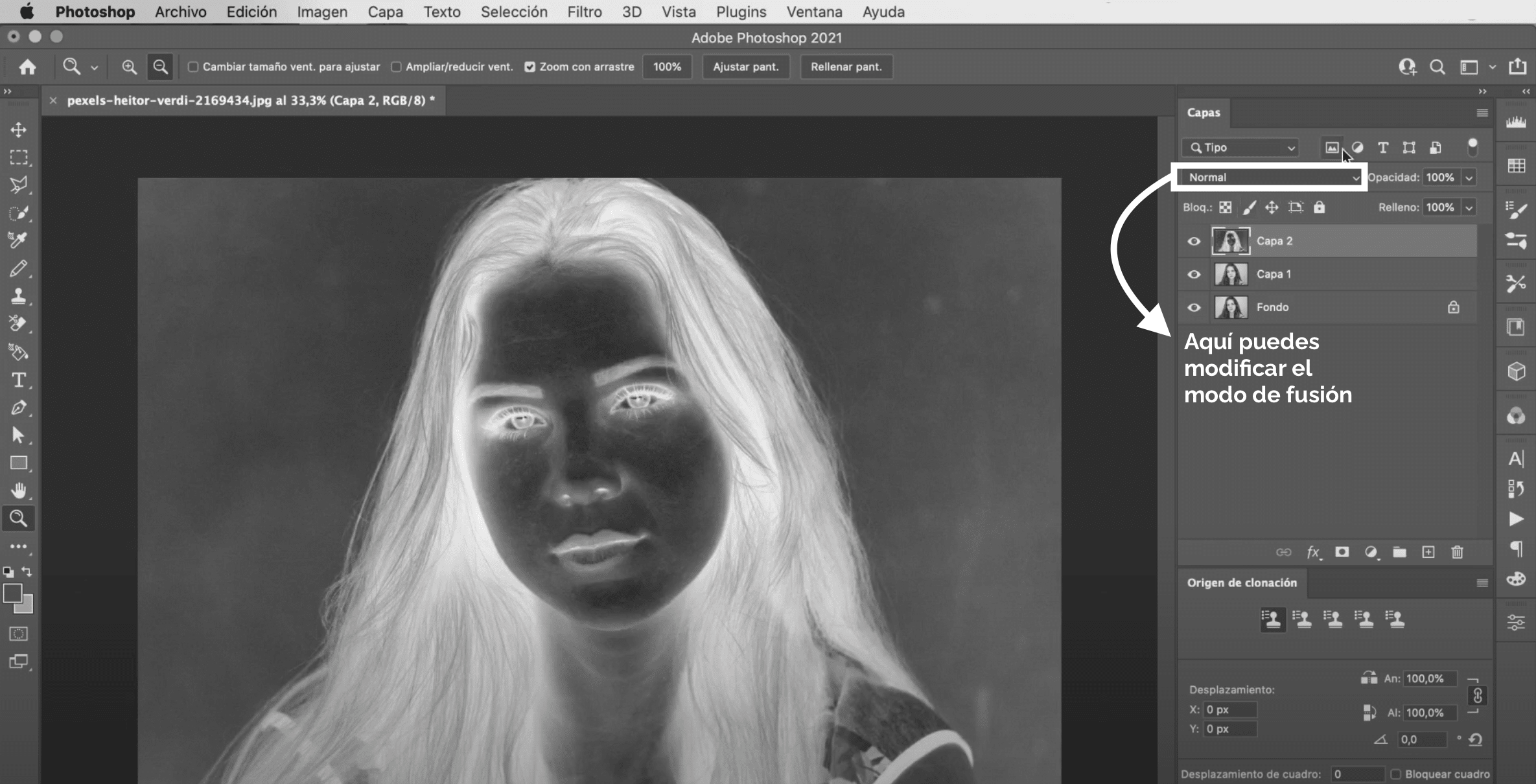
Vi trenger "Lag 1" være i svart-hvitt. For å gjøre dette, velg det, gå til "image" -fanen i toppmenyen, "settings" og klikk på "desaturate". La oss nå dupliser "lag 1"Vi vil gi kopien navnet "lag 2". Neste vil vi invertere fargene på dette nye laget, for dette skriv kommando + io kontroll (Mac) + i (Windows). Når du har det negative bildet, endre blandemodus. Du kan gjøre det i menyen som vises angitt i bildet over, velg alternativet fargedamp. Bildet blir helt tomt, men ikke bekymre deg, la oss fikse det!
Påfør Gaussisk uskarphetsfilter
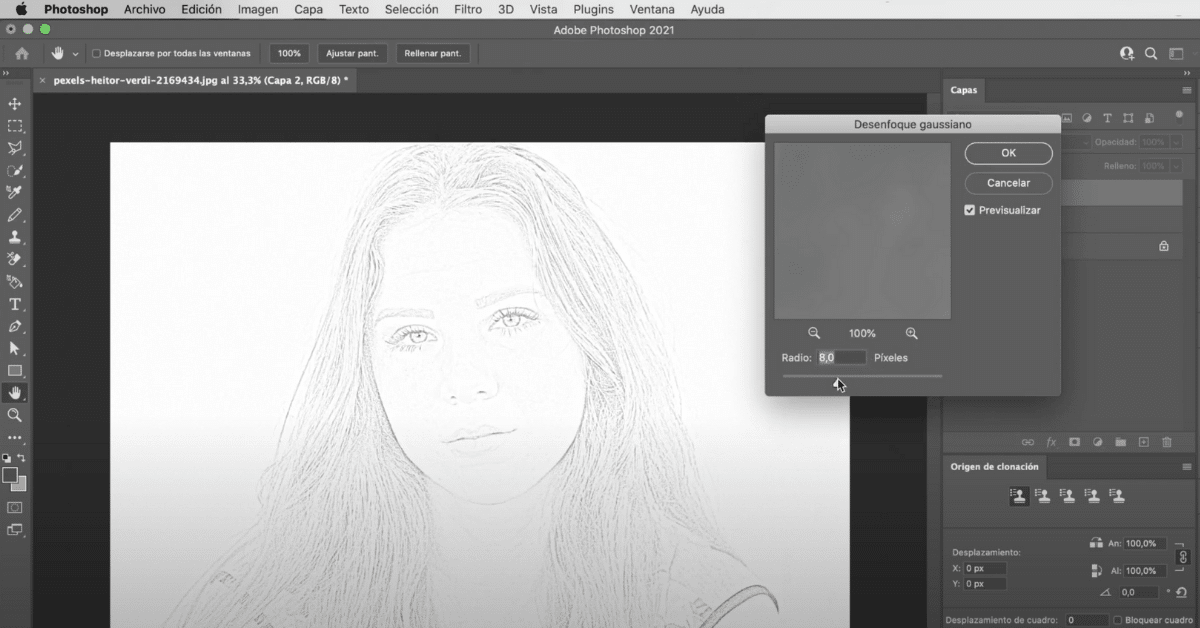
På "Lag 2" vi vil bruke en uskarphet filter. Gå til fanen "filter" Klikk på i toppmenyen "Blur" og velg "Gaussian blur". Et lite vindu åpnes der du kan endring verdiene til radio. Jo høyere verdi du gir den, jo mer detaljnivå vil tegningen ha. Så Jeg foretrekker å overlate det mer til venstre8, for å forsterke den blyanttegningseffekten.
Siste grep med Burn-verktøyet
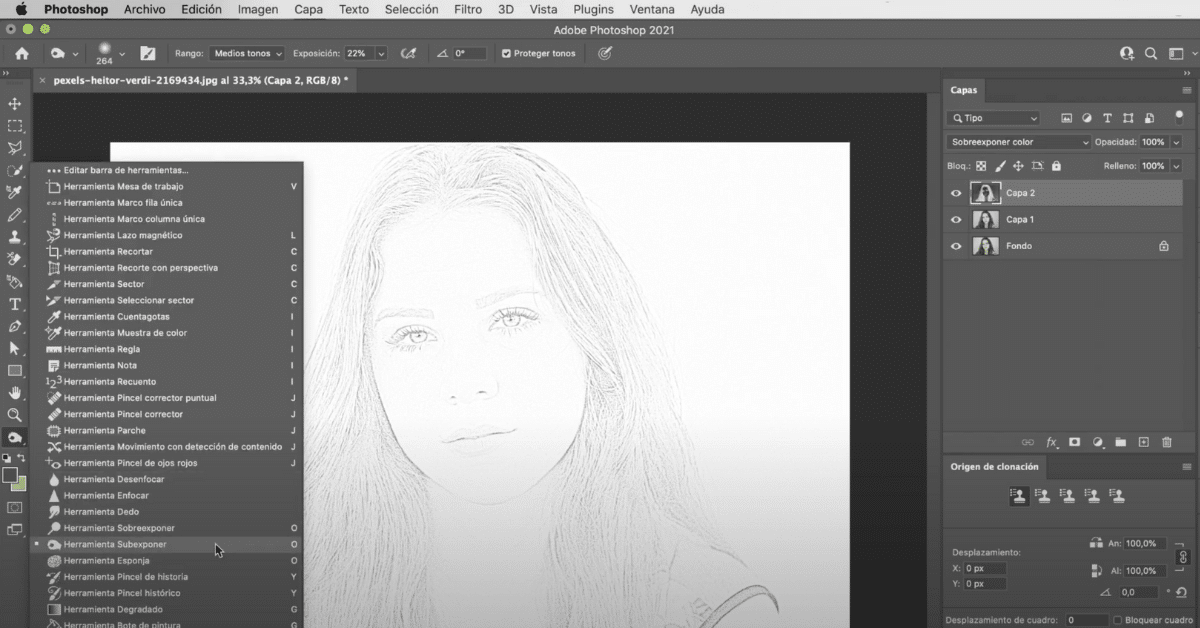
Det vi allerede har ser ut som en tegning, men la oss gå et skritt videre for å gjøre resultatet enda bedre. I verktøylinjen skal vi finne Brenn verktøy. I verktøyalternativmenyen kan du endre børstens type og størrelse og justere eksponeringsnivået. Jeg anbefaler deg å velge en diffus sirkelbørste, stor og hold en eksponering 20 til 25%. La oss nå male spesifikke områder av bildet, med dette får vi en skyggelegging som vil forbedre utseendet på tegningen. Jeg har malt områder av hår, nese, øyne, hake Hva synes du om det endelige resultatet? Hvis du vil fortsette å lære triks for å gi fotografiene dine et kunstnerisk preg, kan du se veiledningen vår om hvordan du bruker smarte filtre i Photoshop.
