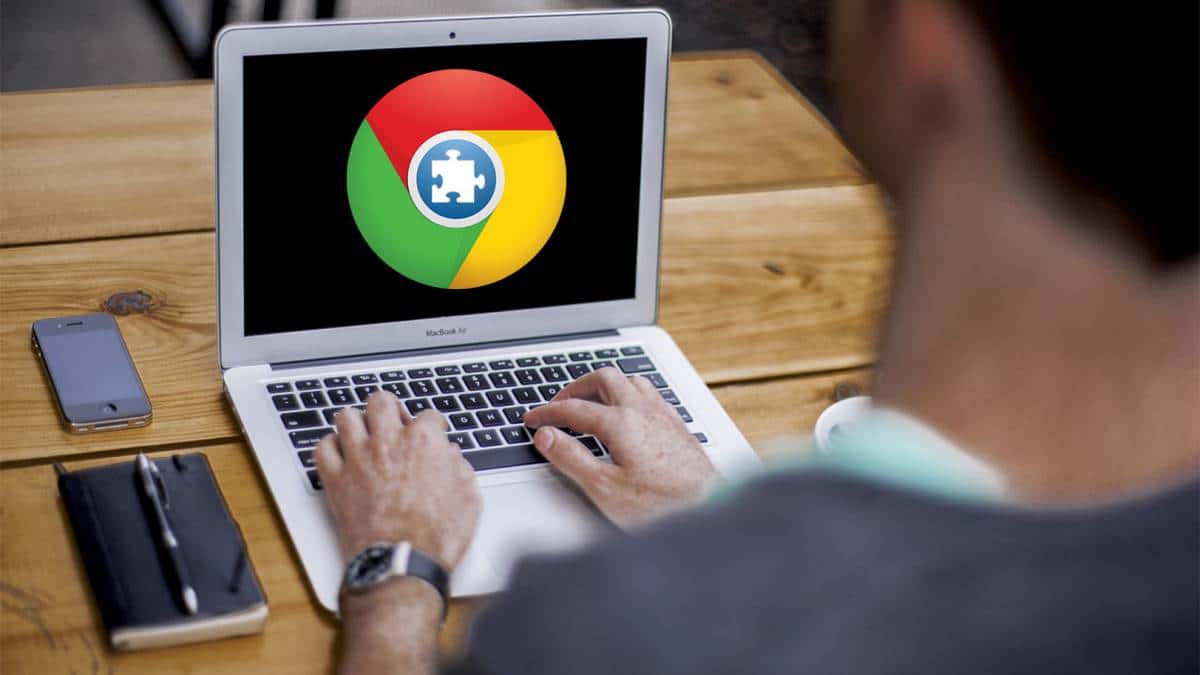
Kilde: As.com
I dag har vi, takket være en riktig utvikling av teknologi, gjort det mulig og veldig enkelt å jobbe med redigerbare formater. Trekk ut en tekst fra et bilde det har alltid vært en oppgave det har vært stilt spørsmål ved til siste øyeblikk.
Det som virket umulig har vært mulig. I dette innlegget skal vi fordype deg i en av veiledningene hvor du skal jobbe med det velkjente JPEG-formatet. Ikke bare skal vi introdusere deg for dette formatet, men vi skal også forklare hvordan du utfører denne handlingen og prøve å gjøre arbeidet ditt enklere med litt hjelp.
Vi begynte.
JPG-format

Kilde: ComputerHoy
Du har sikkert allerede hørt om dette formatet, og hvis ikke, vil vi introdusere deg til dets verden slik at du kjenner det fra første hånd, og forstår hele prosessen som kommer etterpå.
.JPG-formatet er en filtype som f.eks PNG, TIFF, TXT etc. Forskjellen mellom dem alle er at dette formatet, Det er et format som er mye brukt i bildefilerDet er med andre ord veldig viktig i det vi kjenner som den digitale industrien. Hvis du dedikerer deg til fotografiets verden, vil dette formatet være din følgesvenn siden Den finnes i de fleste enheter: kameraer, mobiler osv.
Navnet hans ble skapt av Fellesgruppe for Foto-eksperter, en gruppe eksperter som opprettet. jpg, .et format designet for komprimering av bilder, både i farger og gråtoner og med høy kvalitet. Derfor står vi overfor den vanligste metoden når vi genererer komprimering av fotografiske bilder. Selvfølgelig bør det bemerkes at graden av reduksjon kan justeres, som velg lagringsstørrelse og bildekvalitet. Oppnår vanligvis én til ti komprimering med lite merkbart tap i bildekvalitet.
Siden den er en mye brukt fil, har den blitt veldig viral og populær på Internett. Denne gode bruken av formatet har gjort det mulig for mange nettlesere å ha denne typen format når de laster ned eller oppdaterer.
JPG eller JPEG
Vi har snakket om JPG-formatet, men ikke JPEG, det er praktisk talt det samme, men i virkeligheten er det veldig vanlig å forveksle og skille det. Selv om de kanskje ikke virker like, deler de mange likheter, de deler faktisk flere likheter enn forskjeller.
Noen av likhetene mellom disse to filene er:
- Begge filene er i rasterformat i stedet for vektorformat.
- JPG står for JPEG og Joint Photographic Experts Group.
- Begge typer filer er ofte brukt i fotografier.
- Begge bruker en komprimeringsprosess hvor resultatet er et kvalitetskompromiss.
- På slutten av komprimeringsprosessen er filene små i størrelse.
Men, de har også noen små forskjeller, som selv om det ikke påvirker hverandre, har påvirket utviklingen av teknologien. For eksempel:
Tidligere versjoner av Windows, det vil si de eldste versjonene, kunne bare støtte 3 tegnutvidelser. Selv om Mac-systemer og nyere versjoner av Windows i dag kan åpne filer med filtypen .jpeg, måtte tidligere brukte datamaskiner med det eldre Windows-operativsystemet forkorte filtypen til .jpg
Nå bruker de fleste bildebehandlingsprogrammer utvidelsen .jpg for å unngå forvirring. Kort sagt og for å oppsummere dette poenget, forskjellen mellom de to filtypene er antall bokstaver. I dag kan vi bruke .jpeg-filformatet. På eldre systemer tillot de imidlertid bare .jpg-formatet.
Hvordan trekke ut tekst fra et bilde
Det enkleste trinnet for å gjennomføre denne prosessen er bruke det vi kjenner som Google Disk. Hvis du har en Google-konto, vil du ha tilgang til dette verktøyet blant de forskjellige applikasjonene som Google har.
For denne prosessen vil det ikke være nødvendig å installere praktisk talt noe. Alt du trenger å gjøre er å åpne et bilde som om det var et tekstdokument. Og når du gjør det Google Docs Den kommer ikke bare til å åpne et tekstdokument med bildet, men den skal også prøve å trekke ut hvilken tekst den måtte finne i det. Dette er for både skjermbilder av nettsider og bilder som du kan eksportere fysisk.
Når du har Google Disk og bildet klart, starter vi med opplæringen.
Trinn 1: Last opp bildet
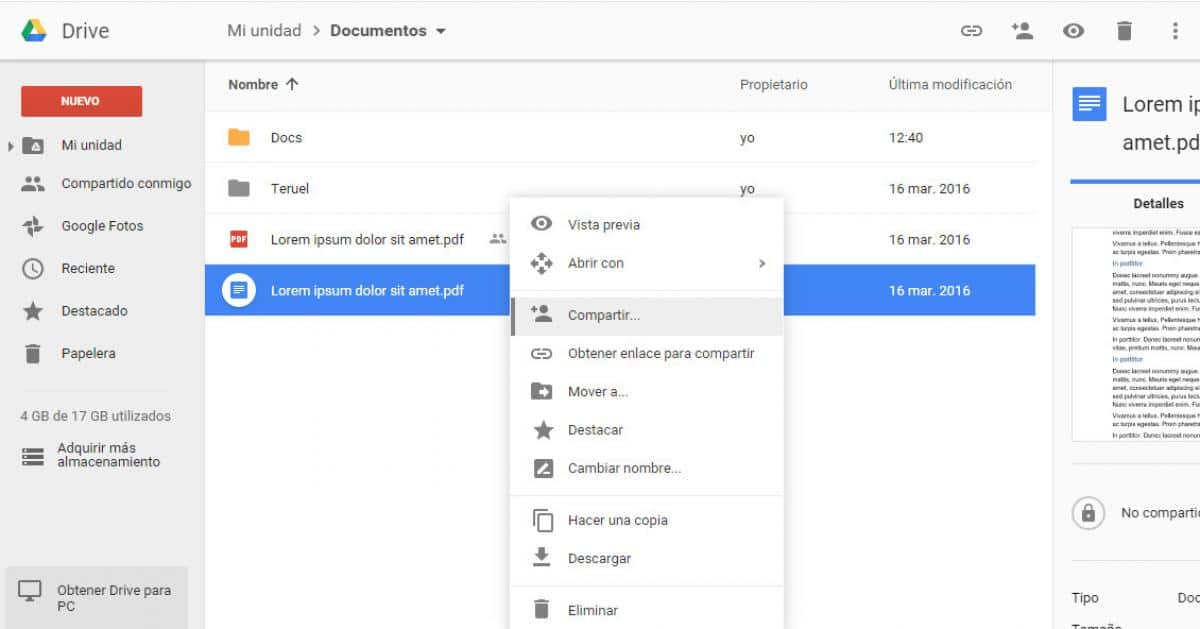
Kilde: ComputerHoy
Det første vi skal gjøre når vi har bildet klart og vi har åpnet Google Drive, er last opp bildet du ønsker til Google Disk. Dette kan du gjøre ved å laste det opp fra nettet, eller ved å dele det med appen direkte på mobilen. Metoden spiller ingen rolle, bare last opp bildet hvis tekst du vil trekke ut.
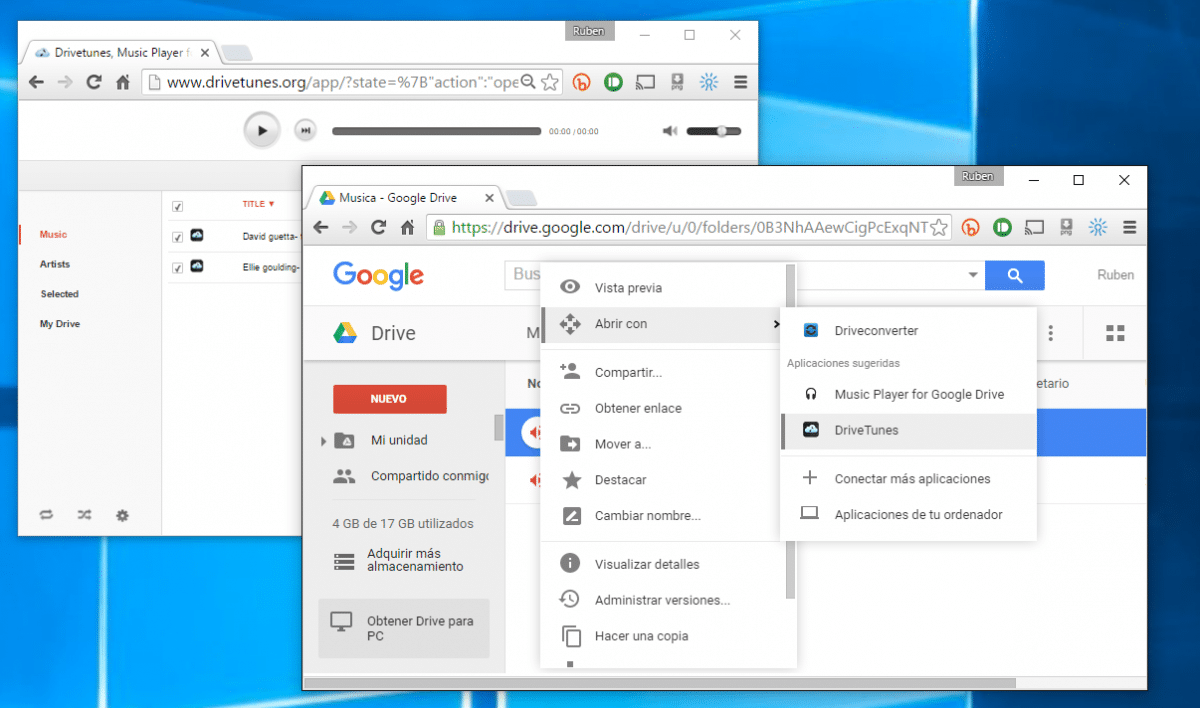
Kilde: Googledoc
Deretter, inne i Google Drive, må du gjøre et lite klikk rett på bildet hvis tekst du vil trekke ut, for å kunne åpne den kontekstuelle menyen der du kan se etter alternativet. Bildet kan være et av de mest populære formatene som Google Disk støtter.
Når vi har høyreklikket på bildet, må du i menyen som åpnes velge alternativet for Åpent med. Det vil åpne et annet vindu, hvor du må velge alternativet Google Dokumenter for å åpne bildet med denne opprinnelige applikasjonen som alle Google Disk-brukere har.
Når applikasjonen av Google-dokumenter start, det vil åpne bildet inne i et dokument, og hvis det oppdager at det er tekst i det, vil det transkribere det til ren tekst, hvor du vil kunne velge og kopiere etter eget ønske for å trekke det ut på den måten du ønsker mest.
Programmer for å konvertere bildet til tekst
Her er noen applikasjoner som også kan hjelpe deg:
Google-linse
Dette verktøyet er integrert med ulike Google-produkter, inkludert Google Foto, som er forhåndsinstallert på Android-enheter og kan også lastes ned gratis fra Apple Store på iPhone. For å bruke det, bare åpne verktøyet Bilder, og skriv deretter inn bildet du vil jobbe med, og når dette er gjort, mal teksten for å kopiere den og lim den inn i måldokumentet.
Google Lens oversetter også tekster, lagrer et visittkort i kontakter og legger til hendelser i kalenderen, blant andre funksjoner. Appen kan også lastes ned separat og brukes til å identifisere objekter i det virkelige miljøet. Systemet skanner plakater, monumenter og steder.
Microsoft Office-objektiv
Denne Microsoft-appen oppdager teksten til det valgte bildet og generer deretter et Word- eller One Note-dokument og last den opp til OneDrive-skyen slik at vi senere kan få tilgang til den fra mobilenheten eller datamaskinen. Den lar deg også lagre teksten i PDF-format.
iscanner
Denne applikasjonen, kun tilgjengelig for iPhone, lar deg skanne, lagre og dele dokumenter i pdf- eller jpg-format. I tillegg er slike konverter enkelt et bilde til tekst med OCR-funksjonen, slik at du enkelt kan trekke ut og redigere teksten fra bildet ditt. Denne tekstskanneren gjenkjenner flere språk.
Adobe Scan
Den lar deg skanne tekster og generere en PDF eller trekke ut teksten fra et laget bilde. Når den oppdager skjemaer, lar deg fullføre dem.
onelineocr.net
Det er en side som konverterer tekst fra bilder til ren tekst på noen få sekunder. Først må du laste opp bildet, deretter velge språket for teksten og til slutt formatet du vil at dokumentet skal vises i.
Text Fairy (OCR-tekstskanner)
Konverter bilde til tekst, rediger innholdet samt kopier og lim det inn i andre applikasjoner. Denne plattformen gjenkjenner tekst på mer enn 50 språk.
PDF-skanner
Denne applikasjonen lar deg skanne dokumenter samt konvertere bilder til tekst. Den brukes til å skanne, lagre og dele ethvert dokument i PDF, JPG eller TXT. Den har også en mulighet for å legge til digital signatur til dokumenter.
Konklusjon
Med utviklingen og opprettelsen av mange applikasjoner har tilgangen til å kunne gjennomføre denne typen dataprosesser vært enkel. Å trekke ut teksten fra et bilde, har i dag blitt en enkel oppgave og tilgjengelig for alle typer publikum. Dessuten, hvis prosessen som vi har vist deg ikke er ferdig med å overbevise deg, Du kan alltid bruke verktøyene vi har foreslått på slutten av dette innlegget.
De er applikasjoner som mange av dem er gratis og er tilgjengelige for både Android- og Apple-systemer. Alt du trenger å gjøre er å klikke og laste dem ned. Hvis du har en Google-konto, har du også tilgang til dens mange applikasjoner hvor noen av dem også er designet for denne typen operasjoner.
Kort sagt, å trekke ut teksten fra et bilde er noe som allerede kan gjøres og er til fingerspissene, både fra mobilversjonen av applikasjonen og på andre plattformer der dette verktøyet brukes. Nå er tiden inne for deg å prøve verktøyene og oppdage andre som kan hjelpe deg.