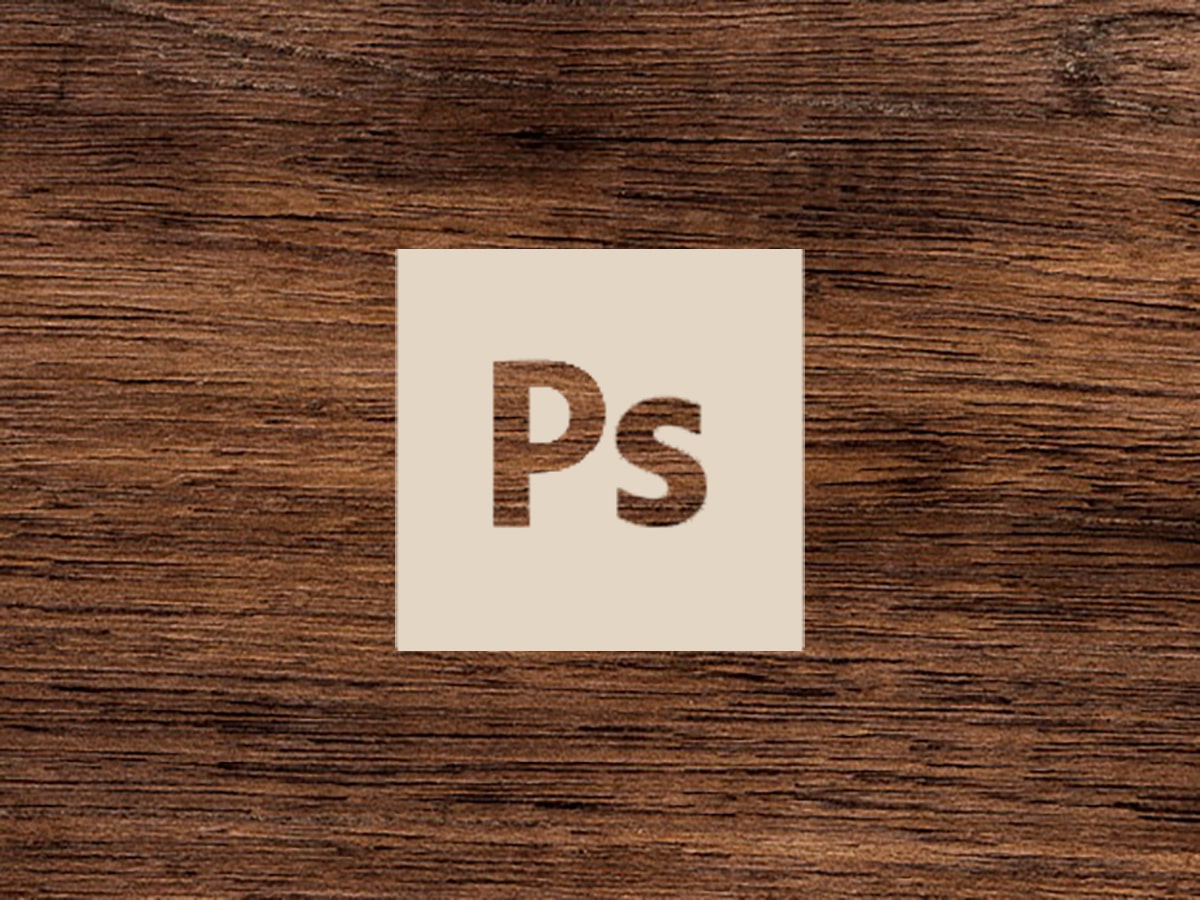
Vi vet alle hva Photoshop er, men for øyeblikket kjenner ikke alle dette verktøyet fullt ut. For øyeblikket har Photoshop flere verktøy, ett av dem er muligheten for å lage teksturer.
Med bare noen få enkle trinn er det mulig å lage en tretekstur som kan brukes tidligere til et prosjekt. Her er trinnene du må følge for å lage dette nye Photoshop-designet.
Hva er Photoshop
Før du går inn i opplæringen, hvis du er helt uvitende om dette verktøyet eller hvis du tvert imot har hørt om det, men det er ikke klart hva det er, skal vi forklare det for deg. Photoshop er et av verktøyene som er en del av Adobe, det er utelukkende dedikert til å redigere og avsløre bilder. Mange designere bruker den også til å lage fotomontasjer.
Det fungerer med en bitmap og med hvilket som helst bildeformat, noe som fører oss til muligheten for å kunne manipulere, modifisere, redigere og retusjere alt vi ønsker, gjennom alle verktøyene som programmet har. I tillegg er det også mulig å lage bannere, reklametavler gjennom mockups som kan være ganske realistiske og simulere visse fiktive miljøer.
Hvis du kjenner Illustrator, vil du vite at den har et bredt utvalg av børster og blekk, i Photoshop finner vi flere børster også, og vi kan også finne alle fontene som Adobe tilbyr. Som et Adobe-verktøy har det et månedlig abonnement, det vil si at det er en betalt programvare.
Kort sagt, hvis du ønsker å designe og lage montasjer, er Photoshop det ideelle verktøyet for deg siden det er i stand til å gjøre magi bare ved å velge et verktøy.
Og nå er tiden inne for å sette seg helt inn i programmet og forklare trinn for trinn hvordan du lager en tretekstur.
Hva du trenger å vite før du starter
Som angitt i begynnelsen av innlegget, skal vi lage en tretekstur. Det er bra at vi vet på forhånd, litt om teksturen til tre siden vi skal jobbe med toner som passer til det. I denne korte introduksjonen viser vi deg tonene du bør ta hensyn til for teksturen vi skal lage og de tusenvis av andre alternativene du kan designe.
Treteksturer kjennetegnes ved å være ganske tilpassbare og kreative, de har også forskjellige stiler og avhengig av hvilken tresort vi velger, inneholder den en mørkere eller lysere tone. Disse fargene bestemmes også av hardhetsgraden de inneholder og av berøringen.
Tømmer myk den er lysere og kremfarget, fibrene er rettere og inneholder tydelige ringer. Dette treet er vanligvis sett i furutrær. Tømmer vartePå den annen side har den en tendens til å ha mørkere toner, fibrene er mer kompakte og lukkede, og ringene deres varierer ikke. Denne typen tre finnes i kirsebærtreet.
Trinn 1: Sette opp tegnebrettet
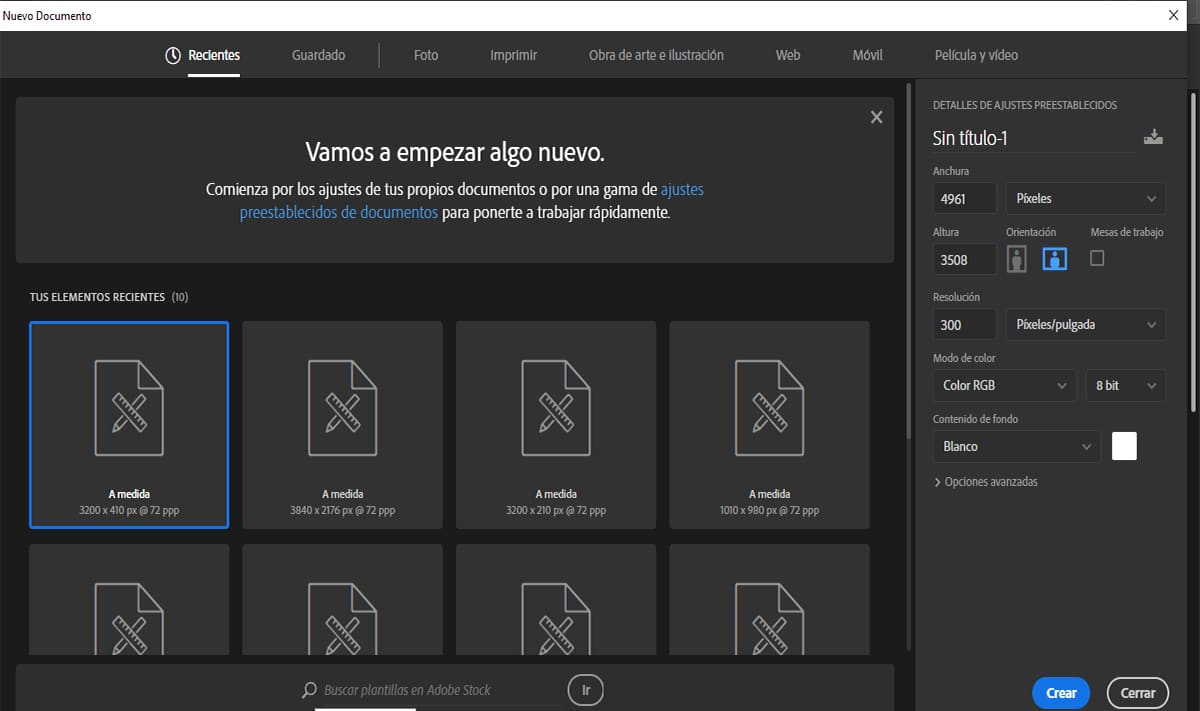
For denne opplæringen skal vi jobbe med et tegnebrett hvis lengde vil være A3
For å gjøre dette, åpne Photoshoptrykk Kommando-N å lage en Nytt dokument og still inn følgende parametere:
- Gi filen navnet 'Wood Texture_01'
- Bredde: 4961 piksler
- Høyde: 3508 px
- orientering: Horisontal
- vedtak: 300 ppp
- Fargemodus: RGB-farge (for senere utskrift bruk CMYK fargeprofil)
- Bakgrunnsinnhold: hvit
- Lag
Trinn 2: Lag bunnen av treteksturen
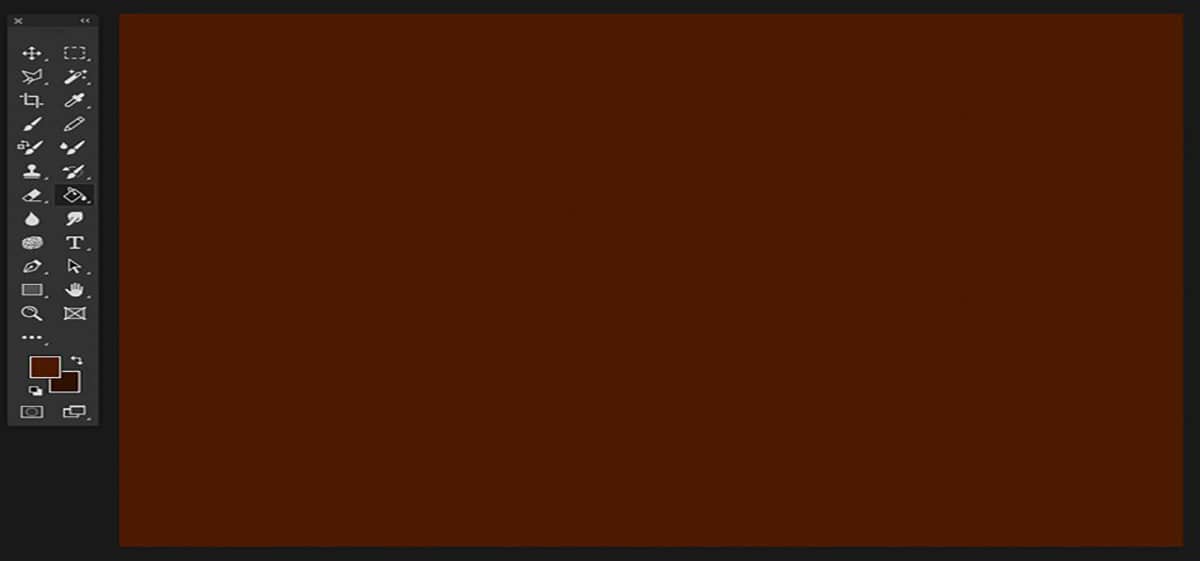
Kilde: Diseñalog
Trinn 1
For å lage basen skal vi starte med et mahognitre. Mahognifargen skiller seg ved å være en farge som ligner på mellom- og dypbrun farge. Generelt må vi få en rødlig farge.
For å sette fargen i vår rektangulære base, går vi til baren verktøy og vi etablerer følgende kromatiske verdi av foran: # 4c1a01 og en farge på fondo: # 2f1000.
Når vi har konfigurert følgende farger, går vi til verktøyet for malepotte (G) og fyll ut plassen på tegnebrettet.
Trinn 2
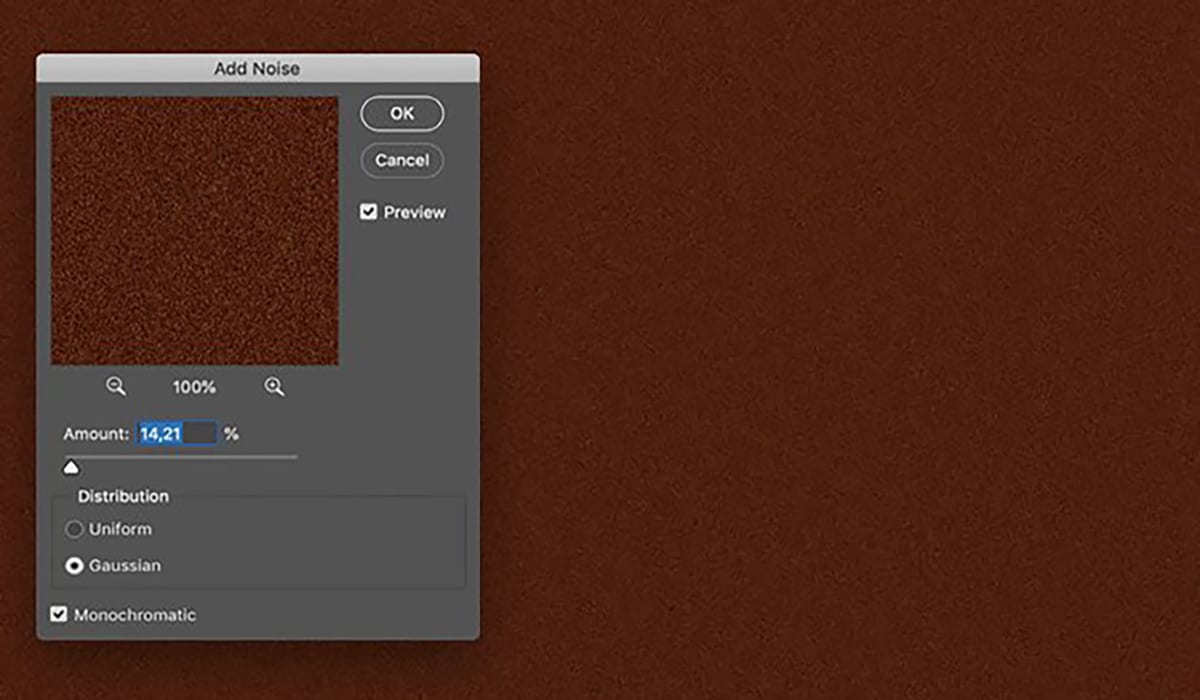
Kilde: Diseñalog
For å gjøre teksturen mye mer realistisk, skal vi påføre et lag med korn, for dette er det nødvendig å bruke forskjellige filtre.
Vi går til toppen av skjermen og velger menyen Filtre> Støy> Legg til støy og bruker følgende parametere:
- Beløp: 14.21%
- distribusjon: gaussisk
- Brand Monokrom
Trinn 3
Til slutt går vi tilbake til menyen Filtros og vi velger alternativet Skyer> Filter> Render> Skyer.
Trinn 3: lag trekornteksturen
Når vi har laget basen, skal vi lage teksturen og påføre den på toppen av basen, som er det som interesserer oss mest.
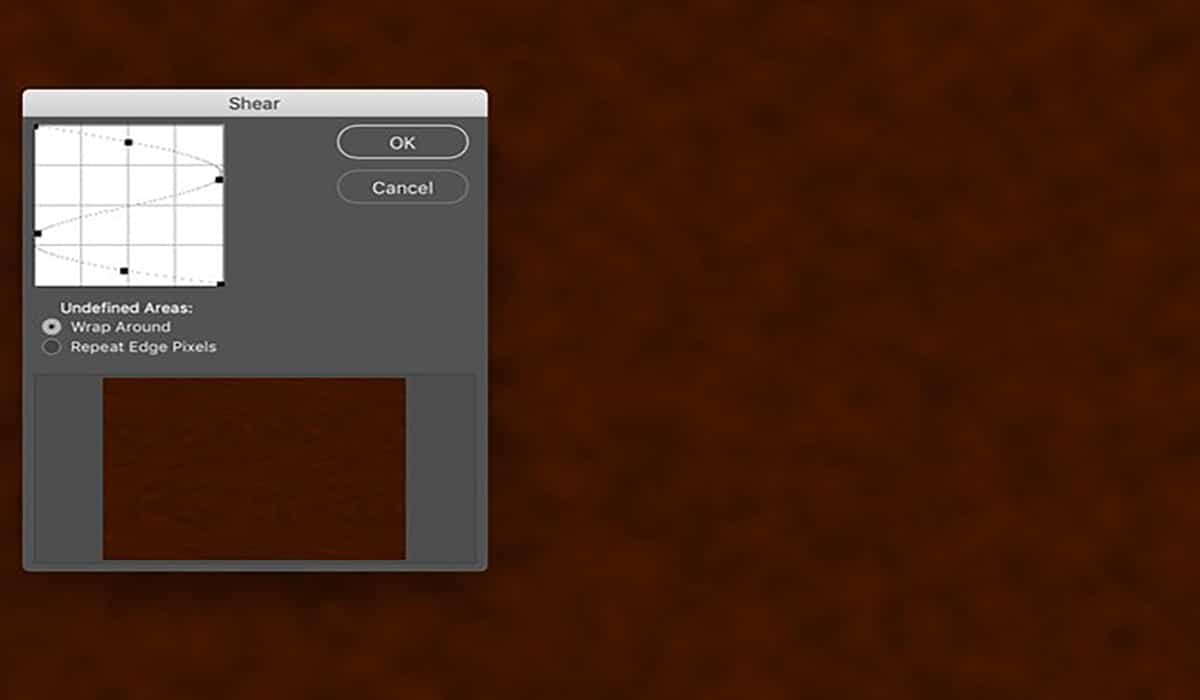
Kilde: Diseñalog
Trinn 1
Basen vil være forsynt med en trekorneffekt. Det er nødvendig å gjøre det siden mahognitre har et lite frynsete korn, er lukket og er lite og rett.
For å gjøre dette, må vi gå tilbake til toppmenyen og velge alternativet filter> forvreng> prosjekt. Deretter åpnes følgende popup-boks Å prosjektere.
For å sette neste projeksjonskurve klikker vi på den buede linjen og drar kantene for å danne en slags snudd eller rotert "S".
Trinn 2
Når vi har justert kornmengden, skal vi justere nivåene, for dette må vi legge en kontrast på kornlaget.
For å justere disse nivåene er det nødvendig at vi går til toppmenyen og velger Bilde> Justeringer> Nivåer (Kommando - L) og juster canal RGB til:
- R: 14
- G: 0.91
- B: 255
Trinn 3
Som vi har spesifisert tidligere, har mahognifargen et stripete korn, for å oppnå denne effekten må vi bruke en onda til teksturen, med dette vil vi oppnå en mye mer naturlig effekt av materialet.
For å få denne bølgen, vil vi ta turen til Filtre> Forvreng> Bølge og vi vil etablere følgende parametere:
- Antall generatorer: 606
- Tipo: sinusformet
- Bølgelengde: Min 90 Maks 152
- Amplitude: Min1 Maks 52
- skala: Horisontal 19 % vertikal 1 %
- Udefinerte områder: snu
Resultatet vil være slik at:
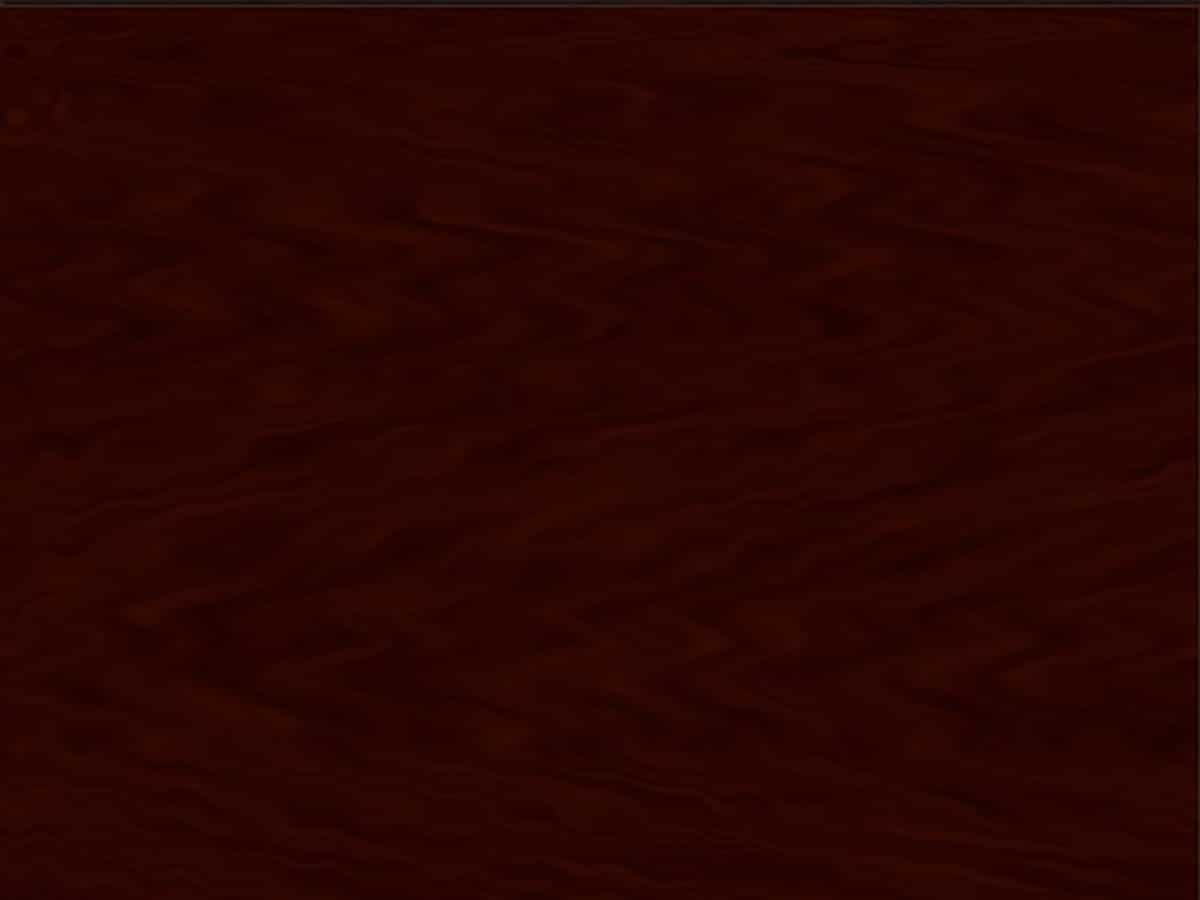
Kilde: Diseñablog
Trinn 4
Når vi har oppnådd den første effekten, fortsetter vi å legge til en manuell forvrengning for dette, vi vil bruke verktøyet Liquify (Filter> Liquify)
Med Pinwheel-verktøyet (C) legger vi til noen knuter i treet og med verktøyet pensel vi vil få mer vellykkede resultater. Når vi er ferdige med å justere den med børsten, går vi til verktøyet vri seg fremover (W) og vi vil påføre noen beis for å finne et mer naturlig resultat.
Trinn 5
Når vi har brukt innstillingene så langt, må vi endre fargen på treet til en lysere tone, dette gjør vi for at vi skal kunne sette pris på fibrene bedre.
For å gjøre dette, vil vi gå til den øvre menyen og velge alternativet for Bilde> Justeringer> Nivåer (Kommando - L) og vi flytter glidebryterne til vi får den perfekte eller ønsket farge.
For å oppnå dette resultatet må du sette fargeprofilen til RGB og velge følgende verdier:
- R: 0
- G: 1.061
- B: 232
Trinn 4: skulpturer trekornet
Trinn 1
Når vi har endret tone til treverket, er det på tide å polere resultatet slik at det blir så ekte som mulig. For dette skal vi skulptere trekornet, og fokusere hver av fibrene slik at den blir mer definert.
Vi går til menyen og velger Filter> Skjerp> Skjerp.
Trinn 2
For å forme kornet må vi først åpne panelet til deksler (Vindu> Lag). Når vi har det åpent, må vi duplisere teksturlaget, først dra laget av fondo mot det lille ikonet opprette nytt lag i lagpanelet.
Vi går tilbake til toppmenyen og bruker lettelsen Filter> Stiliser> Preg. Når vi åpner den, vises fremhevingsboksen og vi justerer parametrene på denne måten:
- Angulo: 135 °
- Altura: 24 piksler
Trinn 3
Vi er nesten ferdige, vi trenger bare å pusse opp de små detaljene. Vi går tilbake til panelet deksler og vi setter laget til blandingsmodus, så bruker vi intenst lys og en 40 % opasitet.
Trinn 5: Lagre og tekstur et objekt eller design
Når vi har designet teksturen vår, må vi lagre den for å kunne bruke den i en hvilken som helst mockup. Et godt resultat kan være veggen i et trehus eller gulvet. Deretter vil vi forklare hvordan du gjør det:
Trinn 1
For å lagre filen går vi til den øvre menyen og velger alternativet for Fil> Lagre som. La navnet være slik vi konfigurerte det når du oppretter tegnebrettet og velg et standardformat JPEG og lagre den i arbeidsmappen din (den kan være på datamaskinens skrivebord eller andre steder).
Gjelder en kvalitet på maksimalt 10
Trinn 2
Jeg overlater det andre trinnet til din smak, men først og fremst vil jeg tilby deg en nettside hvor du finner tusenvis av maler å laste ned, du må bare klikke her og vil lede deg direkte.
På denne siden kan du finne tusenvis av mockups av alle slag for å laste ned og bruke teksturen din, fra bøker, restaurantmenyer, bord, etc.
Hva er en mockup?
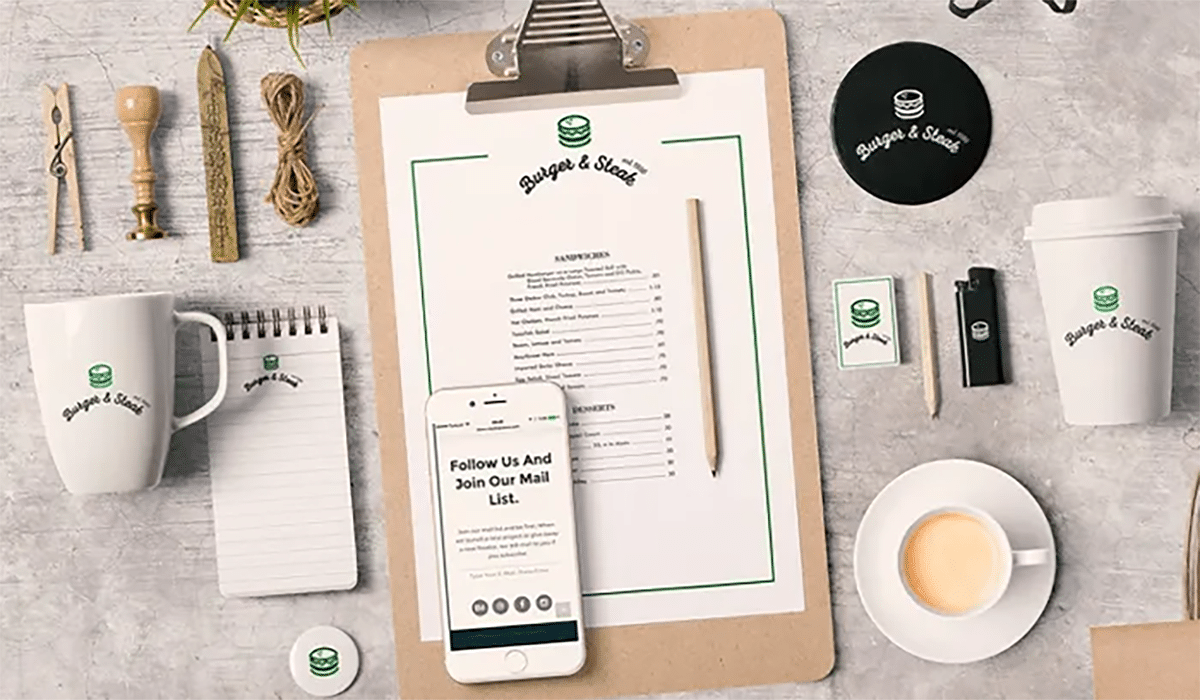
Kilde: The Creative Creature
Tidligere har vi kalt deg ordet "mockup", hvis du ikke vet hva det er, vil vi gi deg en kort oppsummering. Grafisk design eller design generelt vil helt sikkert komme til tankene. Vel, du gjør det veldig bra, faktisk er en mockup en fiktiv og samtidig realistisk presentasjon av et designprosjekt.
Hva betyr fiktivt og realistisk? Vel, det sies at det er fiktivt siden en mockup ikke kan sees i virkeligheten, men den simulerer det vi vil at menneskene rundt oss skal se. La oss si at i et prosjekt må vi vise andre at arbeidet vårt, i tillegg til å være estetisk, er funksjonelt.
Og her spiller gjenstandene som vi har kalt deg før, restaurantmenyer, t-skjorter mm. Det vil si, for å lage mockups starter vi alltid fra bunnen av salgsobjekter, og med det later eller simulerer vi en ekte sammenstilling. Mockups er vanligvis utformet av ulike grunner, en av dem er fordi det handler om å søke godkjenning fra andre, i et designprosjekt vil det være klienten. Dette sees ofte mye i identitetsdesign, siden det i en visuell identitet handler om å presentere merket i et hvilket som helst reklameobjekt (visittkort, notatbøker, dagbøker, kalendere osv.).
Hva må tas i betraktning i en mockup?
Først av alt, uten tvil, velg en mockup som er profesjonell, som har mye lys. Når vi designer, er det alltid viktig å forutse og vedlikeholde fargepaletten vår, siden det er viktig å vite på forhånd om disse tonene kan være positivt for forslaget vi skal presentere.
Det er alltid viktig å også velge bilder som har en god oppløsning og som har god kvalitet, siden det som er mest ulempe i en mockup er å se et pikselert objekt og fremfor alt velge objekter som er konsistente med prosjektet ditt.
Hvor finner man mockups?
For tiden på internett kan vi finne mange nettsider som er dedikert til salg av mockups eller til og med finne dem gratis. Hvis du har noen preferanser for å lete etter dem gratis, er mitt råd å slå det opp på Freepik, Grafisk Burger og i Gratisdesignressurser.
Her gir vi deg også noen andre nettsteder hvor du kan laste ned noen modeller:
- Unblast
- pikselbuddha
- Designeren
- Creative Market
- Envato Elements
- Grafisk burger *
- Gratis designressurser
Konklusjon
Som du har sett, er det ikke vanskelig å lage en tekstur i Photoshop i det hele tatt, bare følg trinnene vi gir deg, og du vil bli en av de beste designerne.
Hva blir den neste teksturen du designer?