
31. oktober vil ikke bare folk i USA bli betatt av skrekk; også her ropet "Trick or treat?" De Halloween-fest det blir mer og mer populært hvert år, spesielt blant barn. Men også flere og flere voksne hengir seg til en lidenskap for skrekk og kler seg ut som en vampyr, varulv, heks eller zombie ... det er ingen grense for skrekkfantasi. De som også ønsker å organisere sitt eget Halloween-selskap kan gi et spesielt preg med noen hjemmelagde Halloween-invitasjoner hjemme. Her gir vi deg denne veiledningen som er laget i samarbeid med OvernightPrints.com!
I denne opplæringen viser vi deg trinn for trinn hvordan du kan lage en halloween-kort.
Trinn 1
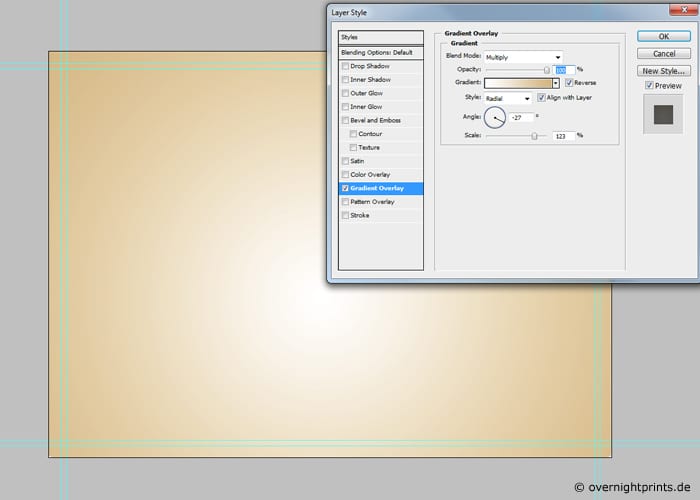
Vi anbefaler bruk hele Photoshop-bilderedigeringsprogrammet for å lage ditt eget Halloween-kort. For å starte det skumle prosjektet, gå til "File"> "New" og velg det vertikale DIN A6-formatet. For at kortet ditt skal oppnå ønsket effekt, anbefaler vi deg å velge en oppløsning på 300 dpi. Dette vil oppnå et optimalt utskriftsresultat. Til gi et høstlig utseende til designet, trykk på tastekombinasjonen "Shift + Ctrl + N" og velg fargevalget # e6cca0 - #ffffff for bakgrunnen. Selvfølgelig kan du også velge hvilken som helst annen farge som du ønsker.
Trinn 2

Hvilket motiv er det som passer best for Halloween? Selvfølgelig er det det gresskaret! For å lage den, velg verktøyet «Ankerpunkt». Nå kan du tegne et gresskar på malen din etter din egen smak. Hvis det ser klumpete og sterkt ut, vil det være det sentrale motivet til Halloween-kortet du skal designe.
Trinn 3
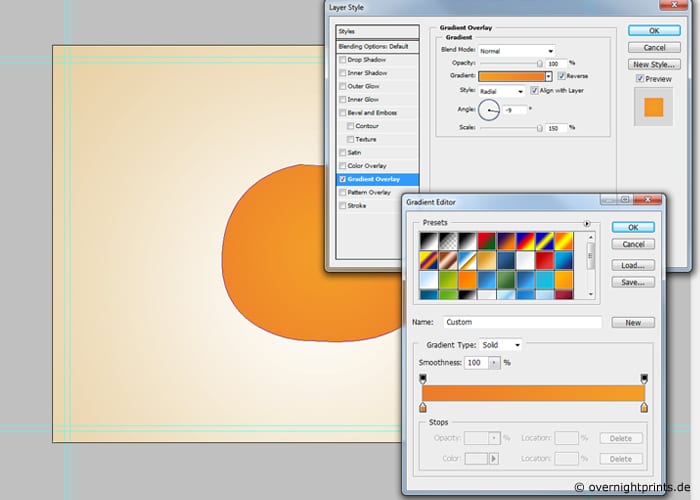
Til gi gresskaret en sterkere fargedobbeltklikker du på laget med "Pumpkin Path" og legger til en ny lagstil. For det velger du "Radial Gradient" -modus som "Gradient" fra hurtigmenyen. Vi anbefaler å bruke den intense oransje fargen # 79e21- # f37c24.
Trinn 4

Nå handler det om gi gresskaret liv. Bruk "Anchor Point" -verktøyet igjen og tegn flere halvsirkler på gresskaret. Linjer trenger ikke å være perfekte på noen måte - jo mindre de er, jo mer naturlig vil resultatet se ut til slutt.
Trinn 5
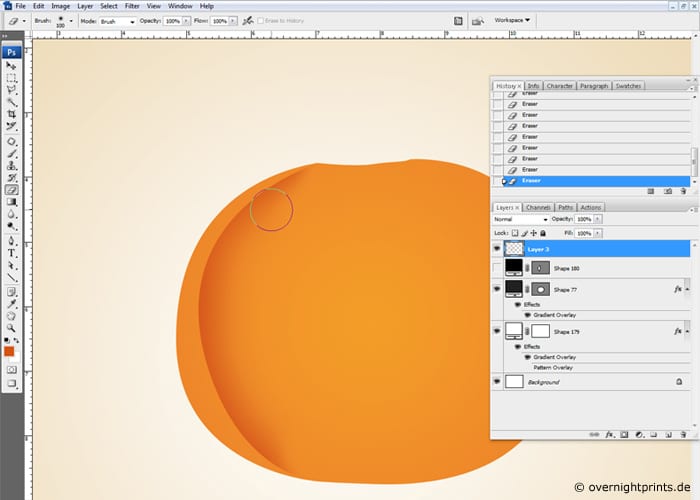
Linjene som er tegnet med «Ankerpunkt» rammer inn et nytt lag som er nå skiller seg ut med en annen farge. Trykk på "Skift + Ctrl + N" og legg til et nytt lag. Bruk deretter "Pensel" -verktøyet med punktformen "Glatt runde" og en diameter på 100 px. Vi anbefaler en mørk oransje farge for farging: # d8530e. Nå kan du tegne med penselen på det nyopprettede laget. Deretter kan du velge "Eraser" og slette de øverste og nederste hjørnene litt. De har allerede gitt det første laget av gresskaret sitt en slående fargestruktur.
Trinn 6
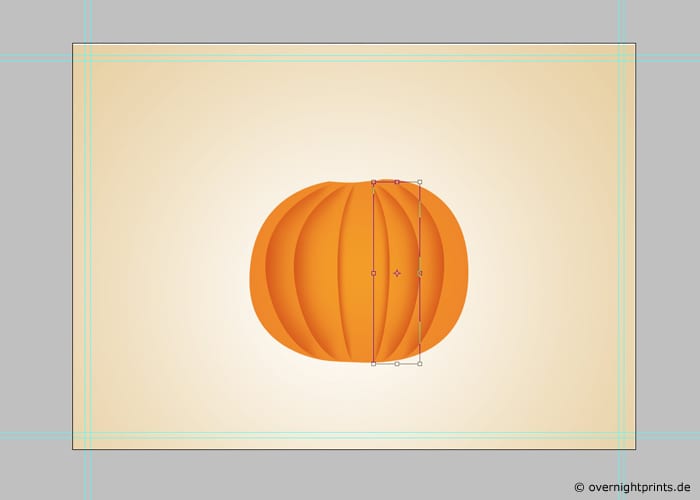
I dette trinnet bør du bare gjenta trinn 5 flere ganger til du får et velskapt gresskar. Til slutt kan du forme alle lag ved hjelp av "Flytt" -verktøyet.
Trinn 7
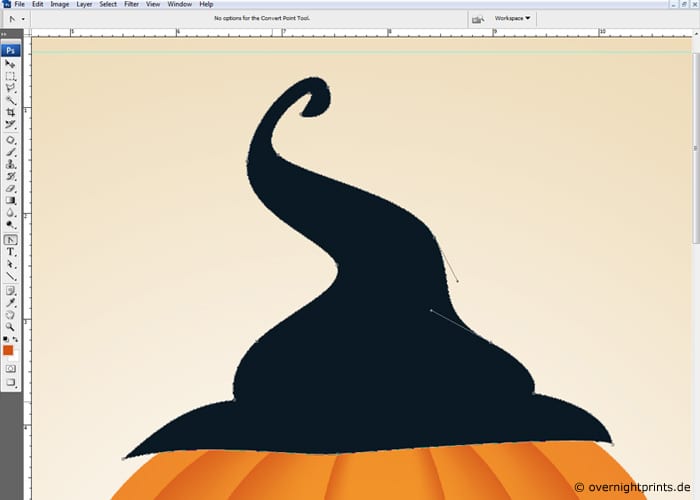
Da kan du gi gresskaret den typiske Halloween-sjarmen tar på en heksehatt. Bruk "Ankerpunkt" -verktøyet igjen for det, og velg fargen # 031924 som er dyp svart. Nå kan du slippe løs kreativiteten din og øve på magi for å lage en heksehatt.
Trinn 8

Til flytt hatten til riktig posisjon den må konfigureres som et individuelt lag. Hold nede "Ctrl" -tasten og klikk på laget med hatten for å lage et nytt utvalg. Legg nå til et nytt lag. Med «Pensel» -verktøyet og en opasitet på 50% kan du male de mørke og lyse delene med henholdsvis svart og hvitt.
Trinn 9

For å gi hatten det siste preget du kan legg den til et fint rødt bånd. Gå tilbake til "Ankerpunktet" og velg en dyp rød farge: # 720b02. Trekk deretter bandet rundt trollhatten. Dobbeltklikk deretter på laget lag og legg til en ytre og indre skygge bruker den hvite fargen.
Trinn 10
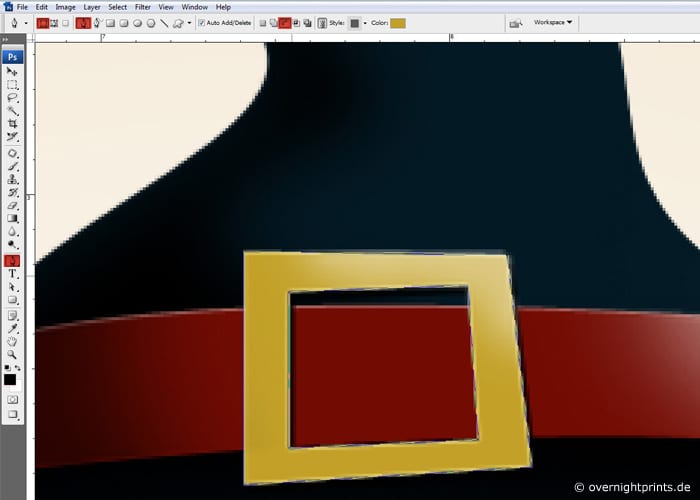
For å dekorere trollhatten kan du legg en gullspenne på den. Også i dette tilfellet må vi bruke Anchor Point »til å tegne en uregelmessig firkant. For å få hullet i midten, velg "Tool Options" -punktet i menylinjen og velg "Subtraher" -punktet i verktøymodus.
Trinn 11
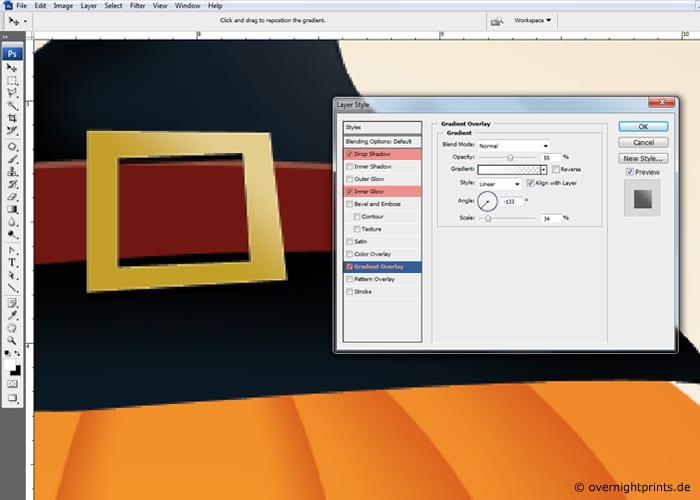
I neste trinn dobbeltklikker du på "spenne" -laget og legger til "Drop Shadow" -effekten du finner under "Legg til effekter" -menyen. Utfyll valget med "Inner Glow" og "Gradient Overlay". På denne måten oppnås det en nesten ekte gullspenne og trollhatten din vil være et utstillingsvindu.
Trinn 12
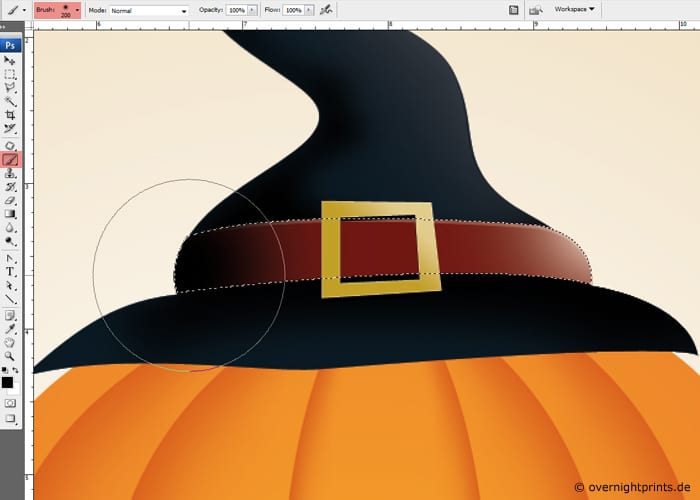
Da må du takle båndet igjen. Du kan fortsette som i trinn 8 og opprette et nytt lag på toppen av båndet. Kan legg til nyanser og glans.
Trinn 13

Til gi heksehatten et mer plastisk utseende, er det viktig å skape en skygge under hatten. For det må du ganske enkelt fortsette som følger: Legg til et nytt lag, flytt laget under hatten. Klikk på dette laget og opprett et nytt utvalg ved hjelp av "Elliptical Marquee" -verktøyet. Du kan endre valget ved å gå til "Selection"> "Editing"> velg "Glatte kanter" og skriv inn mellom 5 og 10px. Fyll utvalget med svart farge slik: Rediger> Fyll overflate.
Trinn 14
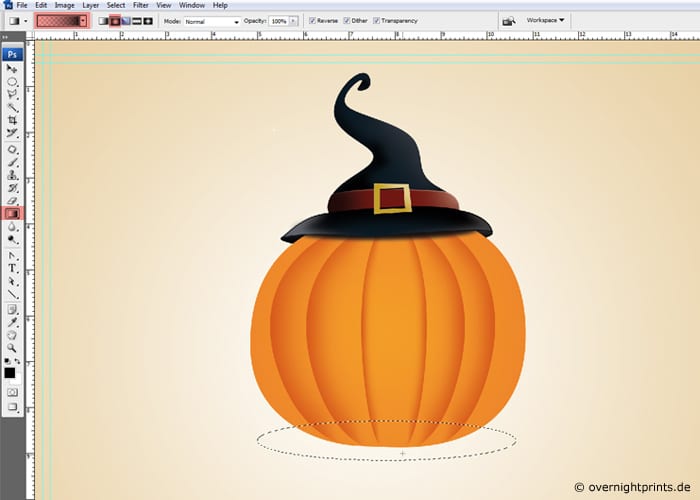
Nå handler det om lag skyggen for hele gresskaret. Bare gjenta trinn 13 for det, men denne gangen er det bare å fylle utvalget med en fargeovergang som vil være dette: fra svart til gjennomsiktig.
Trinn 15

For å gi skyggen en luft som fremhever enda mer at vi er på Halloween, måtte det påfør uskarphetsfilteret på dette laget. Gå inn i "Filters" -menyen til "Smoothing Filters" og velg "Gaussian Blur".
Trinn 16

Et Halloween-gresskar kan ikke være uten ansikt! Velg «Ankerpunkt» -verktøyet igjen for å utform øyne, nese og munn. Her kan vi velge mellom et sint, morsomt eller skummelt gresskar.
Trinn 17
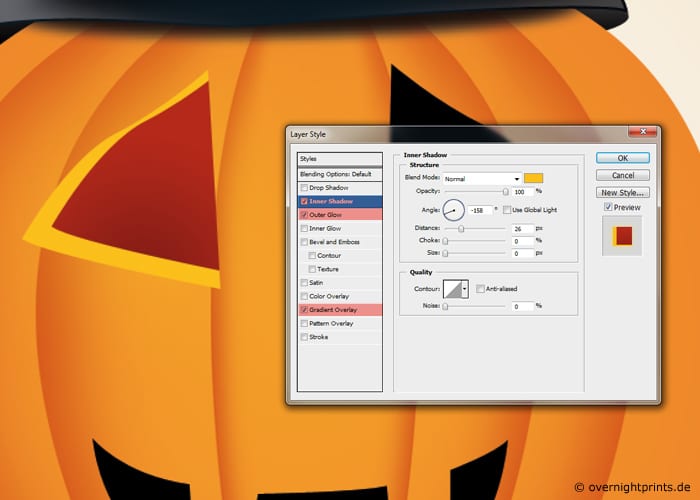
Endelig handler det om poler jobben ved å perfeksjonere de nylig inkluderte elementene med imponerende effekter. Dobbeltklikk for eksempel på øyet for å åpne lagstilen, velg nå "Inner Shadow" og spesifiser: med 25 px avstand, 0px størrelse og ytre glød. Du får det beste resultatet ved å bruke fargen # feef00 og gradientoverlegget basert på fargegradienten # 851402- # b42603. Da er det bare å kopiere dette laget slik at det refererer til nese og munn, og Halloween-gresskaret ditt er klart til utskrift.
Trinn 18

Ved å bruke alternativet «Legg til tekst» kan du også lage et originalt Halloween-slagord og send prosjektet til OvernightPrints. Og når du er klar, sender vi deg invitasjonen din akkurat i tide til festen.