
Vi fortsetter med denne andre delen av opplæringen til fullfør resten av ansiktsegenskapene og legg til noen detaljer som bladet som kroner stammen og ormen som vil klatre på hodet til vennen vår.
Jeg har prøvd å gi så mye detaljer som mulig, men hvis det er tvil ... må jeg ikke fullføre setningen, ikke sant? ;)
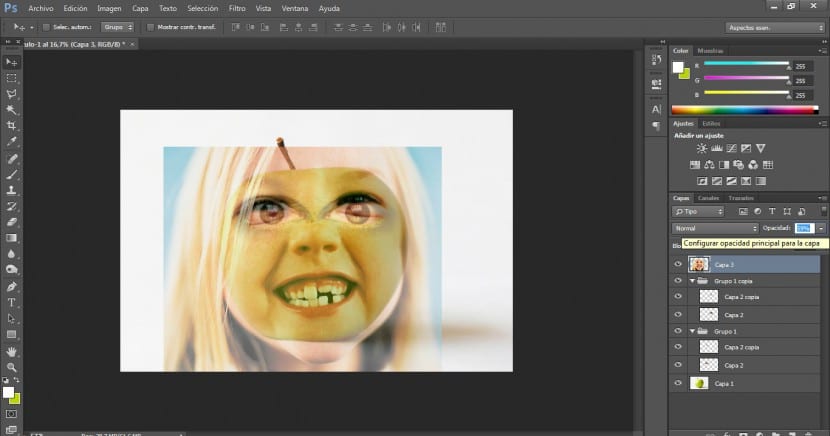
Det neste trinnet vil være å importere fotografiet som vi skal dra nytte av munnen fra. Vi vil redusere opasiteten til vi tydelig kan skille mellom begge lag. Den med eplet og den med jenta. Vi vil endre størrelsen med transformasjonsalternativet (du vet allerede at du kan få tilgang til dette alternativet i Rediger> Transform-menyen eller ved å trykke Ctrl + T-tasten).
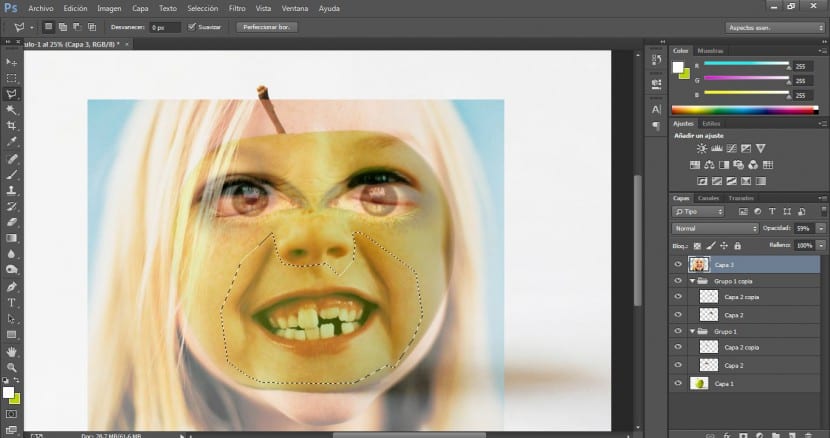
Når vi har fotografiet på rett sted, vil vi velge et markeringsverktøy (jeg velger vanligvis polygonal lasso fordi det er det jeg klarer best, men du kan velge det som virker mest behagelig for deg), og vi vil velge området av leppene inkludert fine linjer. Dette vil gi oss mer ekspressivitet og realisme.
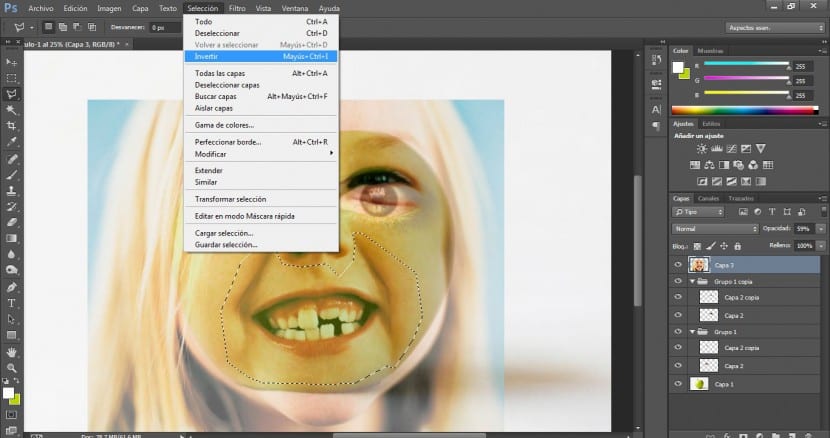
Vi går til msnú Selection> Invert. Vi velger det eksterne området og deretter trykker vi på sletteknappen (slett) for å eliminere det eksterne området som vi ikke er interessert i.
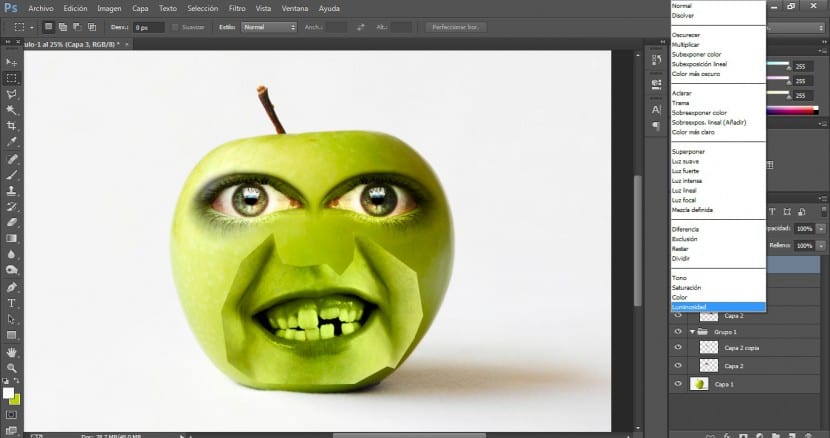
Vi vil bruke en Luminosity-blandemodus til dette laget, og vi vil se at det har blitt perfekt integrert i eplet (det har fått sin nyanse). Men kantene på munnbildet er fremdeles for tydelige, og det vi må gjøre nå er å myke opp og skjule dem.
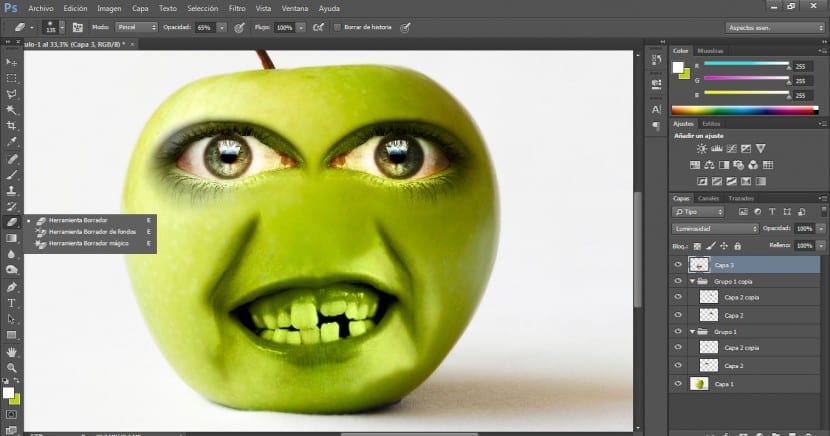
Vi går til leppelaget og velger viskelærverktøyet fra verktøymenyen. Med en veldig diffus børste, en passende størrelse og en opasitet på 65% for å gjøre det på en jevnere måte, vil vi begynne å slette disse kantene, og vi vil integrere det med eplet på en mer sannsynlig måte.
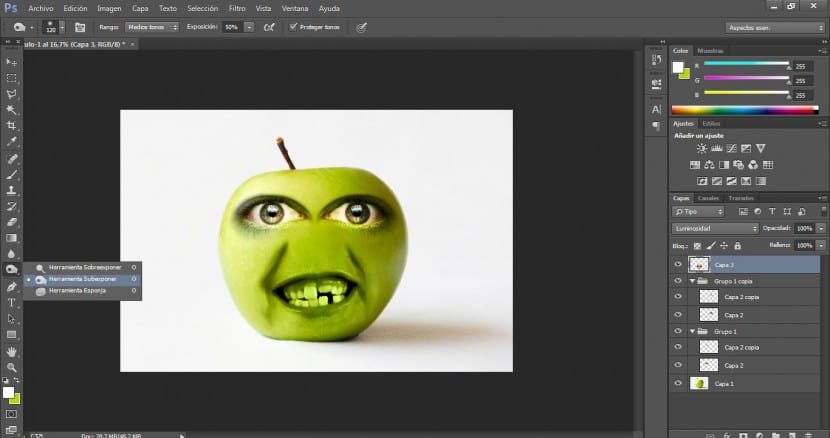
Vi vil bruke undereksponeringsverktøyet igjen med en eksponering på 50% og en penselstørrelse som opptar omtrent en fjerdedel av blokken, og vi vil lett gjennomgå det rette området som er mest skyggelagt, slik at høyre kinn og hjørnet blir bedre.
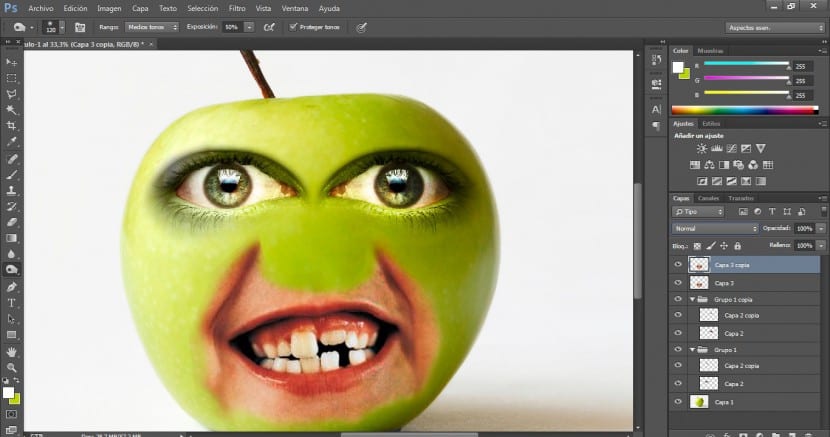
Men som du vil gjette, er vi interessert i å opprettholde fargen på tannkjøttet og tennene. Av denne grunn vil vi duplisere dette laget med en Ctrl + J eller i lagmenyen med høyre museknapp på «Dupliser lag».
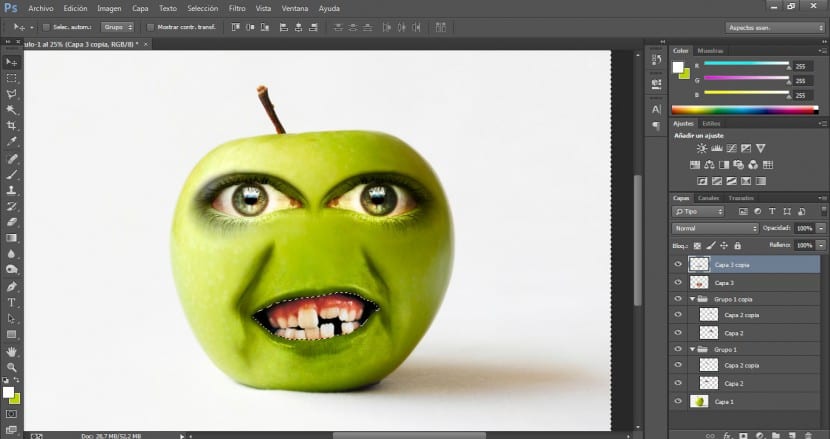
Med det magnetiske lassoverktøyet vil vi gå over hele den indre delen av munnen og perfeksjonere dette valget med en polygonal lasso, ved å legge til eller redusere det valgte området etter behov. (Alt + valg for å redusere og Skift + valg for å forstørre det valgte området). Hvis du foretrekker det, kan du inkludere leppeområdet for å gi dem deres naturlige farge, men personlig ser det ut til at det er bedre å bare behandle tannkjøttet og innsiden av munnen. Deretter vil vi gå tilbake til menyen Selection> Invert, og vi vil eliminere det eksterne området som ikke interesserer oss med Delete-tasten.
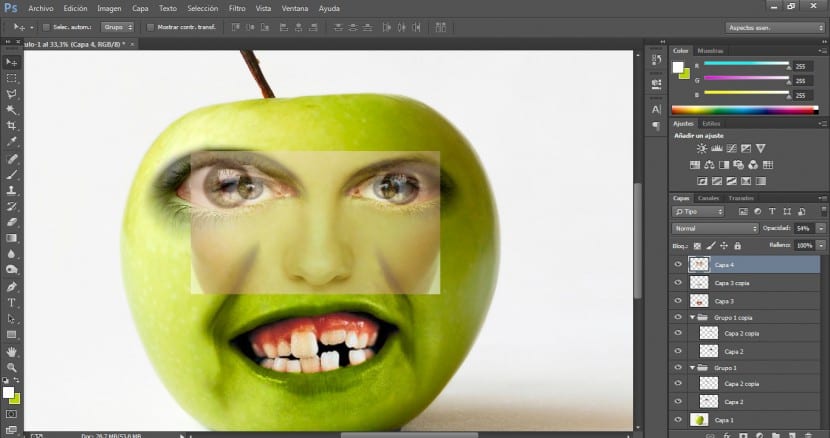
Deretter importerer vi fotografiet som vi skal dra nytte av nesen fra. Vi vil redusere opasiteten til vi kan jobbe med kvalitet, og vi vil definere den mest vellykkede stillingen. Husk at nesebroen skal matche de øvre linjene i øynene for å gi større integrering og volum. Når dette er gjort, vil vi bruke markeringsverktøyet vi ønsker igjen, og vi vil tegne området som dekker hele nesen og det øvre området der det forbinder øynene. Dette området er viktig.
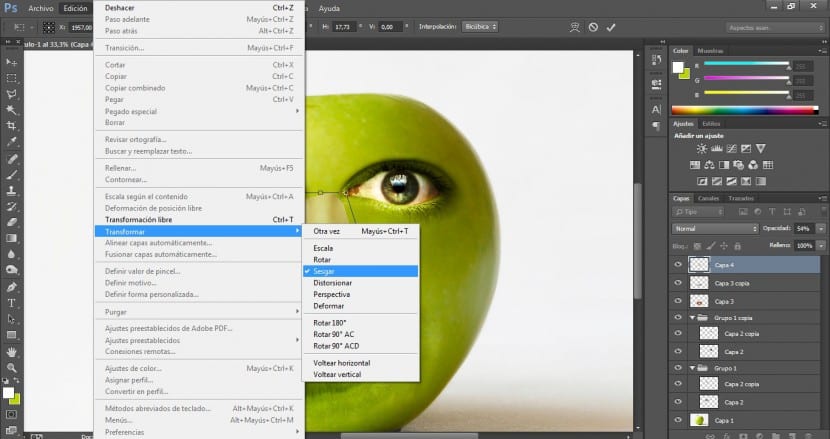
For å gi det et mer komisk utseende, vil vi endre neseutseendet litt, noe som gjør det mer langstrakt. Vi vil gå til menyen Rediger> Transformer> Skjev.
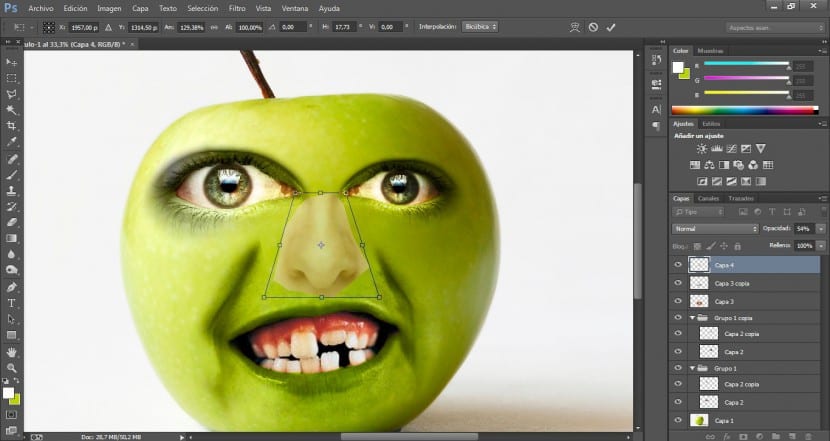
Ved å bruke de øvre håndtakene vil vi gi den en trekantet struktur og foredle den.
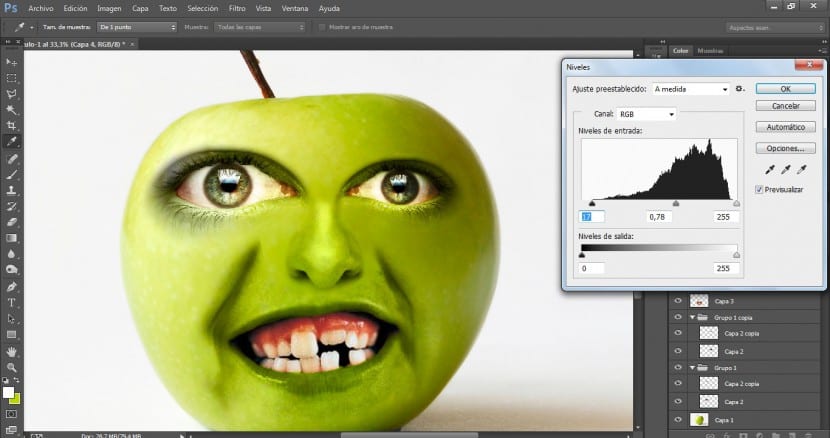
Deretter vil vi følge den samme prosessen som vi har utført med resten av ansiktselementene. Vi vil bruke en blandingsmodus i Lighting, og vi vil også påvirke kontrasten. Vi går til Bilde> Justeringer> Nivåer-menyen. Jeg har satt verdier på 17 / 0,78 / 255 selv om du kan prøve andre. Det vi ønsker er å utjevne intensiteten til de skyggelagte områdene i munnen og de skyggefulle områdene i nesen. Dette vil også få større uttrykksevne. For å myke opp de lyseste områdene i nesen, brukte jeg viskelærverktøyet med en opasitet på 50%, siden det virket for meg at det var for utilsiktet og frarøvet virkeligheten.
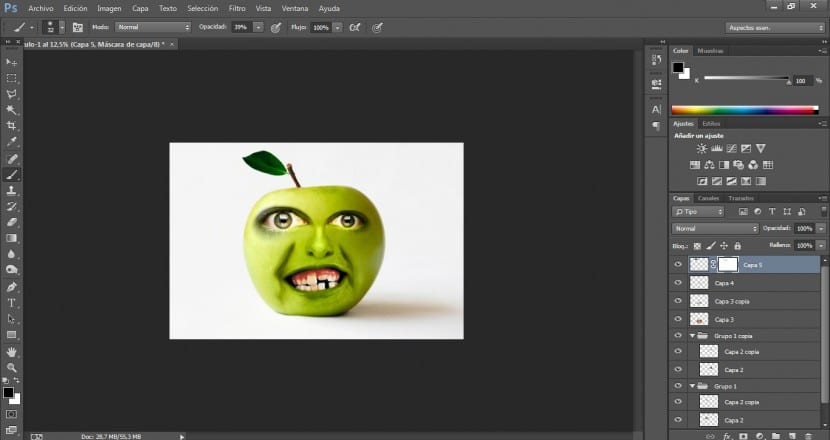
Vi vil også legge til "som en frisyre" et lite blad som kroner den øvre stammen. For å gjøre dette har jeg importert et fotografi, endret størrelsen og plassert det i riktig posisjon ved hjelp av rotasjonsverktøyet. (Rediger> Transformer> Roter). Jeg har også endret tonaliteten litt med et kaldt fotofilter og en mengde på 20%.
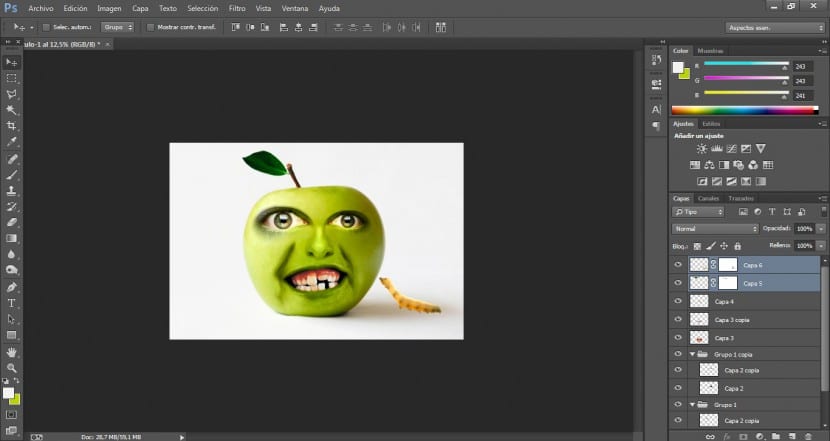
Med ormen har jeg gjort nøyaktig det samme bortsett fra fotofiltreringstrinnet. Valget av ormen har vært noe mer komplisert, spesielt på grunn av miljøet det var i, med ethvert valgverktøy var det ikke nok, så det jeg har gjort er å velge bakgrunnen med tryllestaven og deretter perfeksjonere alle gloriene farg med en lagmaske. Jeg har laget en lagmaske og med en svart forgrunnsfarge og en ganske uskarp pensel har jeg forsiktig retusjert bena og omrisset.
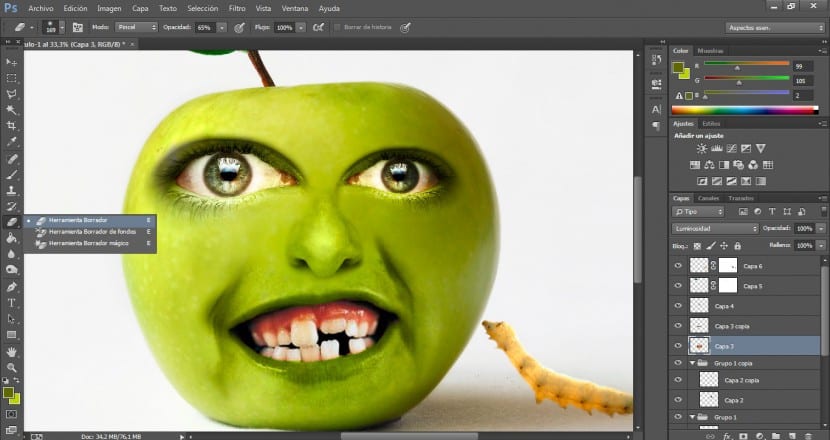
Til slutt har jeg brukt Burn-verktøyet for å fremheve skyggen av den originale scenen og dermed gi scenen mer volum og realisme.