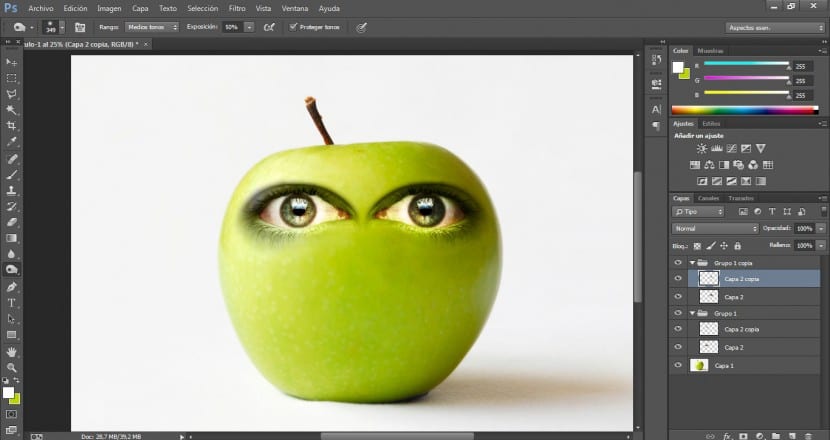I denne opplæringen vil vi se på en veldig enkel måte hvordan personifisere et eple tar hensyn til de essensielle aspektene for å lage en realistisk integrasjon og profesjonell. For dette vil vi bruke forskjellige dokumenter: Bildet av eplet vårt, bilder for de forskjellige enkle funksjonene, et fotografi med bladet som kroner karakteren, og på den annen side vil vi bruke et fotografi av en orm.
De viktigste verktøyene for å utføre komposisjoner av denne stilen er: LValgverktøy, blandemodus, nivåer, kurver, viskelær og finger Hvis nødvendig. Vi begynte!
Først vil vi importere basisbildet som vi skal jobbe med, i dette tilfellet vårt eple, selv om du selvsagt kan bruke elementet du vil personifisere det, vil metoden være veldig lik.
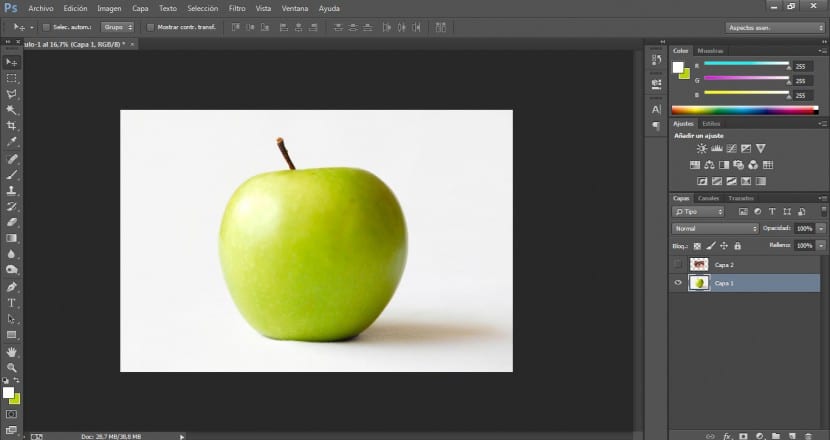
Så vil vi importere øyet som vi skal jobbe med. Vi vil sørge for at den har en flott oppløsning. For å bruke øynene, munnen og nesen vil jeg bruke forskjellige fotografier.
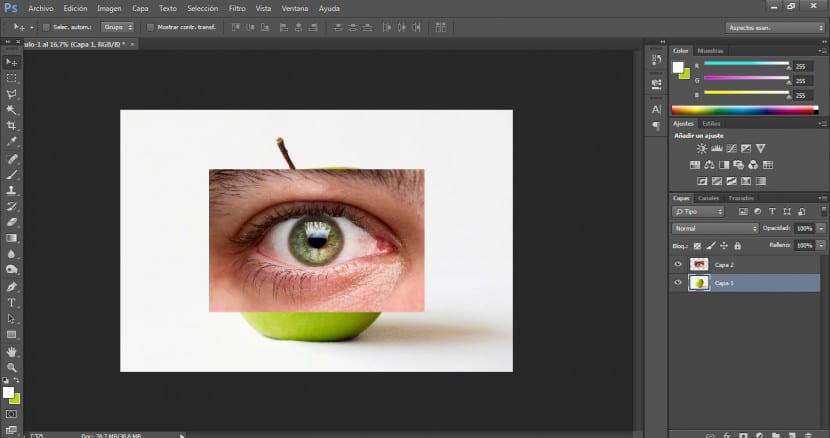
Vi går til et markeringsverktøy i verktøymenyen og velger det som passer best for oss. I dette tilfellet vil vi bruke det polygonale markeringsverktøyet. Når vi har valgt grensene for øyet (inkludert uttrykkslinjer), går vi til menyen Valg> Inverter og vi vil trykke på Delete-tasten for å slette området som ikke interesserer oss.
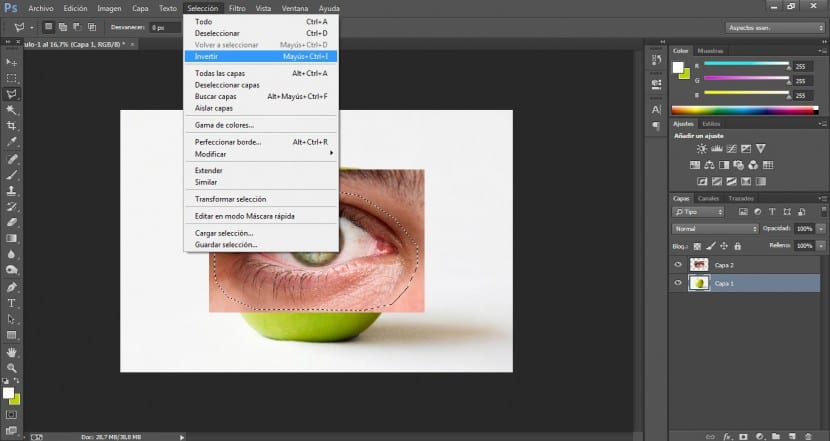
Nå skal vi jobbe med høydepunktene og kontrasten for øyet vårt. Vi går til menyen Bilde> Justeringer> Kurver.
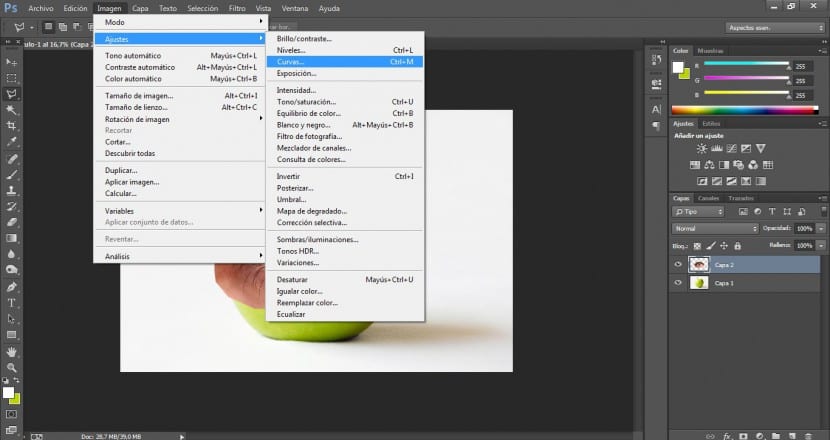
Vi vil se etter det mest passende alternativet, vi har til hensikt å markere kontrastområdene for å kunne integrere bildet vårt lettere på blokken. I dette tilfellet har vi gitt noen verdier av 180 ut og 175 inn, selv om dette avhenger av prosjektet ditt.
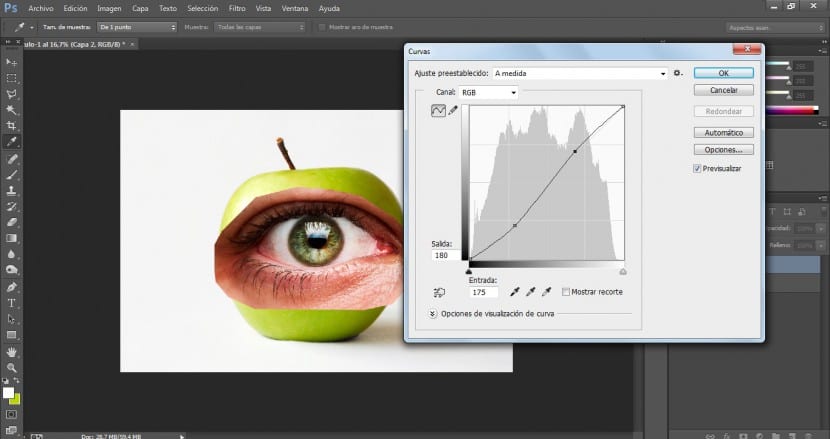
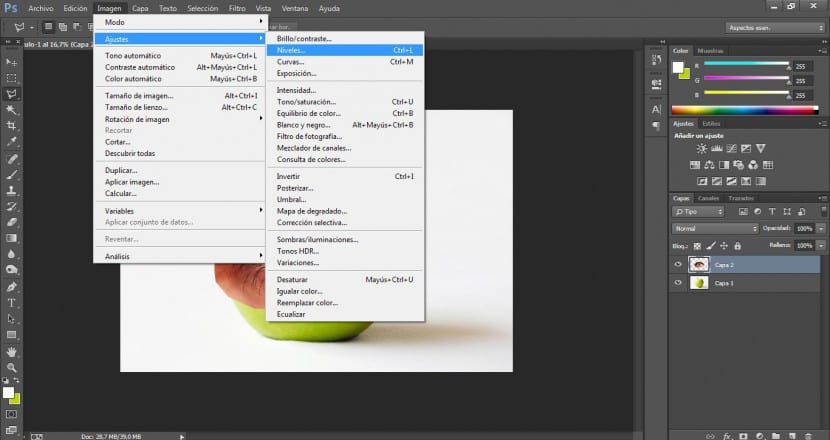
Vi går til menyen Bilde> Justeringer> Nivåer. Vi vil se etter den beste løsningen for å markere de lyseste og mørkeste områdene, men tar stor forsiktighet for ikke å brenne bildet. I dette tilfellet har vi endret inngangsverdiene til 7 / 1,15 / 226.
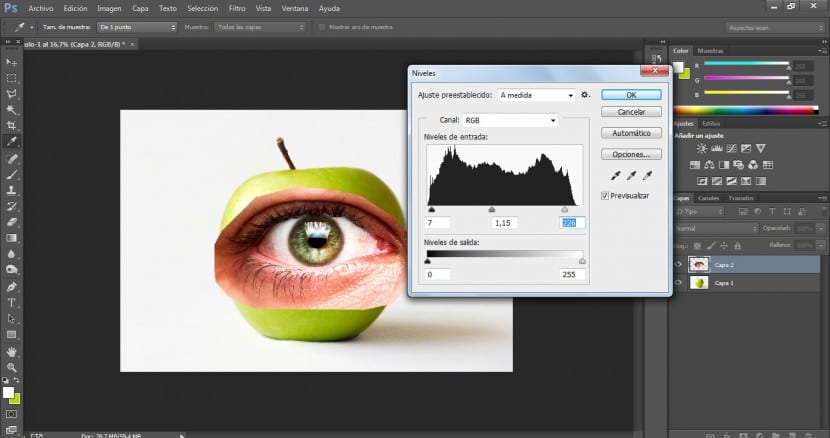
Med Transform-verktøyet (i menyen Rediger> Transformer eller med Ctrl + T.) vil vi endre størrelsen og arrangementet av øyet til vi er fornøyde.
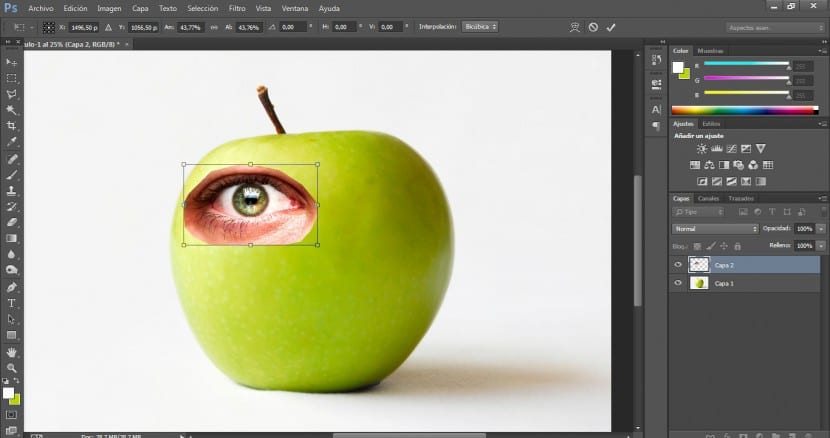
Når vi har gjort det, vil vi gå til viskelærverktøy (E) og vi vil velge en veldig diffus børste, vi vil også endre størrelsen for å kunne jobbe i den mest passende skalaen. Det vi vil gjøre er å gå over grensene for det øyet for å myke dem og få dem til å blande seg jevnere med overflaten av eplet.
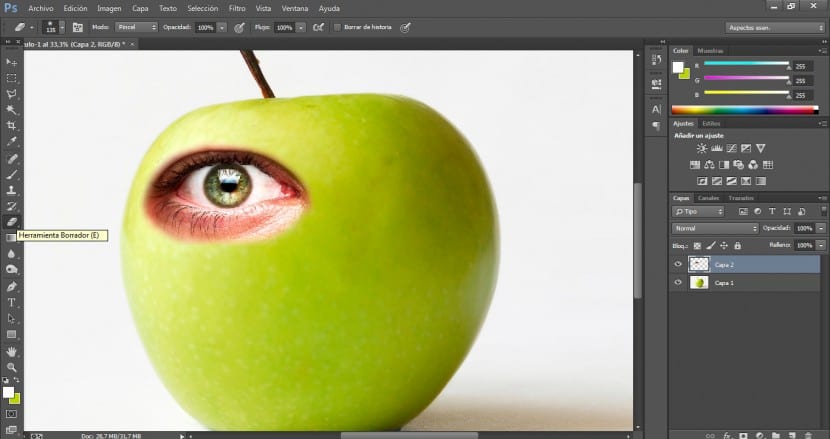
Deretter vil vi i lagmenyen (og ha øyet valgt) endre blandingsmodus ved å velge Lysstyrke-modus.
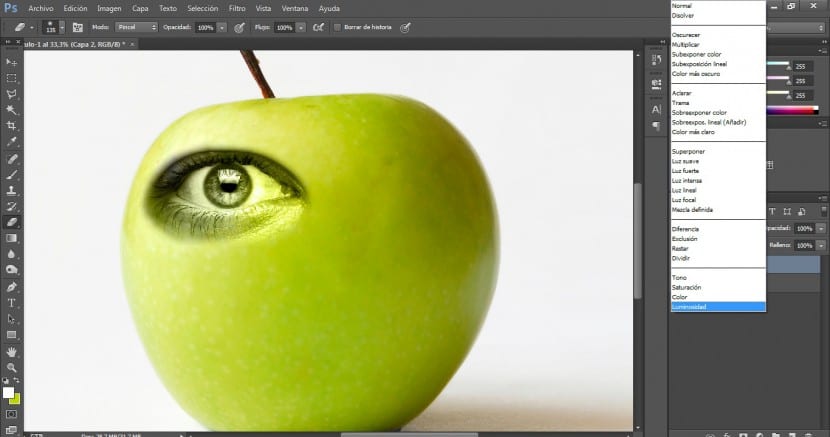
Når dette er gjort, vil vi bruke viskelærverktøy og fra kortere avstand vil vi perfeksjonere kuttet.
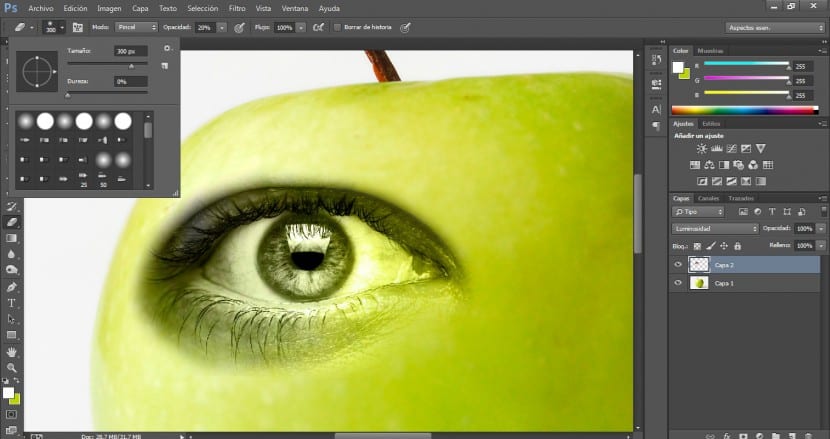
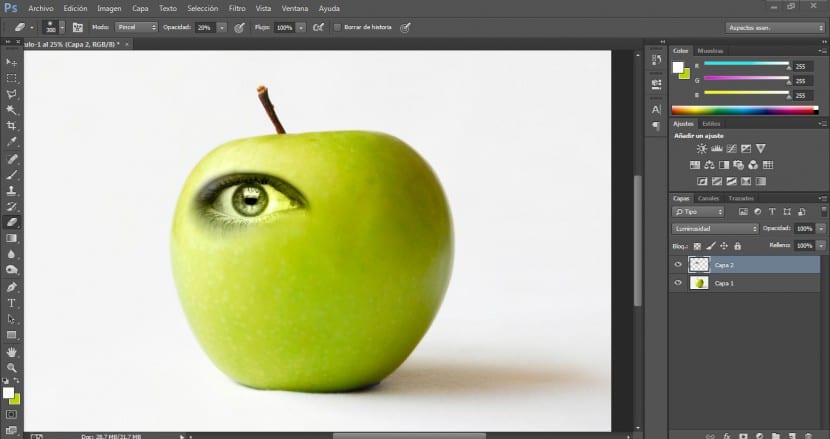
Ettersom vi har til hensikt å bevare fargene i det indre av øyehulen uten å påvirke det ytre området, er det vi skal gjøre å duplisere øyelaget vårt for å jobbe med det og integrere det med originalen.
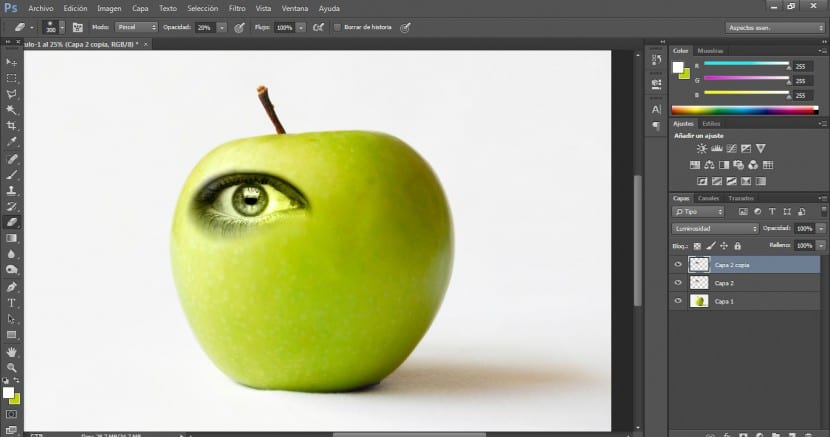
Vi vil bruke en blandingsmodus på dette laget i Normal.
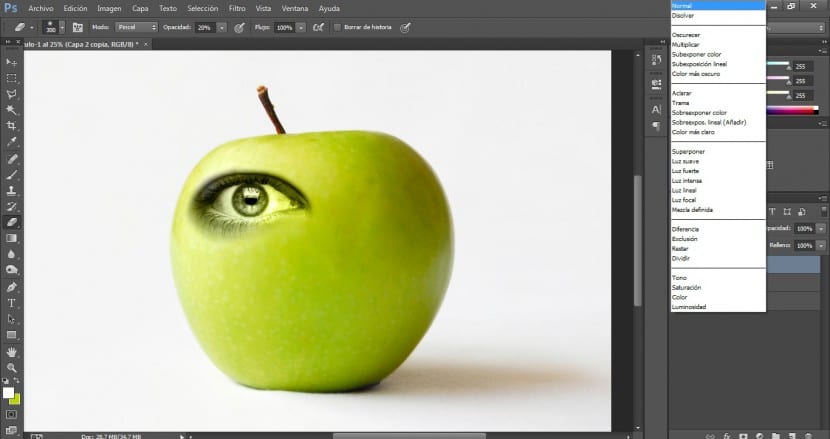
Vi vil gå til et markeringsverktøy (i dette tilfellet markeringsverktøyet Magnetisk sløyfe) og velg ønsket del.
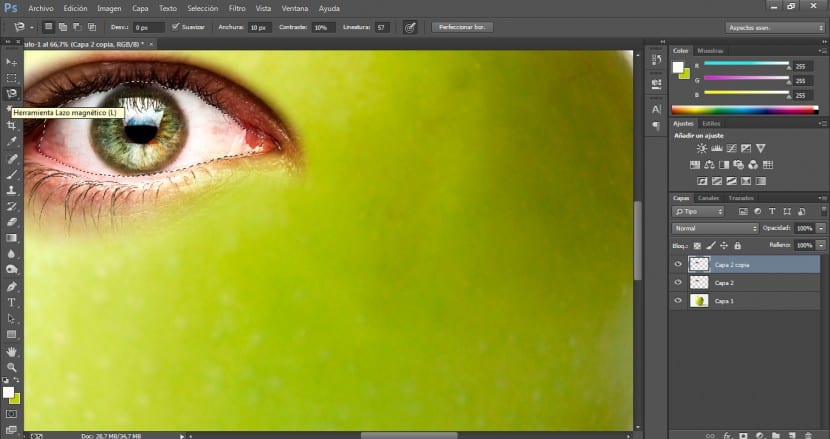
Vi vil avgrense dette valget med den polygonale lassoen hvis nødvendig, legge til valgt område eller trekke fra (for å legge til vil vi klikke på Skift samtidig som vi velger og for å redusere vil vi klikke på andre samtidig velger vi).
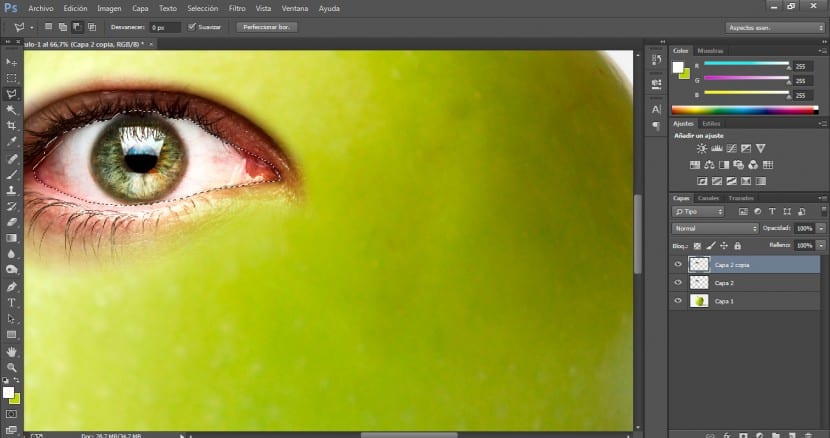
Klikk deretter på menyen Valg> Inverter, så sletter vi det eksterne området som vi ikke er interessert i, i Slett-knappen.
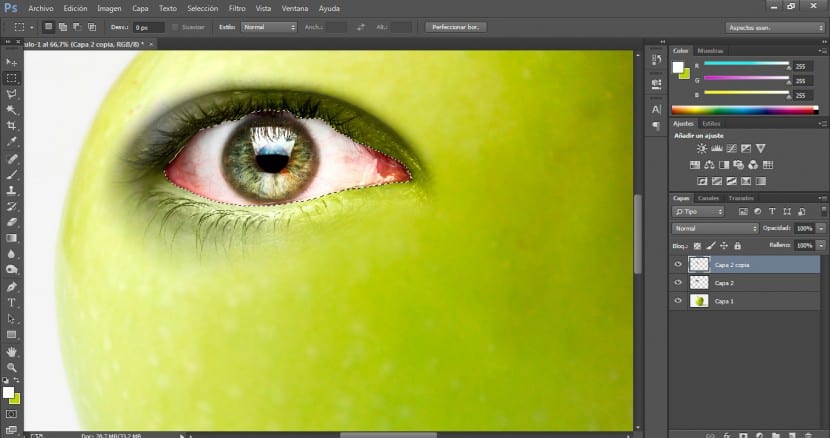
Vi vil perfeksjonere denne integrasjonen mellom de to lagene øyet jobber med viskelæret på det øvre laget a størrelse 300 og en 20% opasitet.
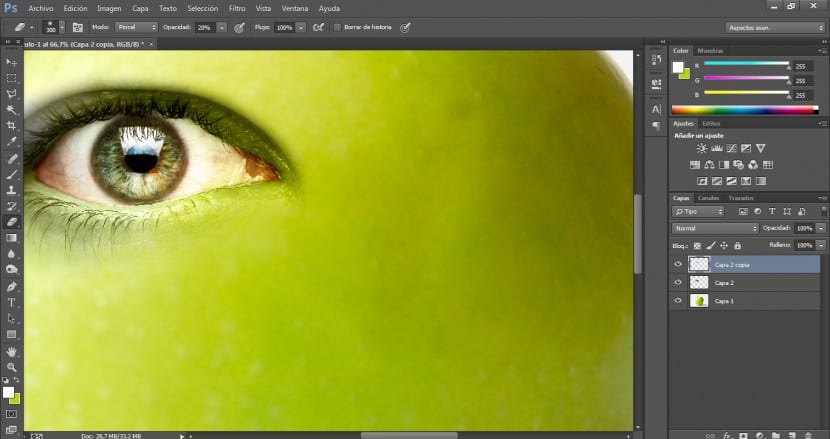
Vi velger begge lag og i lagpanelet klikker vi på knappen opprette ny gruppe.
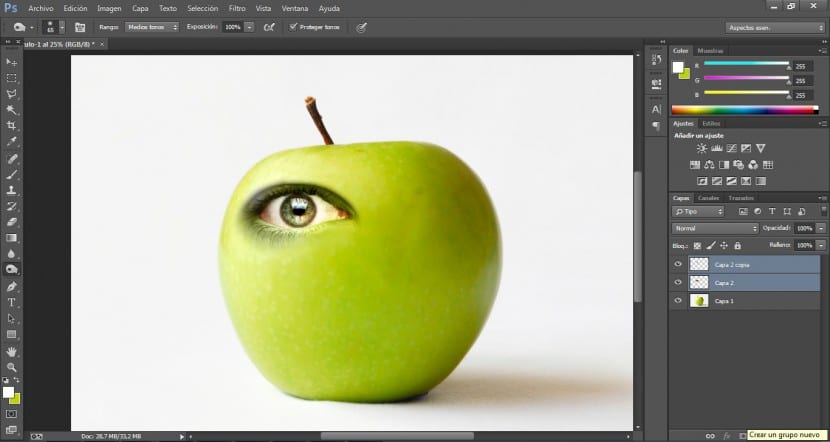
En gruppe vil bli opprettet for oss, og vi trenger bare å dra de to lagene våre til den nye gruppemappen, og de vil umiddelbart bli inkludert i den.
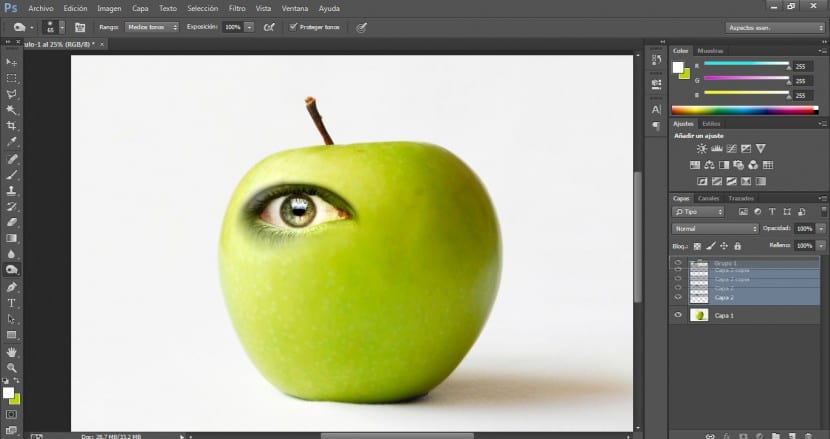
deretter vi vil duplisere gruppen å ha vårt høyre øye.
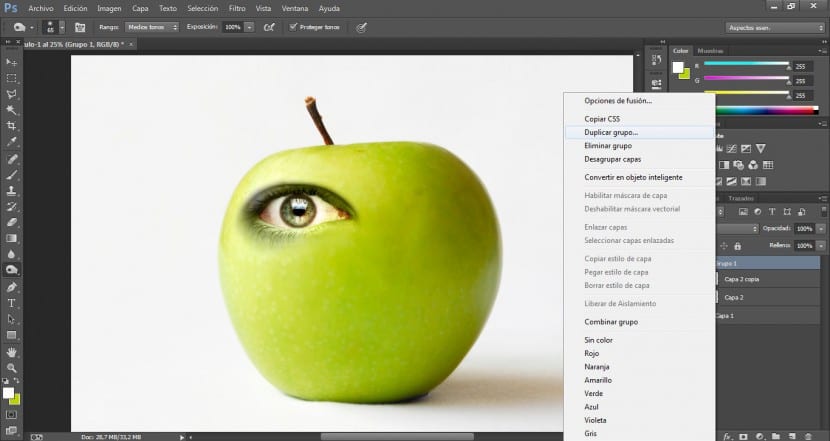
Etter å ha valgt begge lagene i den nye gruppen, vil vi gå til menyen Rediger> Transformer> Vend vannrett.
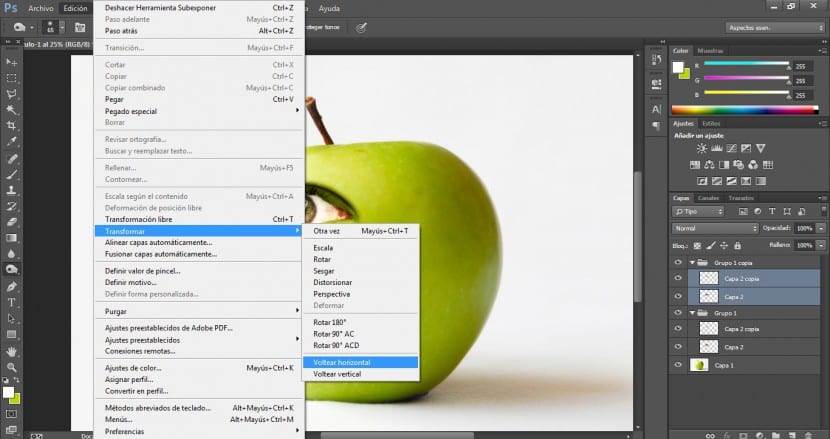
Med dra-knappen vil vi plassere den i det mest passende området.
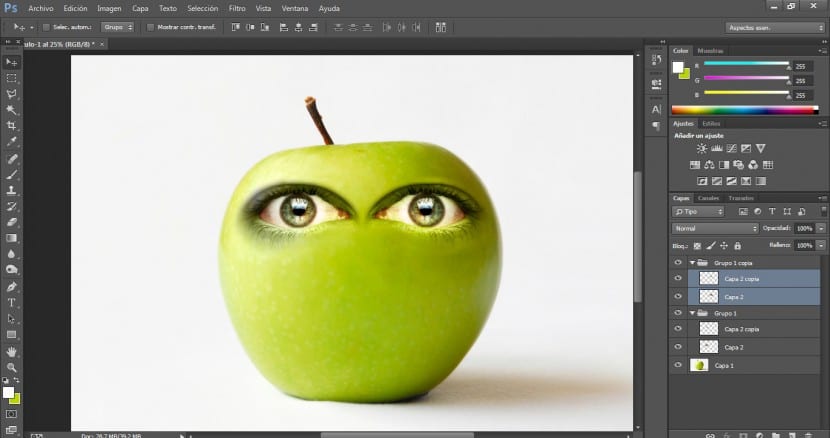
For å gjøre det mye mer naturlig, må vi ta hensyn til skyggen og fremheve områdene. Som du kan se på høyre side av blokken er det et mørkere, skyggelagt område. For å matche og integrere overflaten på høyre øye, vil vi gå til verktøyet til Undereksponere og med en 50% opasitet med en 350 penselstørrelse og en veldig diffus børste Vi begynner å gjennomgå det området.
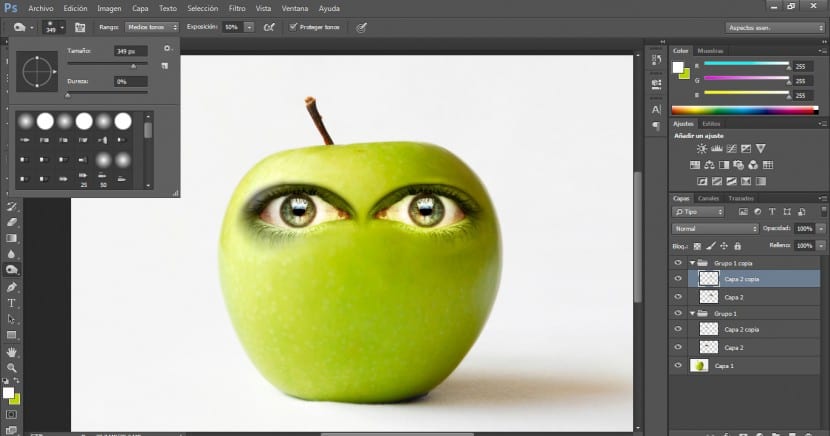
Resultatet skal bli noe slikt. Husk at de viktigste faktorene for en troverdig integrering av denne typen er belysning, passord og fargekamper mellom alle elementene.