
Når du må designe en Bedriftsidentitet du må være klar over at det du gjør skal brukes. Det vil si: Hvis du designer et A4-brev, må du huske at klienten må skrive på det med designet du har laget.
Og hvordan skal klienten gjøre det? Det logiske og vanligste er at kundene våre ikke bruker layoutprogrammer som InDesign, så det er vår plikt tilpasse designene våre til mer daglige programmer. Det vil si at vi må konvertere designene våre til Word-maler som alle kan redigere og fylle ut med den tilsvarende teksten ved hver anledning.
Opplæring: gjør designet ditt til en Word-mal
I dag gir vi deg en veldig kort opplæring, veldig enkelt og veldig nyttig. Generelt vet vi ikke hvordan vi skal overføre et design til Word slik at det kan jobbes med det. Det de fleste designere som ikke kjenner trinnene som vi indikerer her, pleier å bare eksportere .indd-filen som et bilde (.jpeg) og deretter plassere den i Word som om det var noe fotografi. Men dette er ikke riktig prosedyre, og det kan gi oss mange hodepine (at malen vår beveger seg, at de ikke vet hvordan de skal legge inn teksten osv.).
Følg trinnene beskrevet nedenfor veldig nøye, og hvis du har spørsmål, bruk kommentarfeltet i dette innlegget! I dette eksemplet konverterer vi layouten til et A4-brev til en Word-mal.
- Åpne InDesign. For å lage design eller utforming av en typisk bokstav i A4-størrelse, velger vi denne størrelsen for filen vår (Fil> Ny> Dokument). I dialogboksen som vises, som vi allerede har sagt, velger vi A4-alternativet i Sidestørrelse. Vi endrer verdiene vi ønsker (marginer, kolonner ...) og klikker på godta.
- Fortsett nå til lage designet at vi vil. Vi modellerer tekst og introduserer bilder som vi vanligvis gjør i dette programmet. Når designen vår er ferdig, går du til File> Export og lagrer malen i .PDF-format
Eksporter designet ditt som en .PDF-fil (Fil> Eksporter eller Fil> Eksporter)
- Deretter har vi to alternativer. Hvis du har Adobe Acrobat-programmet, følger du disse trinnene:
- Du åpner .PDF-filen i Adobe Acrobat og du går til Fil (Fil)> Lagre som (lagre som)> Microsoft Word (.doc eller .docx)
- Hvis du ikke har det, kan du konvertere filen online (ingen nedlasting nødvendig) direkte med .PDF til Word-omformer, eller hvis du foretrekker et program på datamaskinen din, får TextExporter. Hva de vil gjøre er det samme som Acrobat, konvertere .PDF-filen vår til formatet som Word gjenkjenner. Fordelen med disse programmene er at all teksten vi hadde skrevet i InDesign blir redigerbar, så det er et veldig interessant alternativ når vi for eksempel snakker om flere sider i en katalog, hvis tekst måtte erstattes av klienten.
.PDF til Word Converter-side. Last opp filen din og velg formatet du vil laste den ned i (i vårt tilfelle Word)
- Hva kommer til å skje? Konvertereren vil endre fonten vår. Men vi bør ikke bekymre oss, siden vi kan endre det tilbake til det vi sier i Word selv. Så vi går til dette programmet og åpner filen template.rtf som online-omformeren har gitt oss. Vi ser alt på nettstedet ditt, bortsett fra typen. Så vi velger teksten og vi bruker typografien som vi vil ha.
Åpne dokumentet du har fått i Microsoft Word, som om det var noe dokument
- Det neste steget? Det er alltid bra å ta med bruksanvisning Til vår klient. A (skriv her) er ikke til overs, eller på slutten av den falske teksten legger du en (erstatt denne teksten med innholdet du vil ha).
Når du åpner den, finner du designet ditt på nettstedet ditt og alle de redigerbare tekstene. En glede!
- Endelig har vi det lagre denne filen som mal for Word. Så vi går til Fil> Lagre som og i Format velger vi alternativet Word 97-2044 mal. Vi setter et navn, vi velger hvor vi skal lagre det ... KLART! Vi har allerede designet vårt som en redigerbar mal i Word.
Til slutt lagrer du dokumentet som en mal for Word. Flink!
Hvis du ikke har tatt hensyn til hvor du lagret malen, er det som standard i delen "Mine maler"
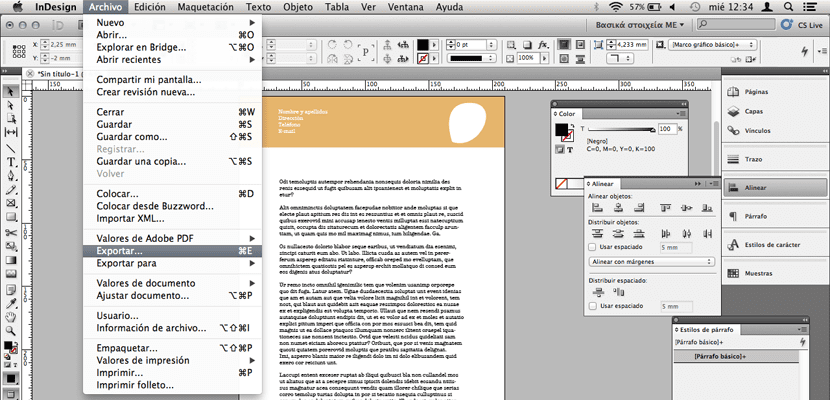
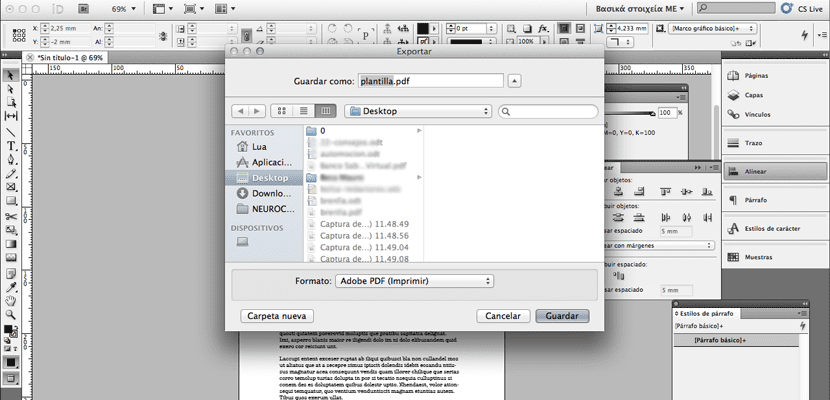
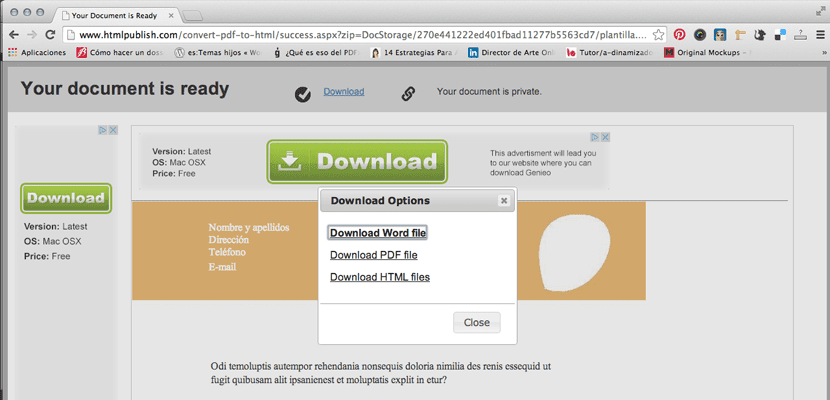
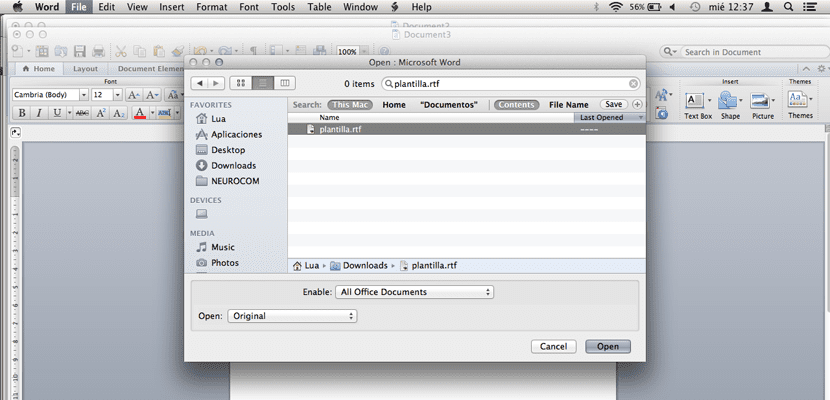
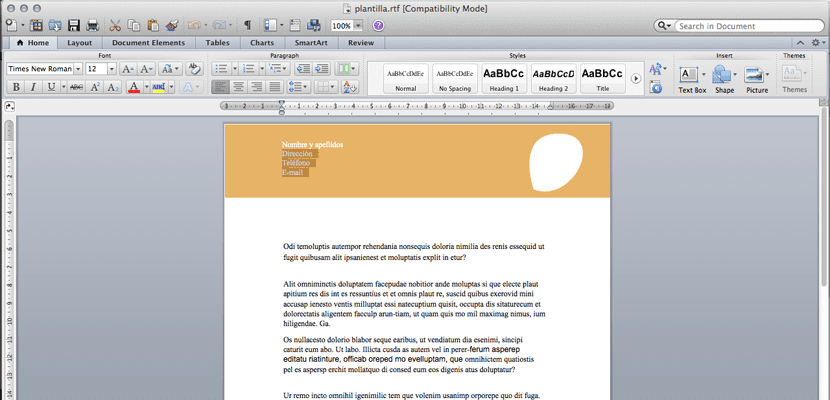
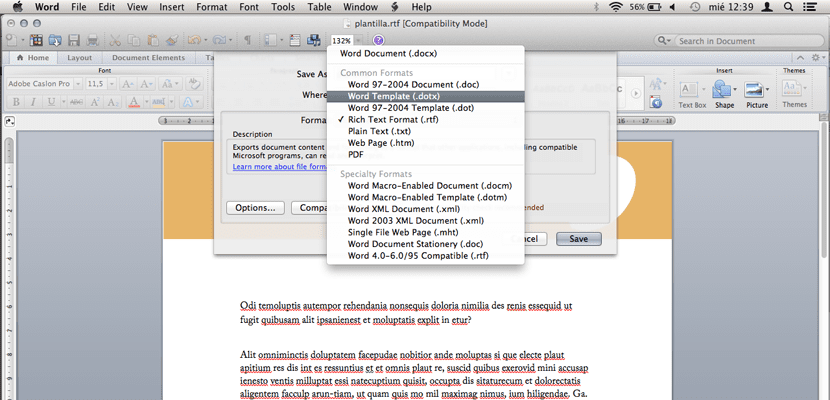

takk for hjelpen, det var akkurat det jeg trengte å vite;)
Hei, god dag, beklager gjelder også Illustrator 2015, er det samme prosedyre? ... Hilsen!
Dette systemet fungerer ikke. Så snart du setter en vektorlogo eller to ruter for emne, dato osv. Å åpne det med ord er sprøtt, alt ser dårlig og feilplassert.