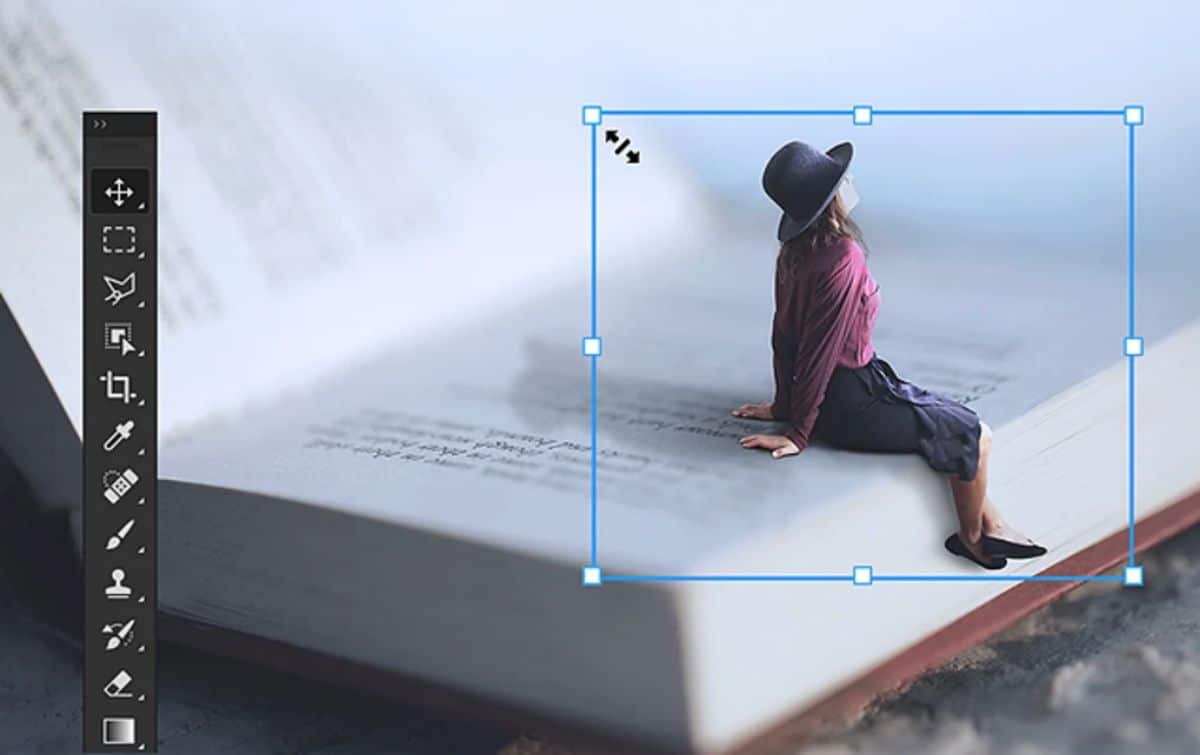
Det er ingen tvil om at Photoshop er et av de mest kjente programmene og et som mange jobber med, ikke bare grafiske designere, men også i andre sektorer. Men vet du alt om ham? Vet du hvilke typer Photoshop-stiler som finnes? Og hvordan bruke dem?
Hvis du akkurat har begynt å jobbe med Photoshop og ikke aner hva vi snakker om, er det kanskje på tide at du gjør det, for du kommer til å kunne gjøre en bedre jobb med dem, enten med standardinnstillingene eller ved å lage din egen. Gå for det?
Hva er Photoshop-stiler
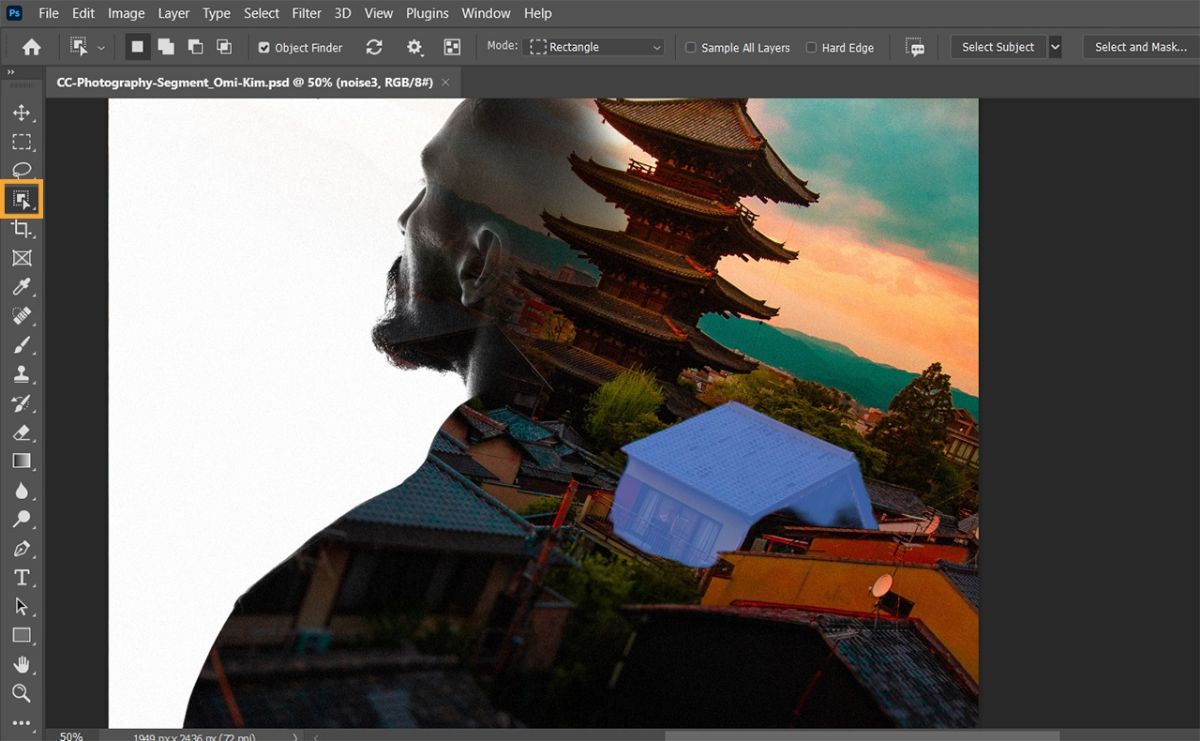
La oss starte med det grunnleggende og det er å vite hva vi refererer til med Photoshop-stiler. Dette er verken mer eller mindre enn alternativer som vi kan bruke ikke bare på tekster, men også på illustrasjoner, bilder, objekter og vektorer. De er en måte å fremheve alle disse elementene på en måte som tiltrekker seg mye mer oppmerksomhet, og ikke bare det, men også får dem til å se penere ut.
Kan du for eksempel forestille deg en tekst med en farge som om den var en gradient i blått, med en ytre kant og skyggelegging? Eller en annen som hadde bokstavene i flerfarget? Vel, det er det vi kan oppnå med Photoshop-stiler. Enten du bruker de som kommer som standard i Photoshop eller om du vil lage dem selv.
Hvor er Photoshop-stilene plassert?
Hvis du bruker Photoshop hver dag, og du er litt nysgjerrig, har du sikkert mer enn én gang kommet over stilene når du ser på menyen. Men hvis dette ikke er tilfelle, eller hvis du nettopp har startet, bør du vite at Photoshop-stiler kan finnes i "Vindu"/Stiler-menyen.
Dette vil få opp et eksklusivt vindu med fokus på stiler.
Det noen fagfolk gjør er å kombinere stilpanelet med lagpanelet, fordi de er to av de mest brukte elementene.
Du bør også vite at Photoshop som standard gir deg 20 gratis stiler som vil bli innrammet i fire kategorier.
Dette er mye mer enn funksjonene som en tekstredigerer har (fet, understreking, gjennomstreking, kursiv...) som kombinerer dem med andre som skygger, refleksjoner, kantlinjer, konturer...
Typer Photoshop-stiler
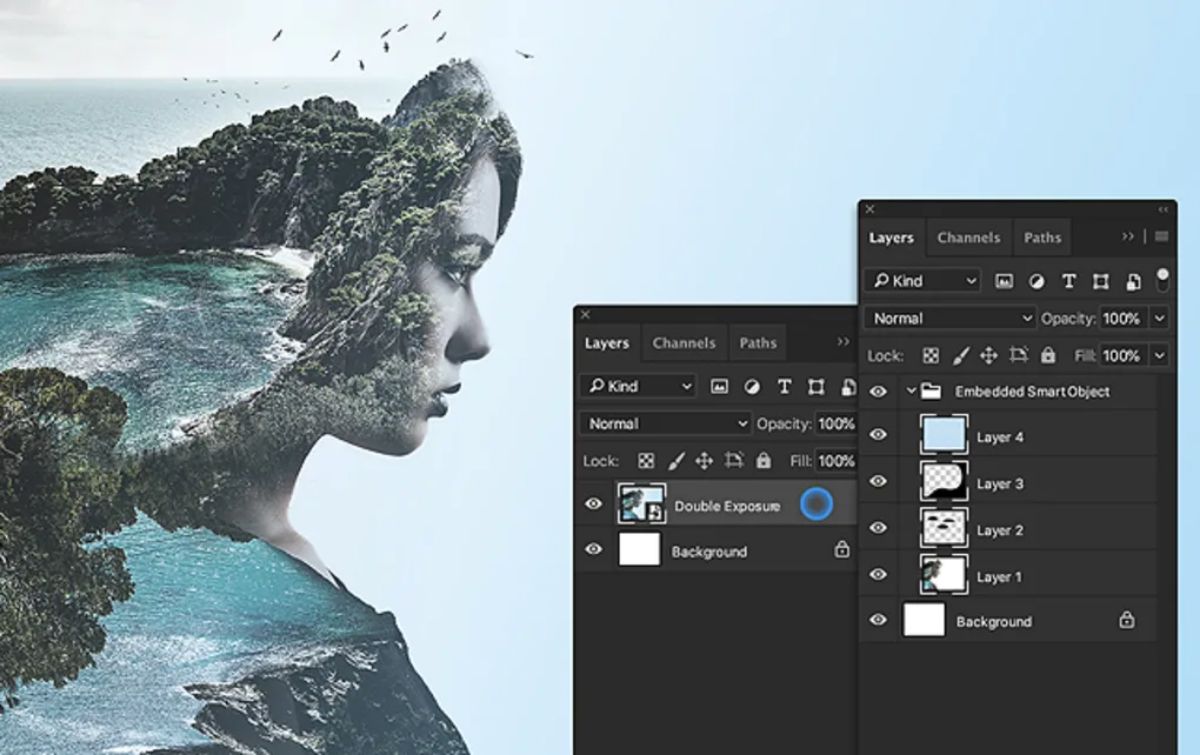
Når du vet hvor de er plassert, og at du kan bruke dem på tekst eller bilder, er neste ting å vite hva du kan gjøre. Nærmere bestemt, når du åpner stilpanelet, vil flere vises, og du må velge de som passer best til dine prosjekter.
Selvfølgelig vil de ikke bare være de du ser, fordi hvis du trykker på de vertikale linjene som vises, vil du kunne laste inn andre biblioteker som:
- Abstrakte stiler.
- Knapper.
- Punktspor.
- DP-stiler.
- glassknapper.
- Bildeeffekter.
- KS stiler.
- fotografiske effekter.
- Teksteffekter 2.
- Teksteffekter.
- Tekstur
- Webstiler.
I tillegg vil du i hver av dem kunne få forskjellige blandingsalternativer, skrå og relieff, slag, skygger, glød, sateng, overlegg...
Hvordan bruke de forskjellige typene Photoshop-stiler
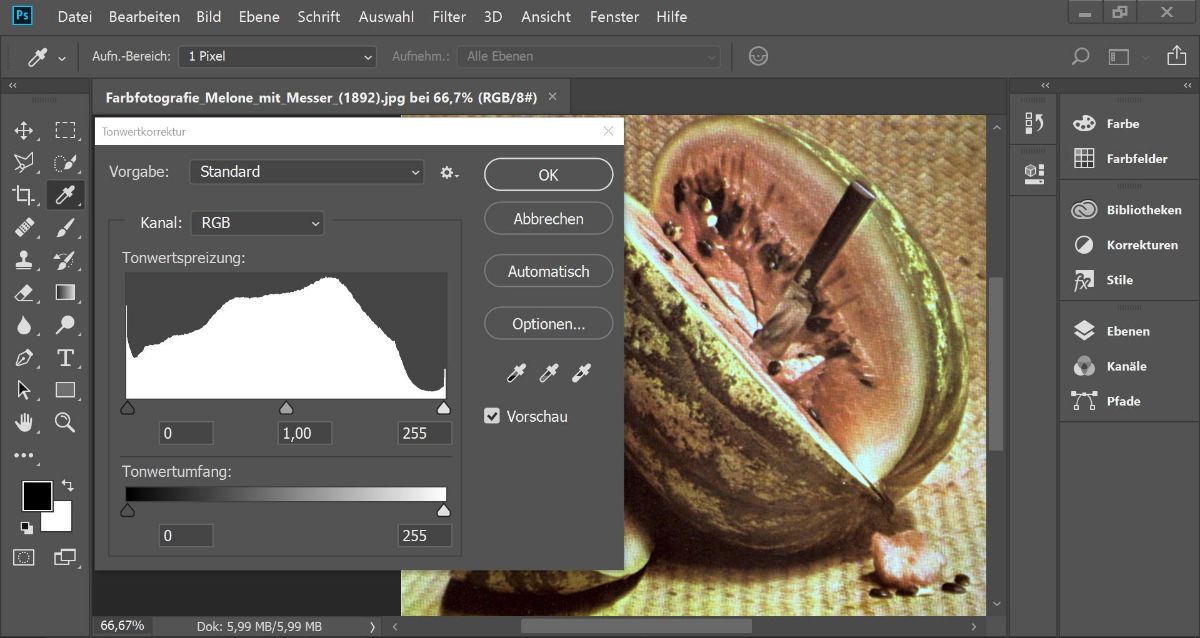
Du vet allerede hva stiler er og noen av typene som finnes. Nå er alt du trenger å gjøre å vite hvordan du bruker dem, ikke sant? For å gjøre dette skal vi gjøre det på en praktisk måte.
Åpne et tomt Photoshop-dokument. Sett en stor størrelse til å øve på og at det ikke er vanskelig for deg å se variasjonene vi skal lage. For eksempel 800×600 eller 1000×800.
Hvis du allerede har den åpen, skal vi nå legge til en tekst. Sett et ord, eller et par ord i midten. Velg fargen svart og en størrelse fra 30 og oppover. Når det gjelder skrifttypen, velg en som er godt lesbar og synlig. Å kunne være tykk.
Noen sier det er bedre å skrive store bokstaver, men vi vet at effekten vil se bra ut enten du skriver med store eller små bokstaver. Likevel kan du alltid skrive ett ord med store bokstaver og et annet med små bokstaver og se forskjellene.
Nå er det tid for moroa, som er å bruke stilene. For å gjøre dette, og sørg for at du er i tekstlaget, må du gå til Stiler. Når du klikker på en, vil den automatisk bli brukt på teksten din, og du vil se forskjellen mellom dem. Fortsett til du finner den du liker best. Og klar.
Og hva skjer hvis jeg vil ha to forskjellige stiler i den teksten?
Det kan være at du ønsker å skrive to eller flere ord med forskjellige stiler (dette er for eksempel vanlig i verk relatert til barn). I så fall bør du lage et tekstlag for hvert ord. Først da vil du kunne bruke forskjellige stiler.
En annen ting du kan gjøre er å duplisere tekstlaget flere ganger og så slette ordene slik at neste lag kommer ut (det er et lite triks så du slipper å plassere teksten flere ganger).
Hva om jeg vil redigere stilen?
Vel, du kan også gjøre det, spesifikt i "Merge Options". På denne skjermen vil du se at for hver standard stil, er en rekke bokser krysset av og verdiene endres.
For å redigere den, trykk bare på disse boksene og verdiene slik at den endres og du kan plassere den etter eget ønske. Deler av en base, og så tilpasser du den.
Faktisk, når du er ferdig, kan stilen du har tilpasset lagres med et annet navn og brukes uten å måtte gjenskape den.
Kan flere stiler importeres eller legges til?
Akkurat som vi har fortalt deg at du kan lage flere Photoshop-stiler, som slutter seg til de du allerede har som standard, kan du også legge til andre stiler, enten som du laster ned fra Internett, som du oppretter eller som du allerede har fra en annen datamaskin eller Photoshop-programmet.
Måten å gjøre dette på er ved å klikke på stilpanelet øverst til høyre. Derfra må du gå til mappen Adobe / Photoshop / Presets / Styles.
Du må sørge for at stilene du skal sette har .asl-utvidelsen og en av ulempene med dette er at hvis du har flere, må du laste dem en etter en, de kan ikke lastes opp alle samtidig .
Akkurat som du importerer, kan du også fjerne stiler, enten fordi du ikke bruker dem, fordi de var feil osv.