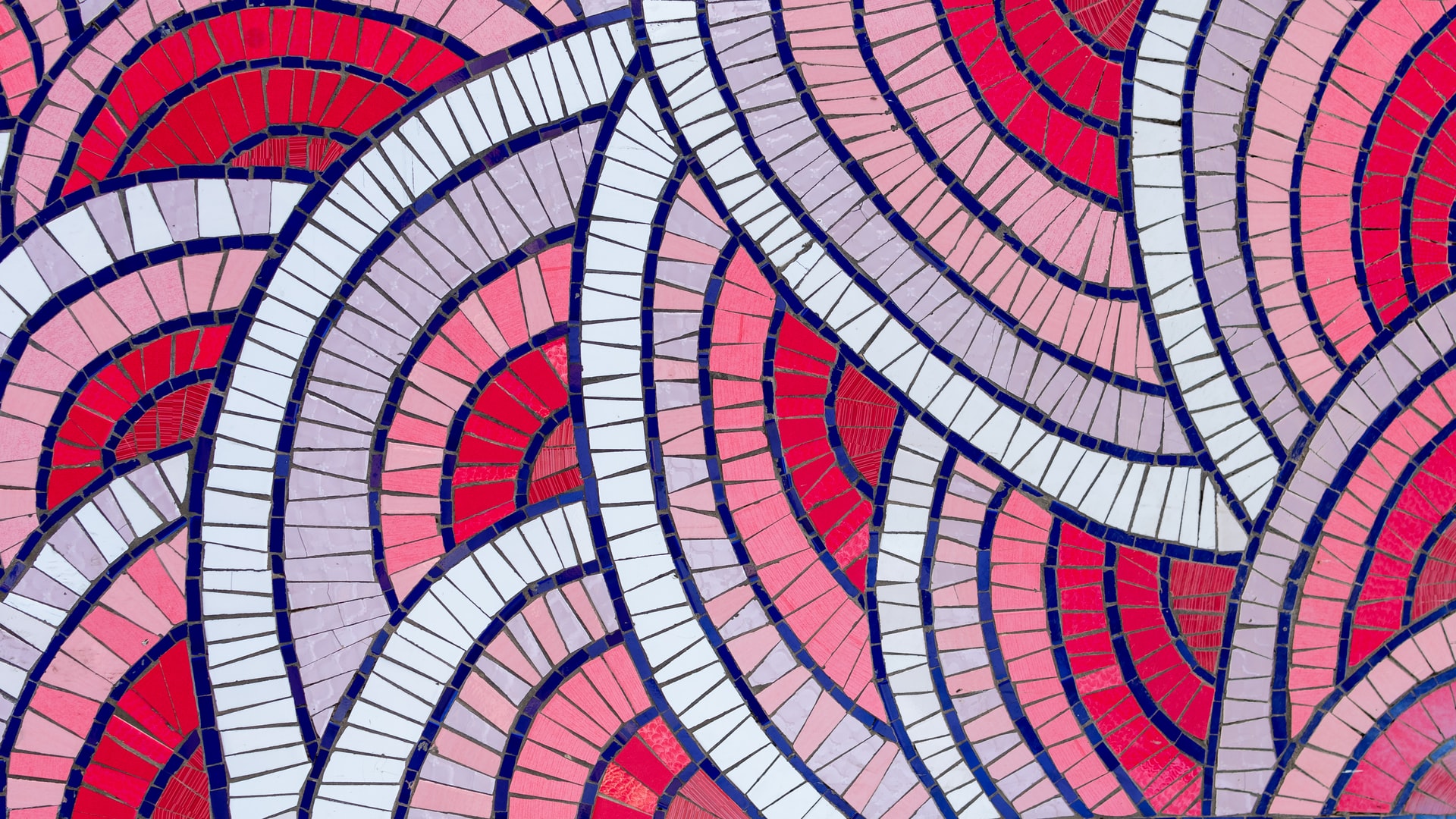
I en verden av grafisk design, når vi snakker om et mønster eller motiv, refererer vi til repetisjonen av et objekt eller et ikon i samme tegning. Ved å bruke denne typen designressurs, denne gjentagelsen av elementer, gjør kreativiteten mer visuelt tiltalende. Også, Takket være bruken av disse mønstrene har komposisjonen ensartethet og sammenheng. Derfor vil vi i denne publikasjonen snakke om vektormotiver i Illustrator..
Adobe Illustrator inkluderer flere forhåndsbestemte motiver som du kan jobbe med uten problemer. Du kan få tilgang til dem gjennom prøvepanelet, ved å kunne tilpasse disse årsakene eller til og med lage dine egne fra bunnen av ved hjelp av programmets verktøy. En av de viktigste egenskapene til disse grafiske elementene er at de vanligvis er geometriske og søker symmetri.
Disse motivene er uavbrutt, det vil si at enhver del som brukes ikke må ha noen avbrudd. Derfor fungerer settet riktig for å påføres på alle overflater uansett størrelse. I dag er bruken av disse motivene fokusert på både trykte og digitale design., er ofte sett på visittkort, brosjyreomslag, skrivesaker, etc.
Hvordan kan jeg lage et mønster i Illustrator?
Som vi har påpekt, denne typen grafiske ressurser kan brukes til mange forskjellige design fra plakater, til brosjyrer og til og med bannere eller nettsider. I emballasjeverdenen er det også en ressurs som er mye brukt av merkevarer ettersom den tilfører rikdom og verdi til et medium som kan være enkelt.
I denne delen hvor vi befinner oss, la oss se hvordan du lager et grunnleggende mønster med designprogrammet Illustrator å søke i vårt neste kreative prosjekt.
Det første du må gjøre er å forberede en ny arbeidsfil. Ingen spesifikk størrelse er nødvendig, så ingen problem her. Det du må ta hensyn til er fargeprofilen du må velge, i dette tilfellet vil det være CMYK hvis mønsteret skal skrives ut.
For dette eksemplet som vi skal se, Vi skal lage et enkelt motiv for å lære deg på en veldig enkel måte hvordan denne prosessen skal gjennomføres.. Når filen er åpnet, fortsetter vi med å lage motivet som skal gjentas. I dette tilfellet vil det være en sirkel, laget med verktøyet for geometriske former som vises i verktøylinjen på venstre side av skjermen.
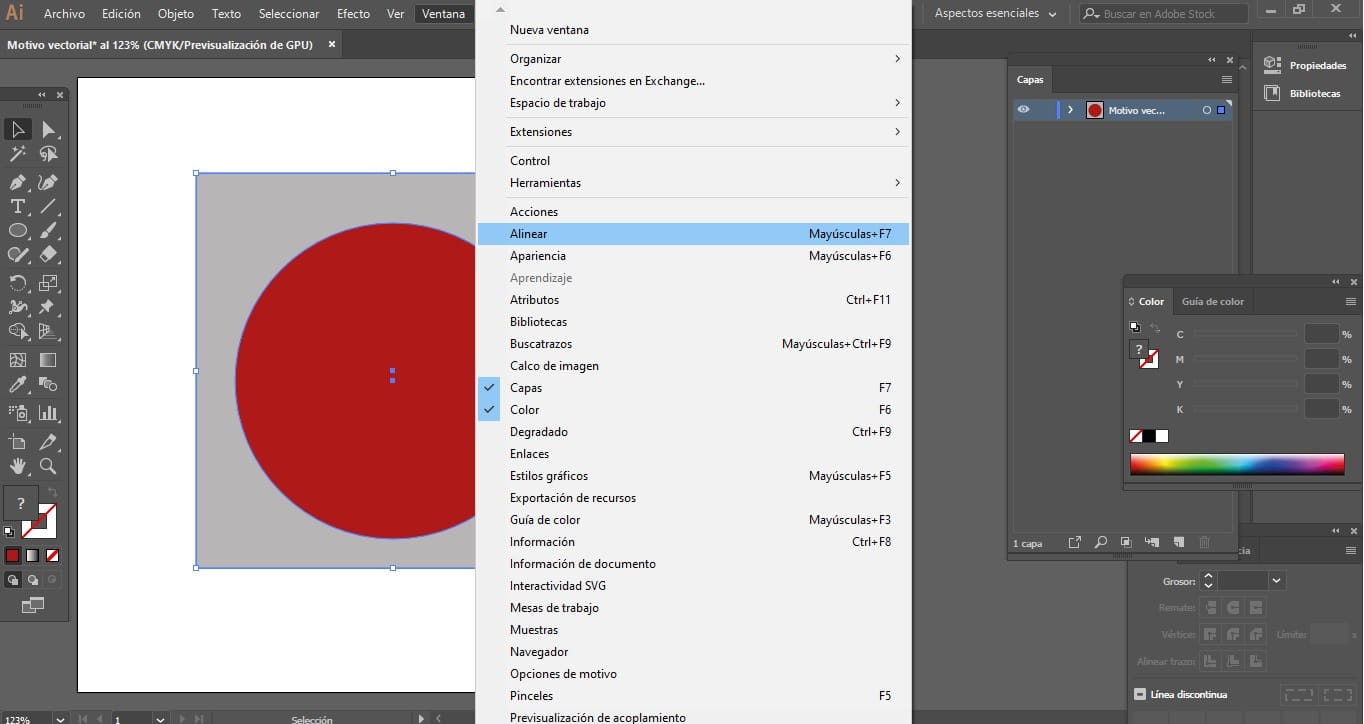
I vårt tilfelle er det en sirkel uten konturfarge og en rød fyllfarge. Neste steg vi skal ta er å lage en firkant, med det samme verktøyet enn før, som nevnte sirkel hviler på. Husk å lage begge figurene ved å trykke på Shift-tasten under tegningen for å oppnå en nøyaktig form.
Begge figurene må være sentrert, så vi vil bruke justeringsalternativet. Det er funnet, i den øvre alternativlinjen, vil vi gå til vinduet og i rullegardinmenyen vil vi velge justeringsalternativet. Disse to elementene, som allerede er på linje, er den sentrale matrisen i mønsteret vårt.
Når du har de to elementene dine perfekt sentrert, er det på tide å lage repetisjonen. For å lage det, vil du velge begge geometriske figurene, du vil gå til den øvre verktøylinjen. Etter, du klikker på objektalternativet, i rullegardinmenyen klikker du på motiver og velger til slutt opprett. Etter disse trinnene åpnes et nytt vindu som forteller deg at mønsteret du opprettet er lagt til i fargeprøvepanelet.
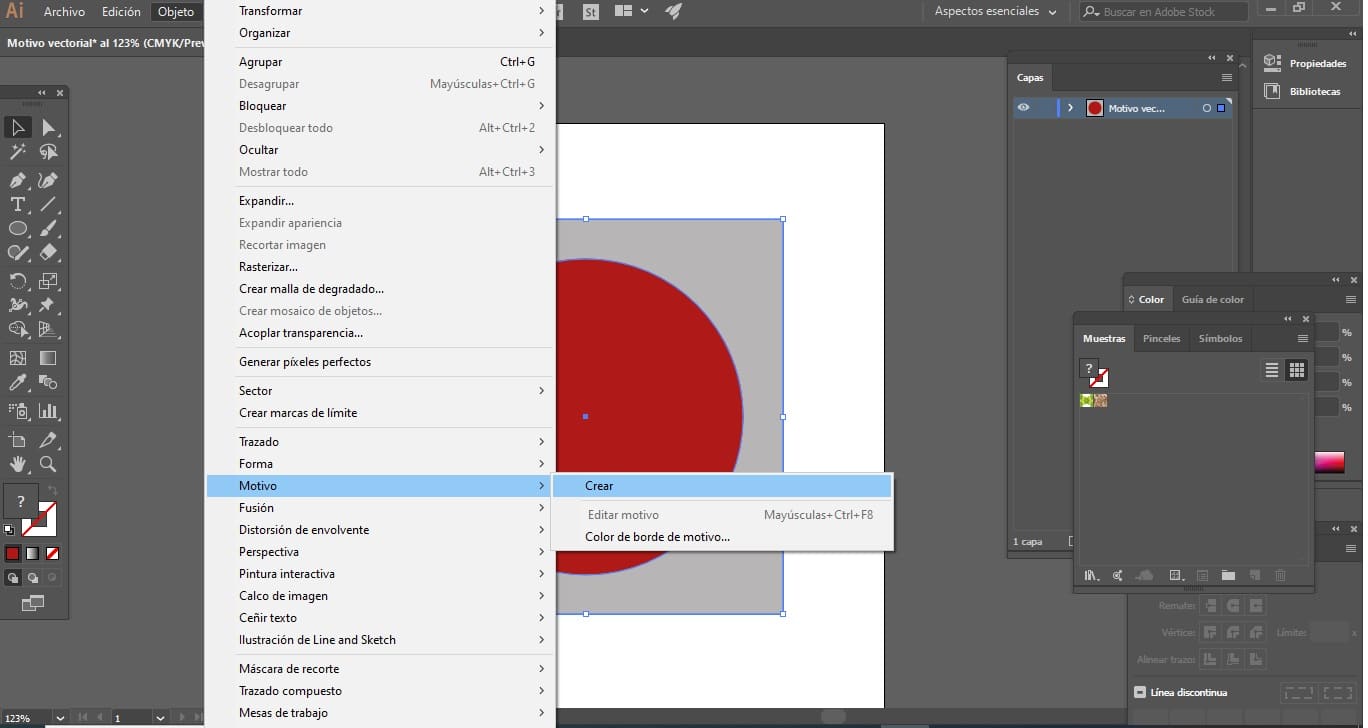
på dataskjermen, Et vindu kalt Mønsteralternativer vises, i det kan du endre navnet på designet ditt. I tillegg, for å konfigurere repetisjonsverdiene i en bestemt struktur. Ved å konfigurere denne siste delen har du muligheten til å bruke forskjellige effekter.
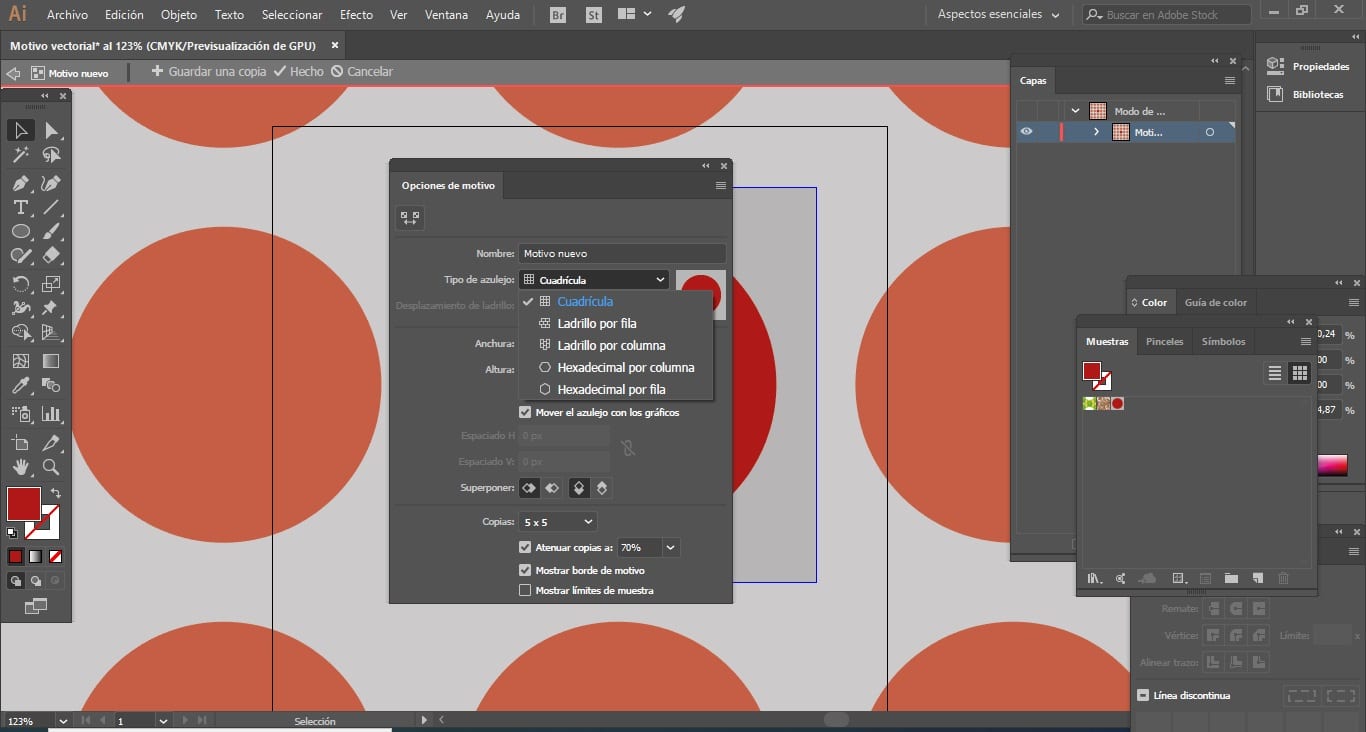
Endelig, juster komposisjonen ved å endre innstillingene i alternativpanelet. Du må prøve de forskjellige alternativene som vises for deg, for å få det beste resultatet. Mens du redigerer mønsteret ditt, kan du gjøre endringer i originalfilen. Du kan endre plasseringen, størrelsen eller til og med endre formen på tegningene dine.
Vi er ferdige med innstillingene til de grafiske elementene, Klikk nå på ferdig-knappen og mønsteret er lagret i fargeprøvepanelet. Åpne en ny tegnebrett og test det egendefinerte mønsteret ditt ved å bruke det som en fylling på tegnebrettbakgrunnen.
Illustrator vektormønstre
Vi har nettopp lært deg hvordan du lager et tilpasset vektormønster for Illustrator på en veldig enkel og rask måte. Nå, i denne delen, er det på tide å gi deg noen eksempler på mønstre som allerede er designet for å øke hastigheten på arbeidet ditt.
70-talls retromønster
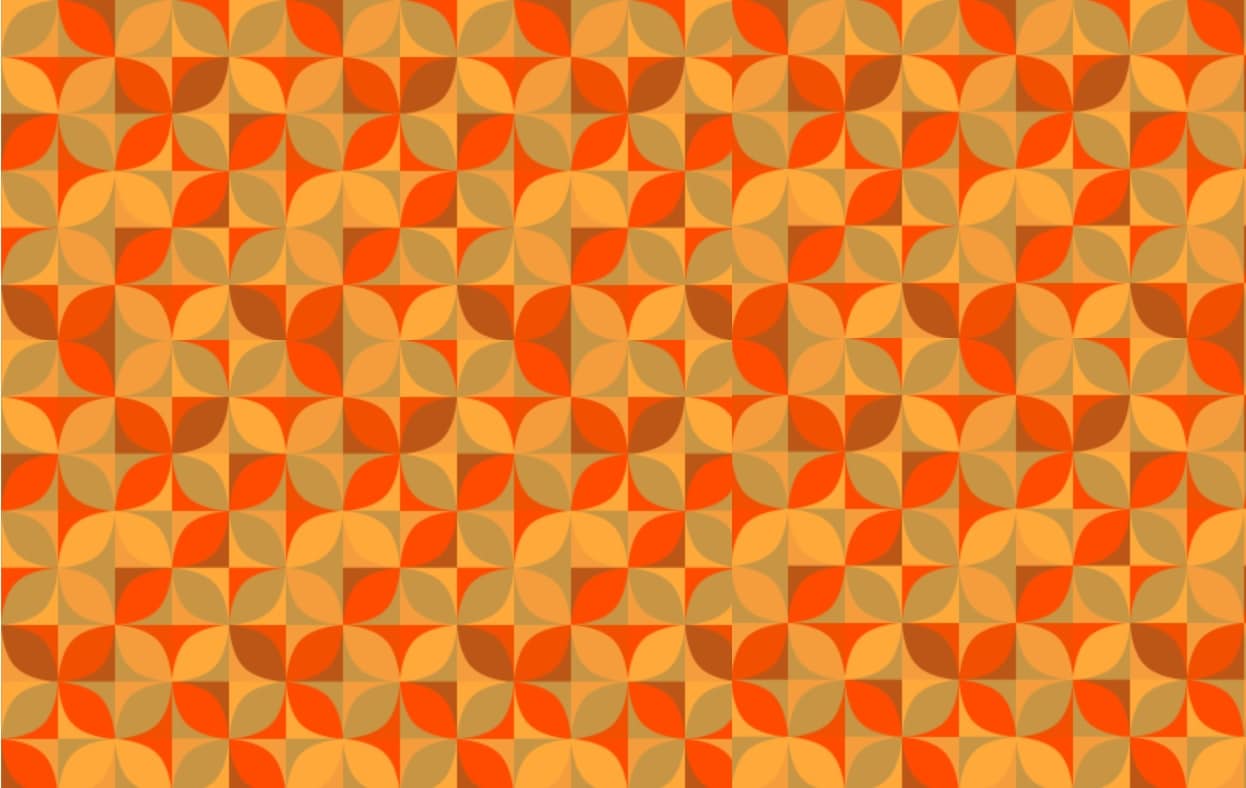
https://www.patternhead.com/
geometrisk retro motiv
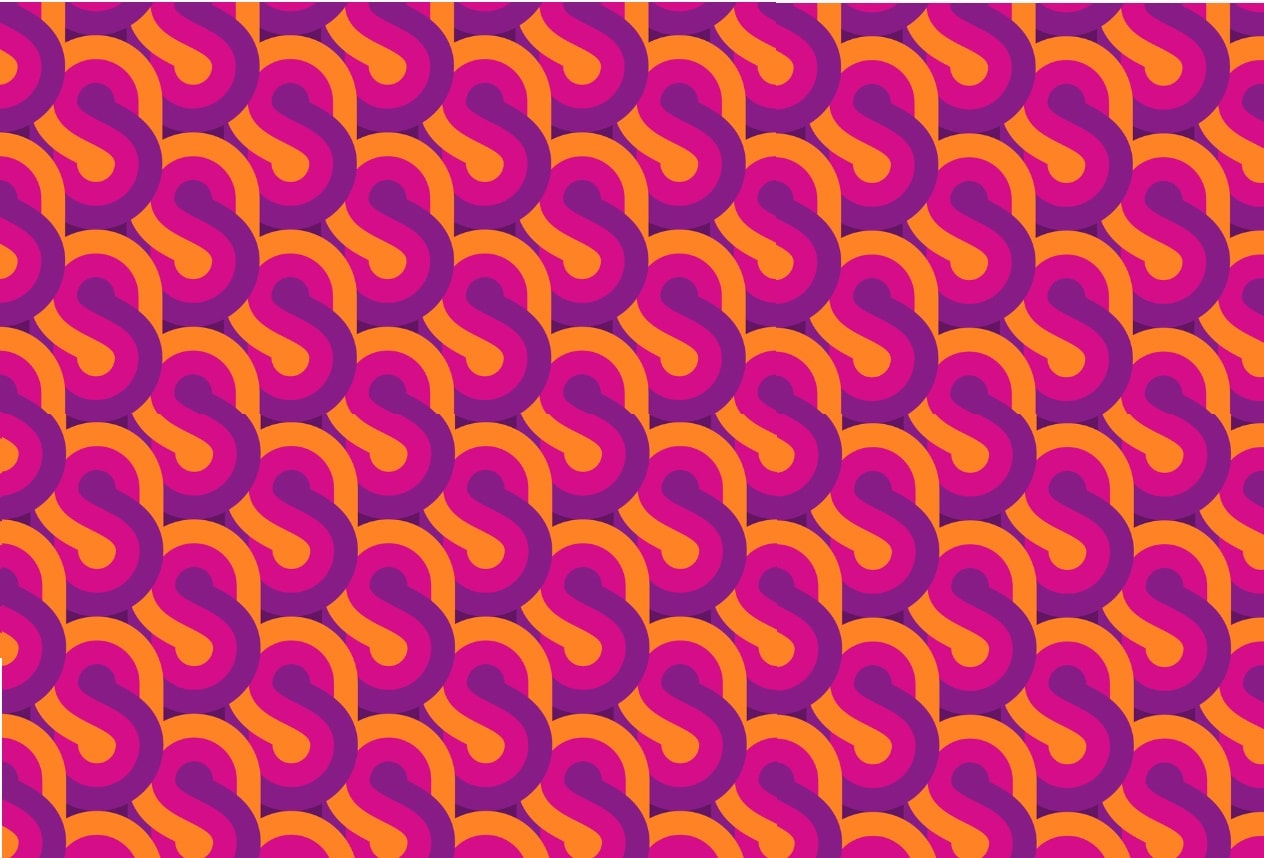
https://es.vecteezy.com/
mønster naturblader

https://www.freepik.es/
håndtegnet blomstermotiv

https://www.patternhead.com/
Pop Art sitronmønster
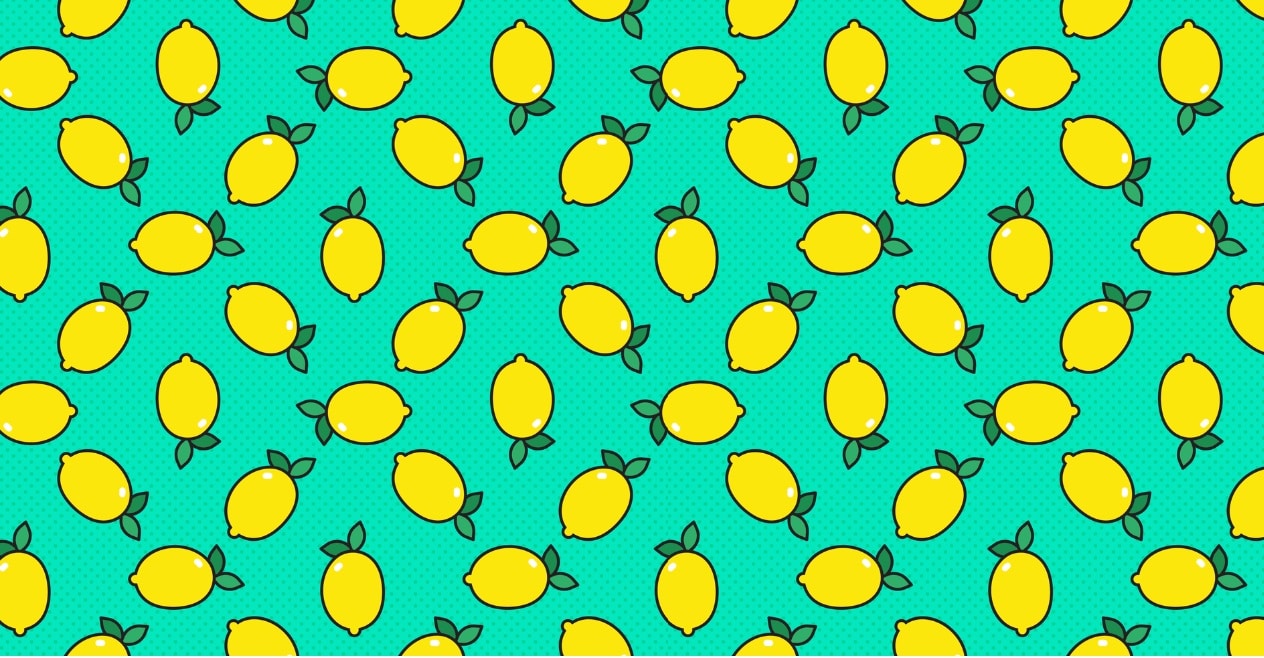
https://es.vecteezy.com/
Håndmalt presset blomstermotiv

https://www.freepik.es/
pikselerte hjerter mønster
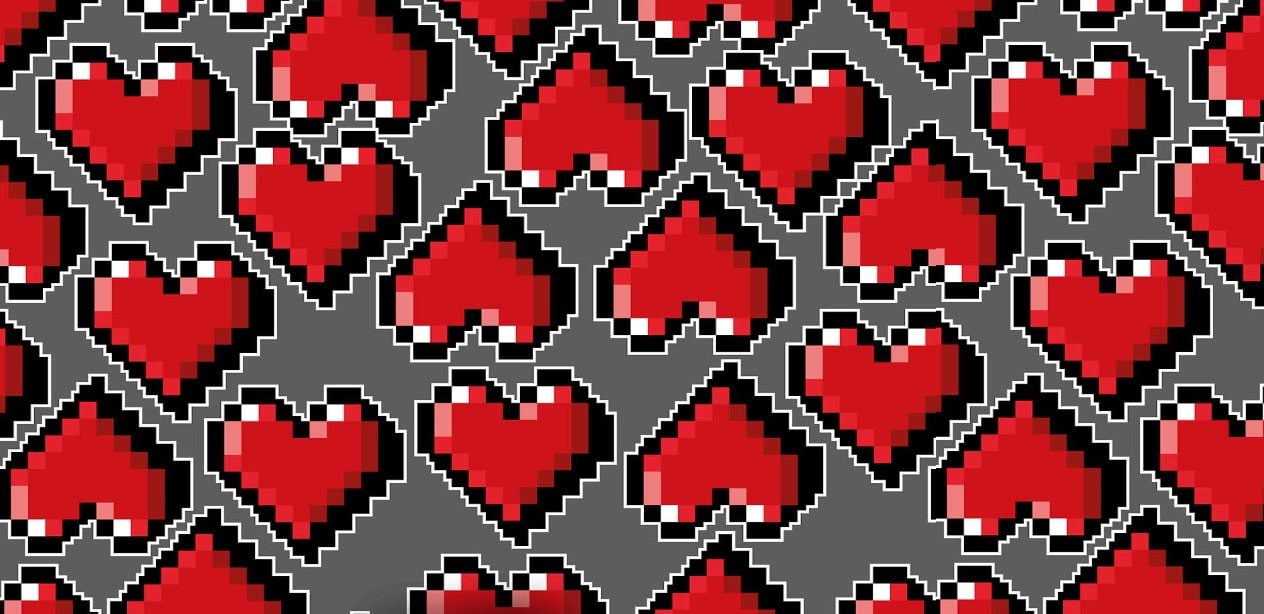
https://es.vecteezy.com/
Fargerikt collage motiv

https://www.freepik.es/
Svarte og hvite skyer sirkler mønster
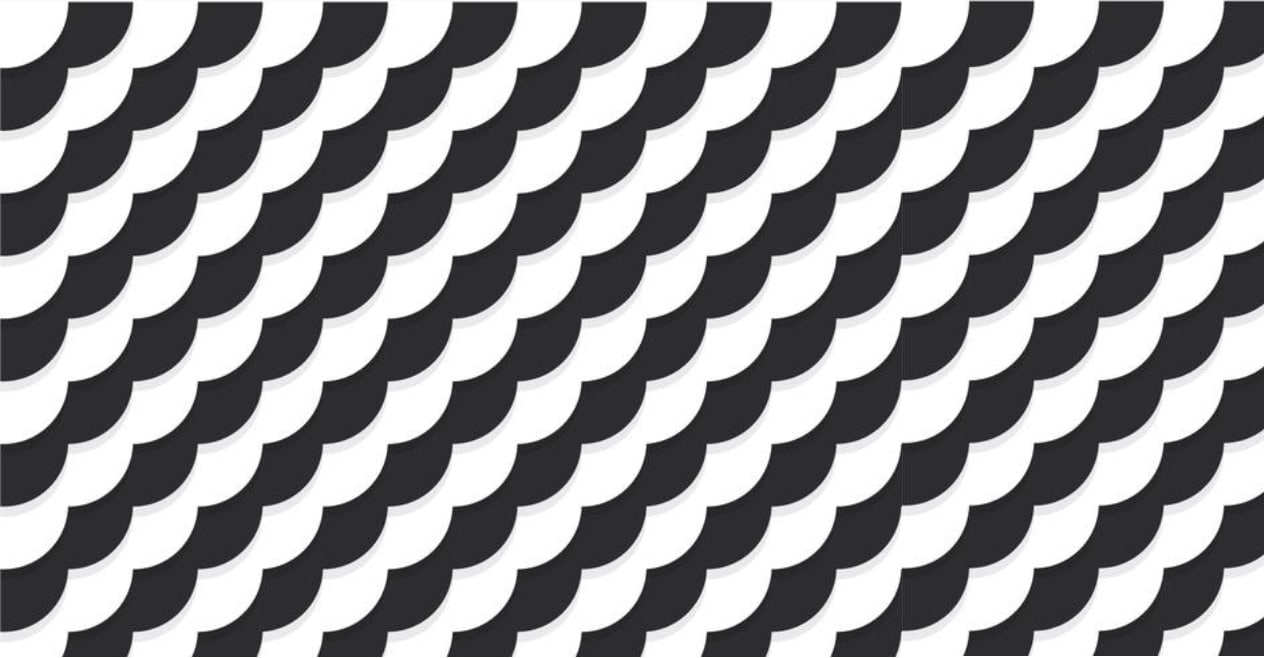
https://es.vecteezy.com/
Pastellfargemønstersamling

https://www.freepik.es/
Orientalsk designmønster med vifter
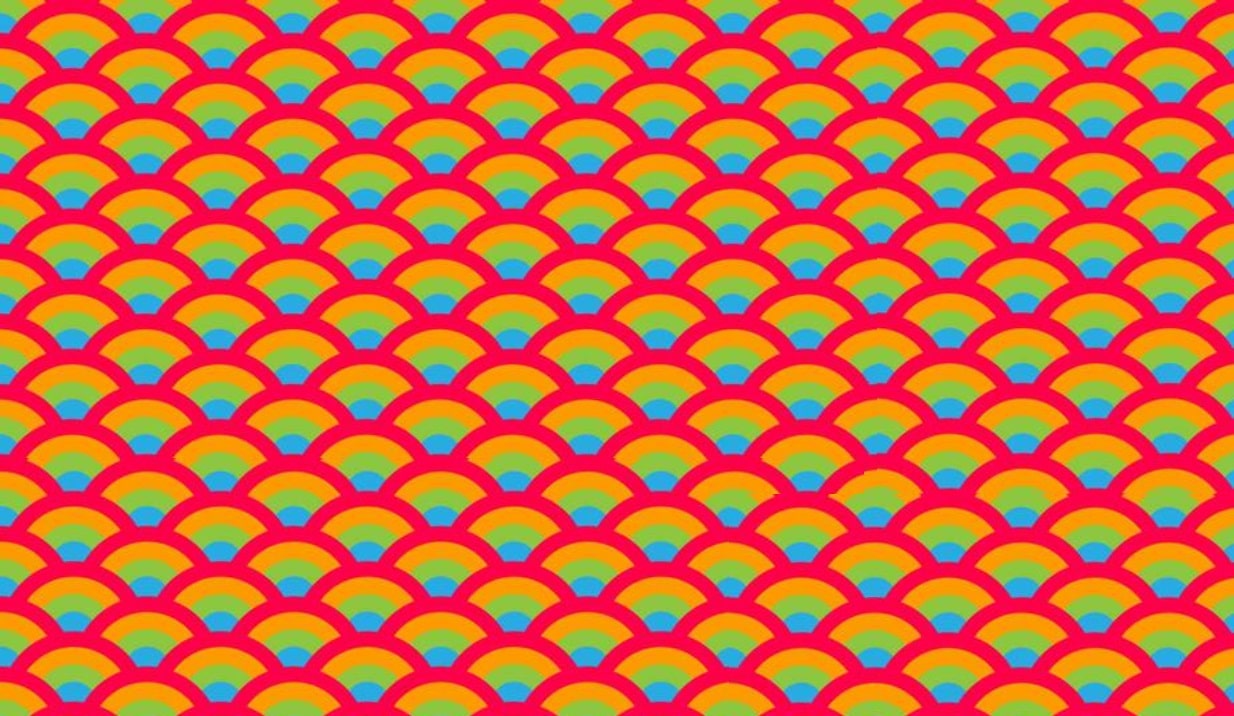
https://es.vecteezy.com/
akvarell geometrisk mønster

https://www.freepik.es/
Vi har delt med deg en liste over forskjellige gratis repeterende motiver eller mønstre for Adobe Illustrator-programmet, ideelt for bruk som et grafisk element i ethvert designprosjekt, enten det er en plakat eller en nettside.
I tillegg, med de grunnleggende trinnene som vi har gitt deg i forrige seksjon for å lage ditt personlige motiv, kan du begynne å eksperimentere med å designe nye mønstre og nyte hele prosessen og dine egne kreasjoner.
Det bør bemerkes at enten du er en profesjonell i den kreative sektoren som gjør vektorverdenen til din livsstil, eller om du er nybegynner i denne sektoren og bruker vektorelementer som en hobby, husk å få mest mulig ut av programmene som du jobber med, og dermed vil du oppnå resultater med en mer profesjonell og helt personlig stil.