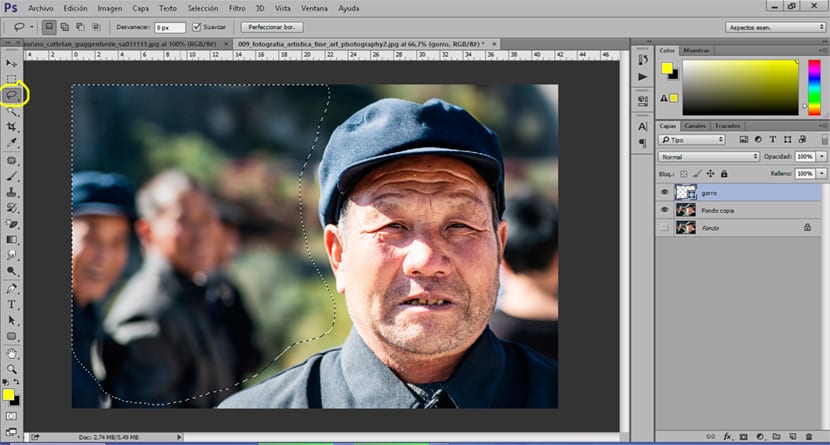Verktøy for å velge bilder i Photoshop profesjonelt for alle dine grafiske prosjekter, har dette fantastiske bilderedigeringsprogrammet en god katalog med verktøy for å velge deler av et fotografi og kan til og med kombinere dem for best resultat.
Lær å velg deler av et bilde og fjern bakgrunner med de beste verktøyene Photoshop på en måte meget lett. Bruk disse markeringsverktøyene til forbedre retusjering av bilder og alle dine grafiske prosjekter.
Vi vil lære for å bruke følgende utvalg verktøy de Photoshop:
- Slips
- Magnetisk sløyfe
- Polygonal lasso
- pluma
- Magisk viskelær
- tryllestav
Vi vil lære følgende begreper i Photoshop:
- Velg bestemte deler av et bilde
- Slett midler
- Teknikker for å velge veldig mørke eller veldig lyse bilder
Utvalg verktøy Photoshop
Photoshop har en serie med verktøy for valg av gjenstander, hver av dem kan brukes til et annet formål som vil variere avhengig av behovene vi har, det er ikke det samme slett en bakgrunn med en color fly det slett en med formerDette er grunnen til at vi må vite hva hver av dem er for. Hvert av disse verktøyene har en annen vanskelighetsgrad.
De viktigste verktøy å velge i Photoshop er:
- Lenker: magnetisk, polygonal, sløyfe. | lav-middels vanskeligheter
- tryllestav | veldig lav vanskelighetsgrad
- pluma | middels høy vanskelighetsgrad
Verktøy binder
Innenfor dette verktøyet finner vi tre varianter:
- magnetisk sløyfe
- polygonal løkke
- Lazo
Magnetisk sløyfe
Den magnetiske sløyfen er et verktøy som brukes til lage mer komplekse valg ved å bruke små prikker som er limt inn i like deler av et bilde, er det ganske enkel å bruke fordi programmet gjør det nesten automatisk.
Det første vi må gjøre er velg det magnetiske lassoverktøyet plassert i menyen til venstre, når vi har valgt det, er det neste vi gjør å begynne å gjøre valget med punktsøknad.
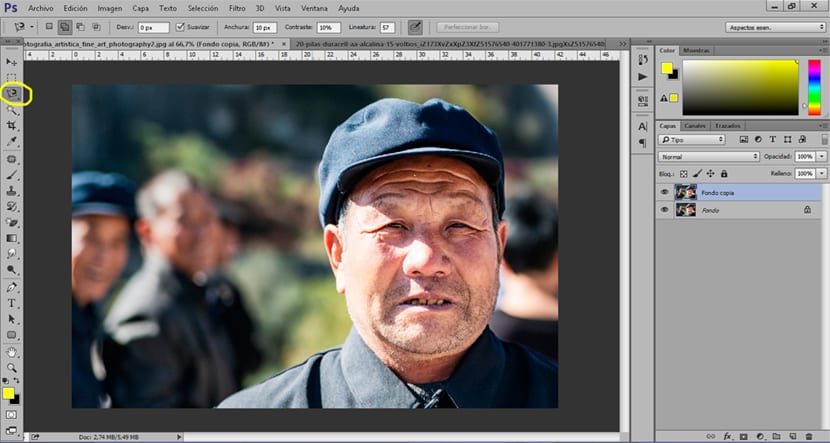
Når vi foretar valget, er det normale at verktøyet lager automatiske poeng, om nødvendig legg til et poeng vi må bare gjøre klikk med musen, dette skjemaet tillater oss endre retningen på punktene av dette verktøyet.
Alle lasso-verktøy har et alternativ å gjøre valg etter deler, Dette betyr at vi kan velge et område og deretter velge en annen del med et annet verktøy eller det samme. Vi kan se det alternativet i toppmenyen i et hvilket som helst lasso-verktøy.

Polygonal lasso
Når vi vil gjøre raske valg av små komplekse former vi kan bruke det mangekantede lassoverktøyet, dette verktøyet lager rette linjer etter prikker med raske og nøyaktige resultater når utvalget vårt ikke er veldig komplisert.
Bruken er ganske enkel, først Vi velger verktøyet og lager poeng.
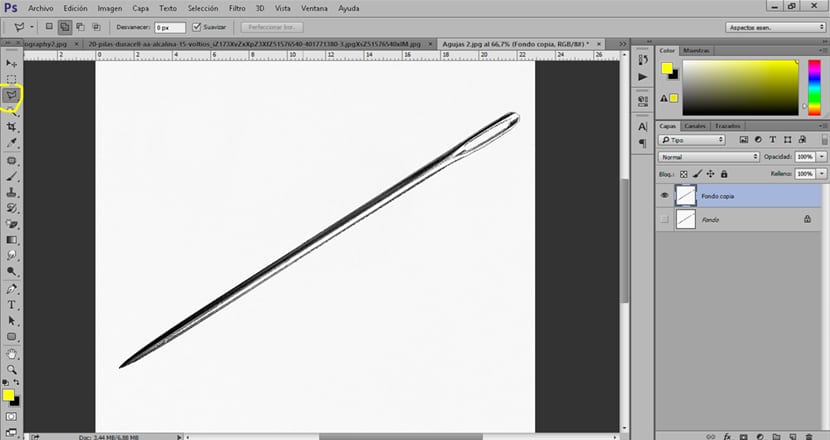
Slips
Hvis vi vil lage en manuelt valg vi kan bruke lasso-verktøyet, dette verktøyet tillater oss velg et hvilket som helst element som om det var en pensell. Bruken er enkel fordi vi bare velger verktøyet og deretter lager vi valg for hånd. Hvorfor bruker vi dette verktøyet? fordi det er raskt og nøyaktig hvis vi har god puls (eller vi bruker en nettbrett)
Pennverktøy
Penneverktøyet er kjent i programmene til Adobe for sin store evne til å gjøre alle slags måter. Dette verktøyet tillater oss lage et veldig presist utvalg når vi allerede vet hvordan vi skal mestre verktøyet veldig bra. Bruken er ganske enkel, men krever litt øvelse som vi vil vinne over tid, er det første vi må gjøre å velge pennverktøyet og starte skape poeng på bildet vårt, hver gang vi gjør et poeng vi kan endre kurven hvis vi holder musen nede. Det er også mulig endre poengene når de er laget. Uten tvil, når du klarer å kontrollere dette verktøyet, blir du ekspert ved å gjøre valg i Photoshop.
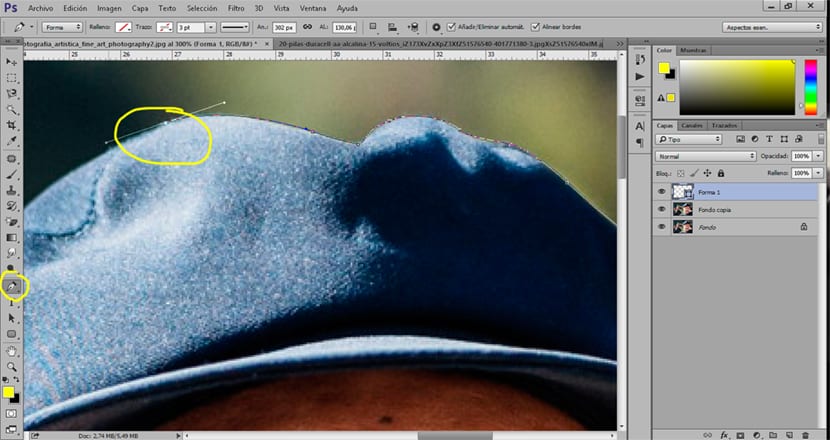
Etter å ha gjort hvert valg lagres i lagområdet og vi kan velge det igjen når vi vil. Hvis vi vil slett bakgrunnen det vi kan gjøre er inverter valg å velge alt bortsett fra det vi har valgt med pennverktøyet, deretter sletter vi og bakgrunnen vår blir eliminert.

Tryllestavverktøy
Hvis vi søker lage raske valg av bilder som ikke er veldig komplekse vi kan bruke verktøyet tryllestav, med en enkel klikk det gjør ikke noe valg.
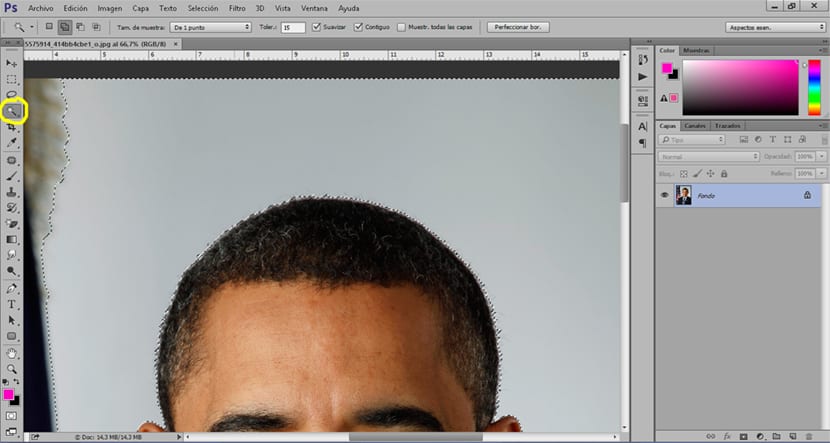
Verktøy for å fjerne bakgrunnen fra et bilde
Ved mange anledninger når vi tar et valg er det vi leter etter fjern bakgrunnen for bildet vårt, fjern bakgrunnen til beholder bare den valgte delen, for å gjøre dette kan vi bruke hvilket som helst valgverktøy og senere slette bakgrunnen med muligheten til inverter valg, eller vi kan også bruke magisk tyggegummi de Photoshop.
Ethvert valgverktøy
Hvis du vil slette en bakgrunn hva du kan gjøre er å velge bildet først og deretter slette bakgrunnen. For å gjøre dette må du gjøre to ting:
- Velg bildet du vil beholde (bruk hvilket som helst verktøy)
- Bruk alternativet inverter valg

Du lager første utvalg av former så går du til toppmenyen og ser etter alternativet inverter valg, da er det bare å gi slett, og alt blir slettet bortsett fra det du har valgt.
Magisk viskelærverktøy
Det magiske viskelærverktøyet tillater oss slett midler med et enkelt klikk, denne typen verktøy er veldig nyttig når vi vil slette en flat fargebakgrunn uten mye detalj.
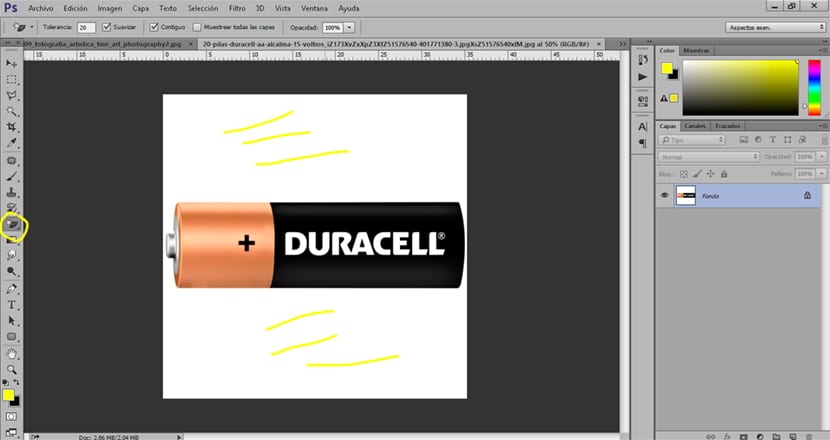
Teknikker for å velge veldig mørke bilder
Mange ganger vil vi støte på bilder som er veldig lyse eller veldig mørke og når du prøver å gjøre et valg er det vanskelig for oss, når dette skjer kan du gjøre små triks for legge til rette for utvelgelsesarbeidet.
Det vi må gjøre er lage et kurvejusteringslag og modifiser bildet for å gjøre det lysere eller mørkere. Denne prosessen tillater oss se bedre bildedetaljer for senere å gjøre utvelgelsesprosessen med hvilket som helst verktøy. Etter at du har valgt, er alt vi trenger å gjøre å slette justeringslaget slik at bildet vårt forblir med sin originale stil.
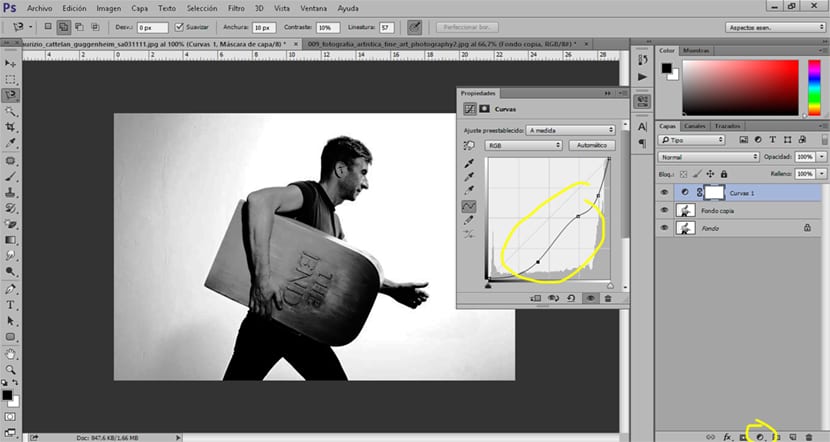
Alle valgverktøy Photoshop kan brukes til å veksle til gjøre komplekse valg og gjøre arbeidet vårt enklere. Vi må kjenne dem alle og vite hvordan de jobber for å gjøre det bruke dem effektivt i alle fremtidige grafiske prosjekter.