
Måten vi konfigurerer Photoshop-ytelse det påvirker oss direkte i vårt daglige arbeid.
Mange ganger overser vi å bruke litt tid på å etablere optimale innstillinger som passer til maskinen vår og våre behov.
I denne korte artikkelen vil jeg snakke om ytelsesforbedringer i Photoshop.
Når vi jobber med veldig tunge dokumenter eller bilder med høy oppløsning, merker vi nok at Photoshop blir litt tyngre enn vanlig. La oss se noen tips for å forbedre ytelsen til programmet så mye som mulig.
Nederst i programmet finner vi en meny med flere alternativer. Hvis vi åpner den ved å klikke på den lille pilen, ser vi «effektivitet".
Verdien 100% indikerer at Photoshop fungerer effektivt. Hvis disse dataene er mindre enn 100%, indikerer det at vi må øke RAM som Photoshop trenger.
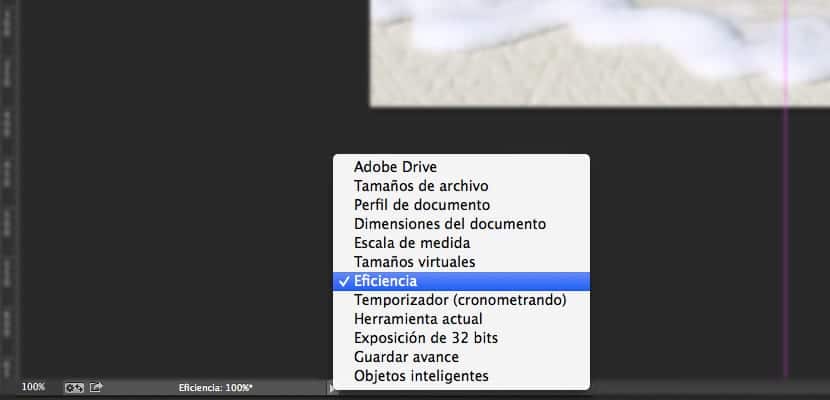
Hvis vi går inn i preferansepanelet (kommando k eller ctrl k) og klikker på kategorien Ytelse, finner vi blant annet alternativene "Memory Usage". Her kan vi tildele mer RAM til Photoshop slik at ytelsen blir høyere.
Lenger nede har vi "skrapeskiver". Det anbefales på det sterkeste å bruke en annen virtuell minnedisk enn den der programmene og operativsystemet er installert. Hvis vi har muligheten, er en SSD-disk en god ide å bruke den som virtuelt minne, noe som i stor grad vil øke ytelsen til Photoshop.
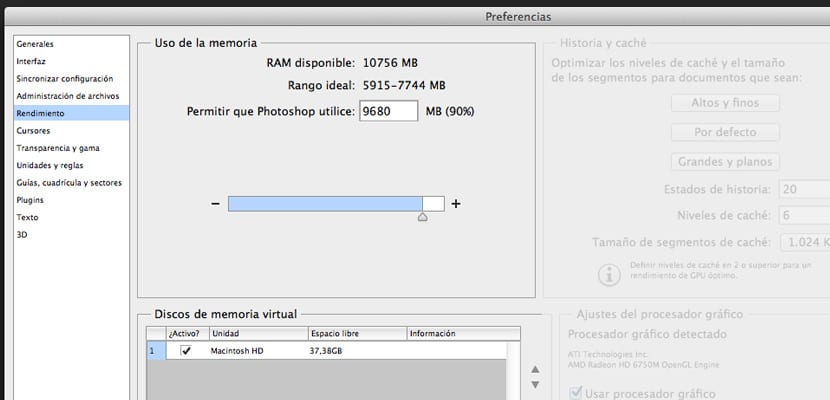
Ved å installere Photoshop på en Solid State Disk (SSD) kan Photoshop starte raskt, sannsynligvis på mindre enn et sekund. Men raskere oppstart er den eneste tidsfordelen du får. Det er den eneste gangen mye data blir lest fra SSD.
For å få mest mulig ut av en SSD, bruk den som en skrapedisk. Å bruke denne disken som en skrapedisk gir deg betydelige ytelsesforbedringer hvis du har bilder som ikke passer helt i RAM. For eksempel er det å bytte segmenter mellom RAM og SSD mye raskere enn å bytte segmenter mellom RAM og harddisk.
"Historie og hurtigbuffer" -delen gir oss flere alternativer. Det avhenger av bruken vi gir den, noen alternativer vil være bedre for oss eller andre. For å jobbe i webdesign for eksempel, vil "standard" -verdiene være nyttige. På den annen side, hvis vi jobber med veldig store dokumenter, men med få lag, er det bedre å velge "Stor og flat".
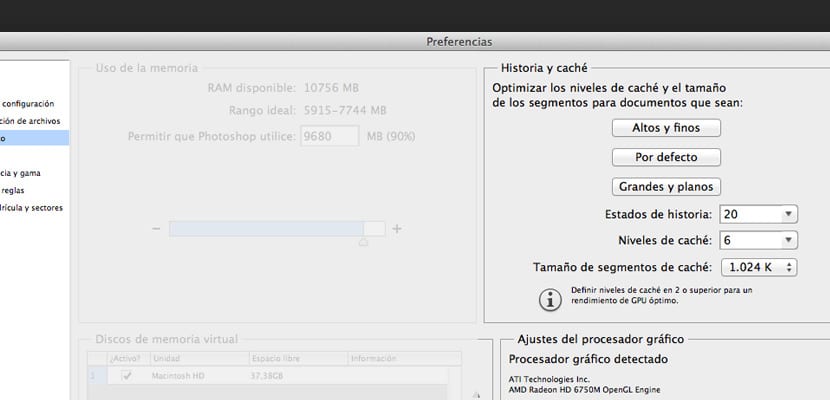
Historienummeret påvirker også ytelsen, ettersom færre historiestatus tilsvarer mindre Photoshop-forbruk.
Hvert øyeblikksbilde eller historiestatus i Historikk-panelet øker mengden skrapeplass Photoshop bruker. Jo flere piksler en operasjon endres, desto mer virtuelt minneplass vil den tilsvarende historien bruke.
Endelig i dette panelet har vi innstillingene for grafikkprosessoren. I avanserte innstillinger finner vi tre tegnemodi. Det handler om å prøve hver av dem og velge den som passer best for oss. Men hvis vi har en gammel eller ikke veldig moderne datamaskin, anbefales det å fjerne merket for grafikkprosessoren. På denne måten vil vi legge merke til litt mer flyt når vi bruker programmet.
Vi kan også spare litt RAM-minne ved å gå til menyen «Tekst» -> «Forhåndsvisning av skriftstørrelse» -> Ingen. Dette er spesielt nyttig hvis vi har hundrevis av typer installert (anbefales ikke, det er det typeadministratorer er for).
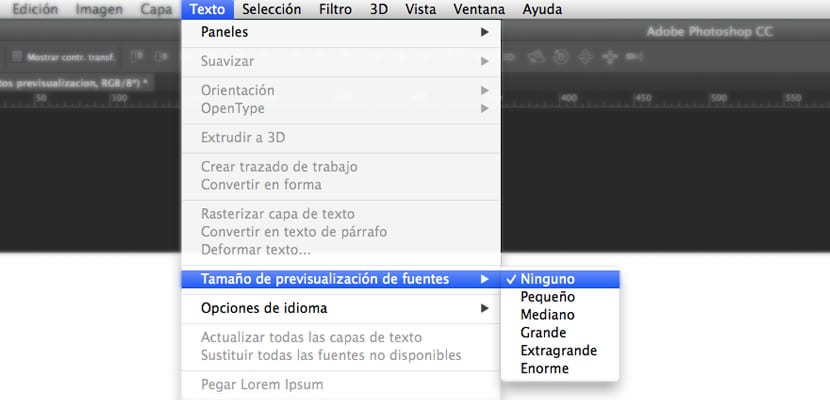
I tillegg til det som er beskrevet hittil, er det nyttig å lukke de åpne dokumentene i faner som vi har, men ikke bruker. På denne måten vil vi også få virtuelt minne, og vi vil merke at Photoshop blir lettere.
Et siste tips før du er ferdig, og dette bør brukes som en daglig regel, er å tømme minnet som Photoshop har okkupert mens du utfører noen handlinger. Dette oppnås i menyen «Edit–> Purge–>« all ». På denne måten rengjør vi det virtuelle minnet og tømmer det, slik at det er klart for Photoshop å fortsette å utføre nye oppgaver.
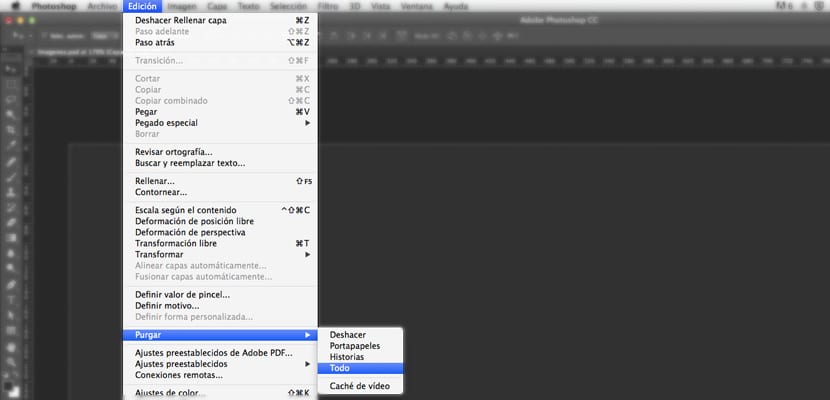
Hvis vi følger disse små detaljene, vil vi legge merke til at Photoshop oppfører seg bedre hver dag, og vi vil unngå ytelsesproblemer når vi jobber med programmet.