
Imagem I: Esta é uma das fotos de paisagem que escolhi para desenvolver o tutorial
Que o Adobe Photoshop é um programa muito completo é algo que todos conhecemos. O avanço tecnológico que os programas de tratamento trouxeram imagens, supôs uma revolução nos produtos gráficos que se desenvolveram no mundo na última década. É por isso que existem milhares de páginas que se dedicam a tentar explicar o funcionamento do programa via Tutoriales e video Tutoriales, às vezes com maior e outras menos sucesso.
É por isso que vamos começar a oferecer uma série de Tutoriales para este grande programa, no qual faremos a diferença com outras páginas, ensinando aspectos essenciais da utilização do programa, desde o uso correto das ferramentas até como lidar com workflows, passando por outros mais criativos e focados na arte digital. Hoje eu trago um Tutorial Photoshop: Como aplicar o mesmo efeito em vários fotos trabalhando em lotes.
O poder de Photoshop, está fora de dúvida, embora muitas vezes por ignorância da causa Não o trabalhamos corretamente, subtraindo-o com a nossa falta de jeito nascida de não saber, para trabalhar vários níveis abaixo do limiar de sua capacidade. O programa foi desenvolvido para poder ter perfis desenvolvidos de acordo com as necessidades que temos, dependendo do nosso perfil profissional (não utilizará o mesmo Photoshop um cartunista do que um desenvolvedor web), e assim garantir alguns fluxos de trabalho ou dinâmica mais produtivo, tendo o programa regulamentado para ele. Dentro do programa existem vários grupos e subgrupos de ferramentas, e existem vários que visam tornar os fluxos de trabalho mais eficazes, poupando tempo e tarefas ao profissional que o utiliza.
Dentro deste grupo de ferramentas, existe uma que é particularmente útil se você tiver que dar o mesmo tratamento a várias fotos, já que permite trabalhar um lote de fotos sem ter que fazer um por um. Isso é capaz de simplificar o trabalho que de outra forma levaria dias ou semanas para alguns minutos ou às vezes segundos (depende do que o seu computador é capaz de fazer)
Comecemos:
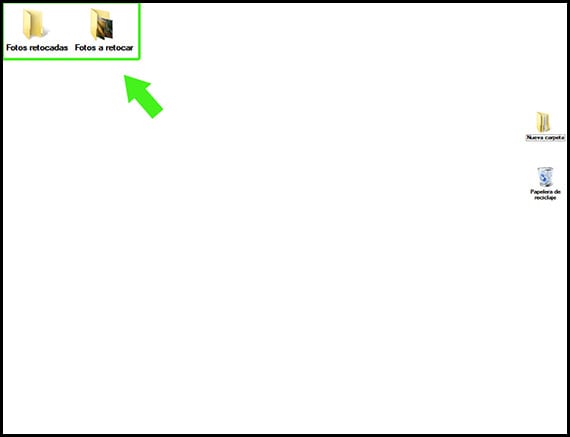
Imagem II: a primeira etapa é criar duas pastas
Para poder trabalhar com a ferramenta Automatizar em lote, teremos que ter o fotos que queremos processar em uma pasta, e temos outra pasta pronta para receber as fotos já processadas. Para fazer isso, vamos criar algumas pastas (imagem eu), nomeado no exemplo como: Fotos para retocar y Fotos já retocadas.
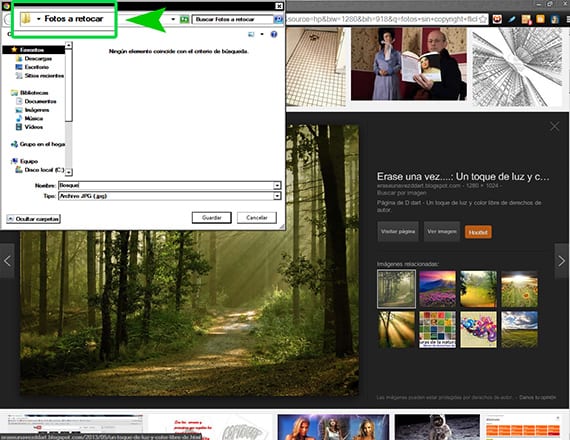
Imagem III: Para usá-las como exemplo, baixe uma série de imagens (sem copyright), e coloque-as na pasta Fotos para retocar
Eu baixei cerca de 4 ou 5 fotos sobre paisagens de floresta na pasta Fotos para retocar, e a partir daí começaremos a trabalhar.
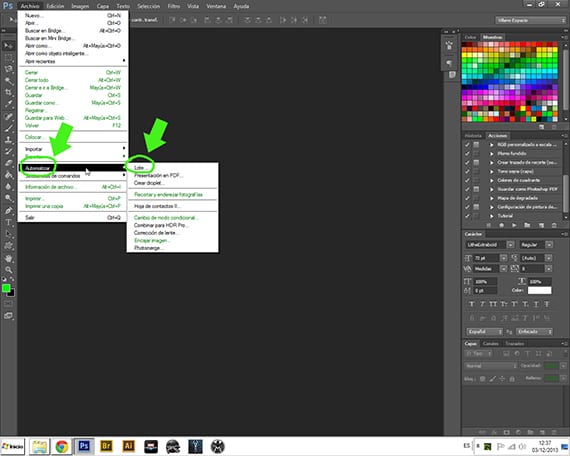
Imagem III: A rota para chegar à ferramenta.
Em primeiro lugar, temos que saber qual processo queremos aplicar ao fotos o imagens o que temos. A automação que nos oferece Photoshop, basicamente vem de uma solicitação para executar uma ação em um conteúdo e passá-lo para outra pasta, após renomear o imagens. Isso significa que só podemos automatizar nosso trabalho se tivermos desenvolvido ou escolhido uma ação anteriormente e a salvado em um grupo de ações. Iremos para a ferramenta seguindo o caminho file-automate-batch, e aí abriremos o menu da ferramenta que estará onde a configuramos para funcionar automaticamente.

Imagem IV: Resultado final da ação programada para o lote.
Uma vez que a caixa de menu da ferramenta, teremos vários elementos para configurar:
Reproduzir: A partir das opções e ações definidas, é onde temos que escolher o grupo de ações a partir do qual escolheremos a ação que queremos aplicar ao imagens, que teremos que ter carregado na janela ações do nosso menu de ferramentas, e a ação que queremos aplicar às fotos que estão dentro da pasta. Esta ação pode ser uma daquelas que traz Photoshop de casa, descarregado de Internet ou criado por nós.
Origem: A partir desta opção, escolheremos de onde o programa deve levar o fotos processar, que pode ser de uma pasta (neste caso Fotos para retocar, que preparamos previamente), com a qual solicitará a rota, de um dispositivo como uma câmera digital, a alguns imagens aberto, ou do Adobe Bridge. Também podemos suprimir alguns processos que podem ser redundantes na ação, como salvar como ou caixas de diálogo.
Destino: Nesta opção escolheremos a pasta que receberá as fotos já retocadas, e também nos dá a possibilidade de renomear essas fotos como quisermos e com a extensão que quisermos, incluindo um bom número de opções predefinidas como data em diferentes formatos, números de série, etc.
Se você tiver alguma dúvida, diga-me na entrada e eu esclarecerei para você.
Olá, bom dia. No meu ps CS5, recebo a opção arquivo> automatizar> lote (mas o lote não parece elegível) ou, em outras palavras, não posso escolher essa opção, sabe o que acontece?