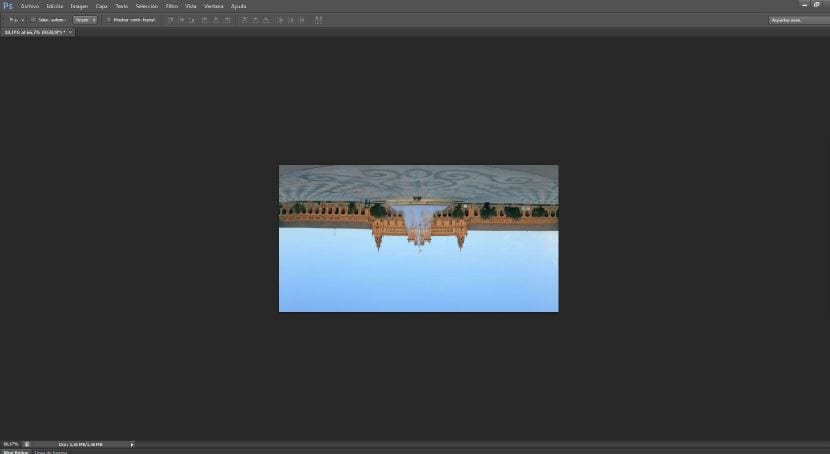Feche o círculo imediatamente e use o Filtro de Coordenadas Polares para criar um panorama urbano completamente esférico. O filtro de coordenadas polares permite que você manipule as imagens, fazendo-as dobrar ou girar sobre si mesmas. Se usado com uma foto recém-tirada da câmera, criará instantaneamente uma versão abstrata do original. Mas, se for aplicado sobre um panorama comum, o resultado será uma fotografia esférica muito mais agradável que dará a impressão de ter sido tirada do ar com grande angular. Claro, uma série de fotos também será necessária, como se estivesse tirando um panorama de 360 graus. A seguir, aprenderemos como usar a opção Photoemerge do Photoshop para mesclar as imagens e, em seguida, aplicaremos o filtro. Embora possamos usar uma fotografia panorâmica, como a que usamos agora, você pode tentar cortar a imagem para um tamanho quadrado. Deixo-vos as duas imagens para que possam experimentar e experimentar.
Criação da pasta
Nosso primeiro passo seria colocar todas as imagens que vamos usar em uma pasta. Eu sei que existem câmeras que diretamente da câmera já criam a panorâmica que você precisa para trabalhar neste tutorial, se este for o seu caso você pode ir para o passo Tamanho do documento. Se este não for o seu caso, crie sua pasta e exporte todos os arquivos para ela.
Abra arquivos no Photoshop
Abrimos o Photoshop e vamos para Arquivo> Automatizar> Photoemerge.
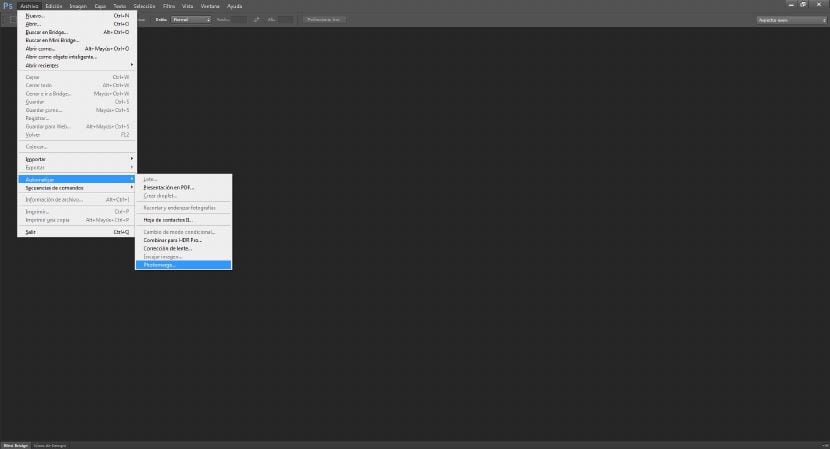
Aparecerá uma caixa de diálogo onde teremos que adicionar as fotografias que colocamos na pasta criada anteriormente. nós damos para explorar e selecionamos as imagens que queremos usar para este tutorial. Damos-lhe Abrigo. É conveniente ter as fotografias numeradas em ordem correlativa para que seja mais rápido criar a composição.
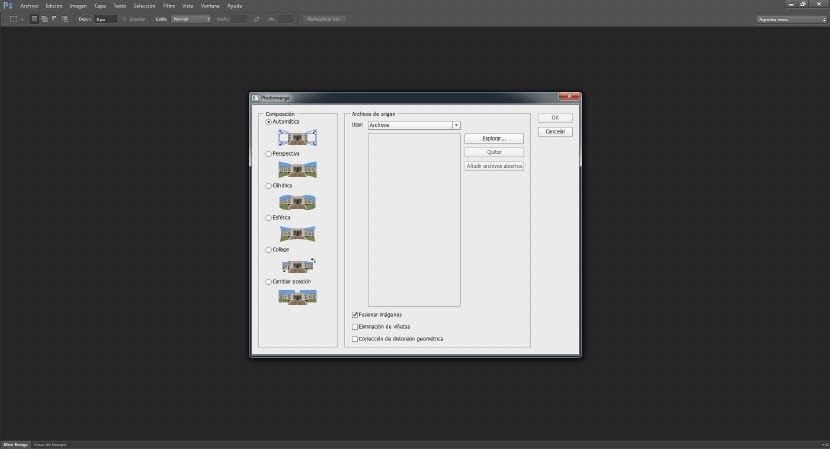
Fundir em fotomerge
Neste ponto, selecionamos Composição Automática de modo que o photoshop é o que determina onde e como usar cada fotografia. Lembre-se de marcar a caixa de seleção mesclar imagens na parte inferior do painel. Nós damos OK. O programa começará a calcular e fazer máscaras para poder juntar todas as fotografias. Isso pode demorar alguns minutos. O resultado deve ser parecido com este. Se você tiver bordas que não se encaixam ou se projetam, use o Ferramenta de corte (pressionando C), para deixar uma imagem semelhante a esta.
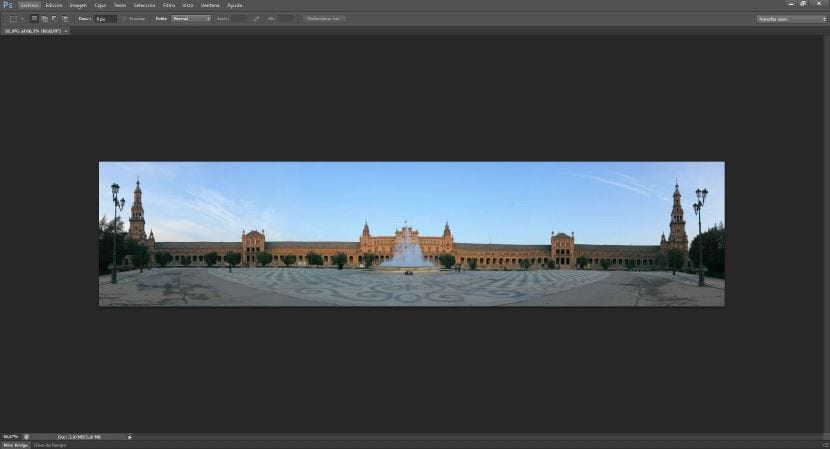
Cortar imagem
A imagem, embora seja boa, para conseguir o efeito desejado devemos cortá-la, para que tenhamos um retângulo e assim conseguiremos o efeito bola. Você pode experimentar tamanhos diferentes e ver quais resultados eles fornecem ao aplicar o filtro.
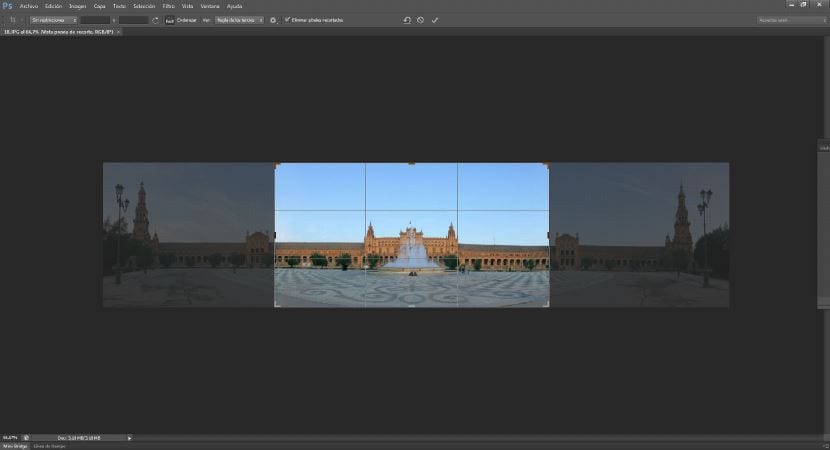
Rotação da imagem
Agora vamos para Imagem> Rotação da imagem> 180º. Devemos obter algo assim.
Aplicar filtro
Agora nós abrimos filtro> distorcer> coordenadas polares. Ficar assim.
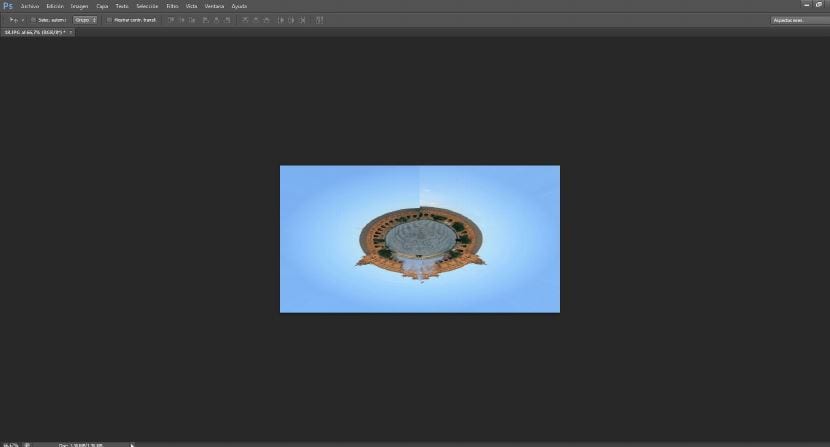
Toques finais
Teremos apenas que retocar a imagem com o carimbo do clone, exatamente onde as duas extremidades da imagem se encontram, para escondê-la. Inverti a imagem novamente, porque ser a fonte dá aquele toque que gostamos tanto neste filtro.

Espero que tenham gostado e não hesite em se inscrever para receber novidades sobre muitos assuntos interessantes.