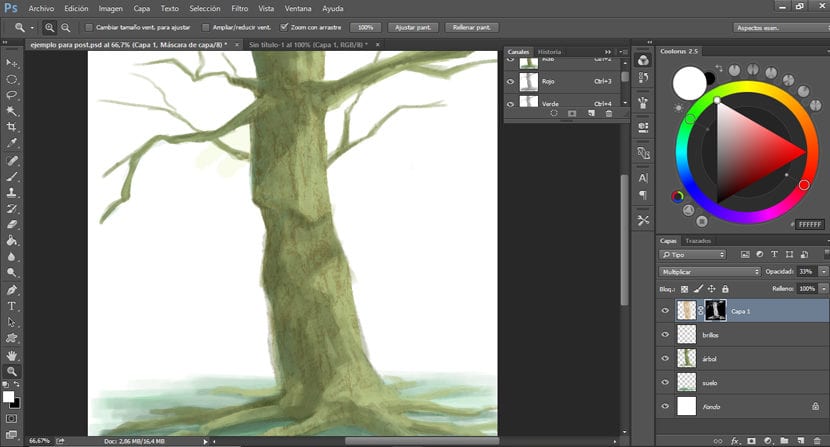
Em nossas ilustrações podemos escolher introduzir texturas que trarão maior variedade expressiva aos nossos trabalhos, irá torná-los mais interessantes visualmente, criando novas sensações e enriquecendo o trabalho.
Para aplicar texturas no Photoshop, temos opções diferentes dependendo do efeito que queremos alcançar.
Aqui, explicamos duas maneiras de aplicar texturas aos nossos designs.
Opção 1
Selecionamos a textura que queremos usar e a inserimos no arquivo onde temos nossa ilustração.
Nós selecionamos a cor que queremos aplicar à textura e agora vamos para Image> Adjustments> Gradient map. Será aberta uma janela que nos mostra uma barra que aparece para nós com a cor que selecionamos e a cor de fundo branca (a ferramenta de mapa de gradiente sempre aplica as cores que temos na frente e no fundo). Agora clicamos duas vezes no gradiente e movemos as barras de gradiente criando maior contraste se quisermos, para isso as movemos em direção ao centro.
Assim que tivermos a textura ao nosso gosto podemos mudar o modo da camada, opacidade ou apagar as áreas que não nos interessam, dependendo de como queremos dar nossa ilustração.
Se quisermos aplicar a camada apenas em uma área, selecionamos a área que nos interessa, nos colocamos na camada onde está a textura e agora aplicamos uma máscara de camada a ela clicando no terceiro ícone na parte inferior a partir da esquerda na janela de camadas, como visto no exemplo.
Opção 2
Nós selecionamos a textura que queremos colocar e mudamos para tons de cinzaPara fazer isso nos colocamos na camada onde temos a textura e vamos até Image> Adjustments> Channel mixer> Monochrome.
Devemos inserir a textura no mesmo arquivo onde temos nosso desenho e colocá-la onde queremos aplicá-la.
Certificamo-nos de que as cores do primeiro plano e do plano de fundo são preto e branco. Agora vamos voltar para Imagem> Ajustes e selecione> Mapa de gradiente. Damos um duplo clique no gradiente para editá-lo. Outra janela será aberta onde devemos mover as barras em direção ao centro para aumente um pouco o contraste.
Feito isso, ocultamos todas as camadas de nossa ilustração, exceto a textura. Agora vamos fazer uma seleção de nossa textura, vamos para a aba Janela> Canais. Clicamos no ícone que encontramos na parte inferior esquerda que tem a forma de um círculo com linhas tracejadas e ele fará a seleção. Agora podemos ocultar a camada de textura e ativar o resto das camadas de nossa ilustração.
Para que a seleção não incomode na hora de pintar, o ideal é esconda-o pressionando as teclas Control + H.
Nós criamos uma nova camada e começamos a pintar a cor de nossa escolha onde queremos que a textura seja aplicada. O bom dessa forma de aplicar texturas é que ela nos permite controlar a cor e a transparência.