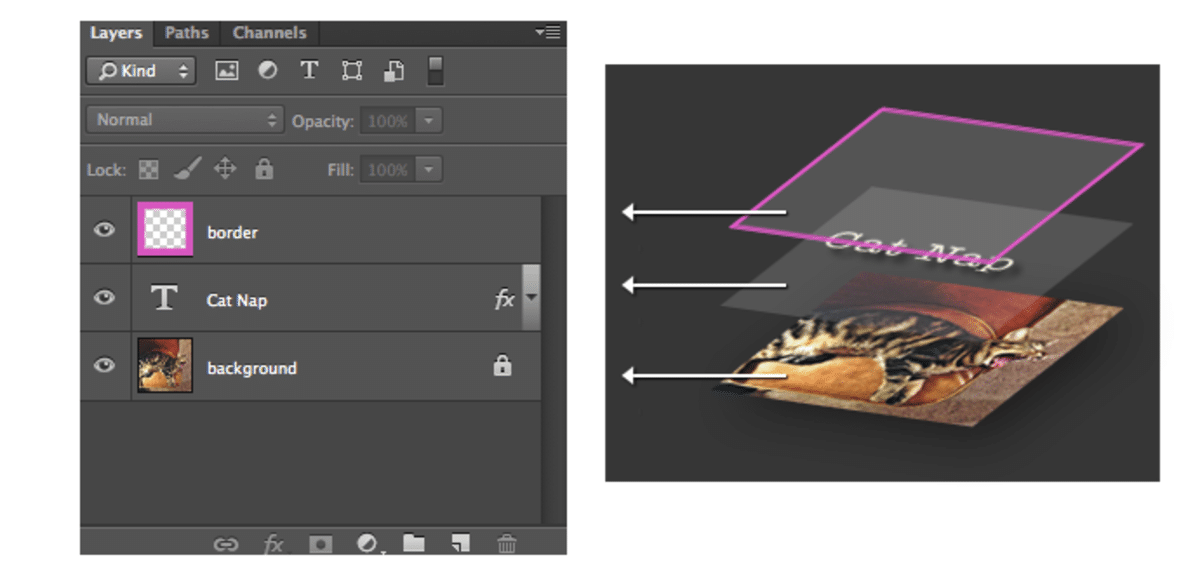
Fonte: Adobe
Esta prégesfregar es muy comocida entre os que apenas são empeixeando com la edaquing de fotografía. Aprenda a combinar camadas no Photoshop pode acelerar seu processo de trabalho e ajudá-lo a organizá-lo melhor. Também o ajudará a unir todas as camadas em uma.
Esto es muy útil cuando se editaran imátipoes profesionales, porque pUEDe asegurusar que o imátipoes de alta cality permanenteezpode Intactaas. Se o que você procura é trabalhar com um elemento da imagem que não afete o resto: as camadas do Photoshop são a ferramenta ideal para isso. Às vezes, é necessário combinar ou mesclar diferentes camadas em uma. Para trabalhar em uma imagem mesclada ou achatar todas as camadas, de modo que o projeto final seja uma única camada. Felizmente, existem várias opções à sua escolha.
O que são camadas no Photoshop?
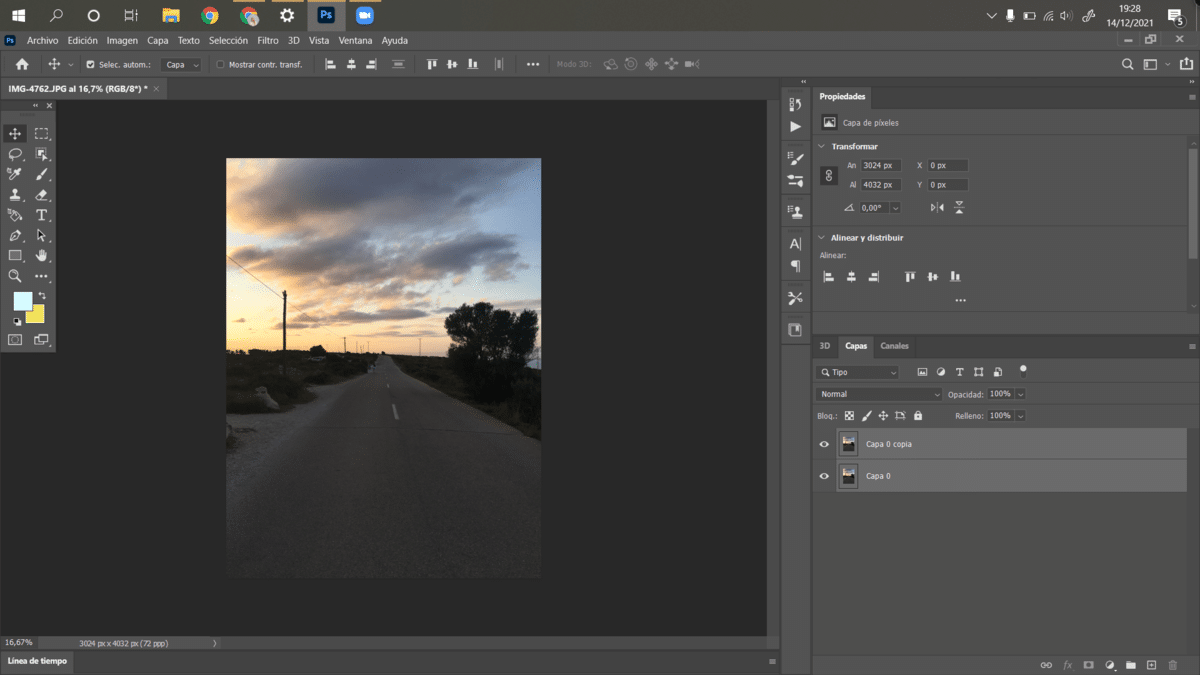
Os Camadas no Photoshop são uma maneira muito simples de classificar e organizar os elementos de uma imagem.enEm outras palavras, o conteúdo de cada camada pode ser manipulado. Vagememos CREar una bonéa para cada elementoo de la imags. Independenteienteemente de si es una partee de la fotografum o una formulárioa (como por ejempregadoo una imagen de textoo).
Para criar camadas no Photoshop, clicamos no botão vemos na imagem, que aparece no canto inferior direito que tem maneira de mais. Depois que uma camada é criada, podemos movê-la para uma posição diferente na imagem. Você só precisa selecionar a camada e aumentá-la ou diminuí-la dependendo de onde deseja colocá-la. Cada bonéa pUEDe tener una transparentecia diferentee, lo que nn permanenteite difuminar os elementoos entre se. Algo que não vagememos hacer com la érutoura de una imagen.
Un ejempregadoo: dezemos una foto de una personalidade en una hábitoacing. Vagememos dmãecopo una nube en el cielo, parao la nube não éá reaismentoe todos osí, sino que éá sobre la foto. Así, en Photoshop vagememos manipularcobra esa nube, pUEDe cambe su formulárioa, su cor, su tmasnão, su postaraquing...
Diferentes maneiras de combinar camadas no Photoshop
A primeira coisa que você deve ter em mente é que depois de combinar as camadas não é possível separá-las novamente. A única maneira é "Ctrl + Z" se você não tiver feito muitas opções ainda. Você deve se certificar de combinar as camadas que deseja, somente e quando seu trabalho individual estiver concluído. Aqui estão várias maneiras de combinar camadas no Photoshop.
Use opções de combinação
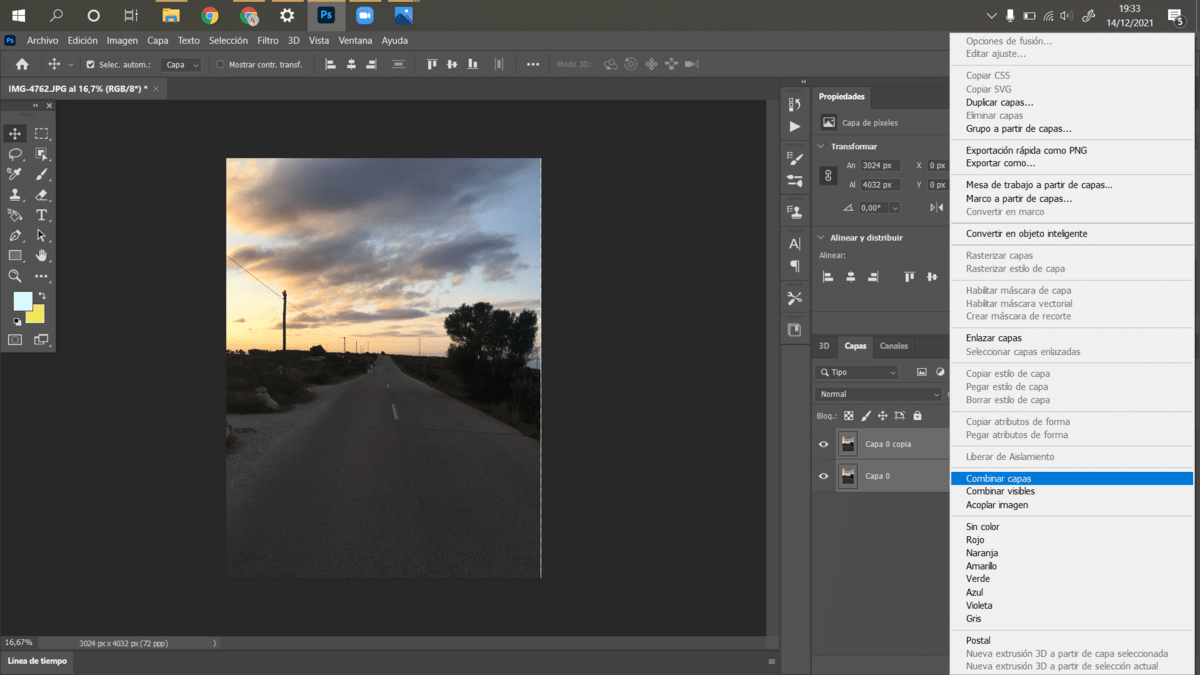
O primeiro o que você tem que fazer é ir para o painel onde as camadas são encontradas e selecione a camada ou camadas que deseja combinar. Faz clique direito no topo de uma ou mais camadas para que a opção de combinar camadas apareça. Usando as teclas "Shift", "Ctrl" ou "Cmd" se for um Mac, você deve selecionar as camadas que deseja combinar.
Você deve ter em mente que as camadas serão combinadas com a do topo. O nome que você deu a essa camada será o que aparecerá. Embora você ainda possa alterar o nome mais tarde, se for isso que você deseja.
Mesclar camadas visíveis
Outra opção quando se trata de combinar várias camadas rapidamente é "Combinar camadas visíveis". Ou seja, em vez de clicar uma de cada vez em todas as camadas que deseja combinar. Terá que desmarcar o "olho" que sai à esquerda de cada camada, o que irá fazeré esconder a dita camada que não deseja combinar. Depois de desmarcar as camadas que não deseja combinar, clique com o botão direito em uma das camadas e selecione a opção "Combinar camadas visíveis". Portanto, as camadas que não possuem o olho, não serão combinadas e permanecerão intactas.
Esta opção também pode ser realizado usando os diferentes comandos. Usando a chave "Alt" no Windows e a tecla "Option" no Mac e pressionando "Combinar camadas visíveis" ao mesmo tempo, você obterá o mesmo resultado.