
Se apenas baixássemos um maravilhoso conjunto de pincéis e para nossa surpresa seu formato não é o esperado. e queremos saber como podemos importar este formato para o Photoshop e como poderíamos transformá-lo em .abr, explicaremos a você a seguir.
Para importar nosso conjunto de pincéis no formato .TPL para o Adobe Photoshop, a primeira coisa que devemos fazer é ter nosso pacote de pincéis em uma pasta, separado de outros arquivos Ou podemos salvá-los dentro da pasta do programa se for mais conveniente para nós quando decidirmos procurá-los no futuro, para fazer isso copie e cole nossos arquivos no seguinte caminho:
Arquivos de programa> Adobe> Adobe Photoshop (o que você possui)> Predefinições
Em seguida, abrimos o Adobe Photoshop e vamos para a guia Editar> Predefinições> Exportar / Importar predefinições.
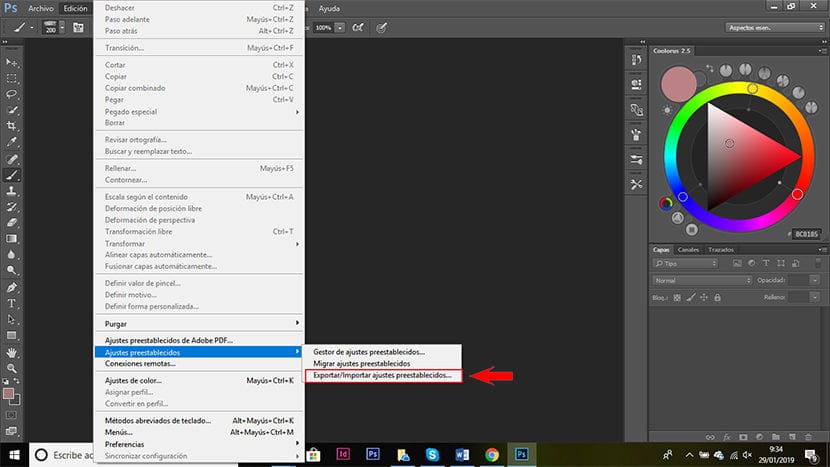
Clicamos aqui e uma janela como a que vemos na imagem se abrirá. Clicamos na guia > importar predefinições.
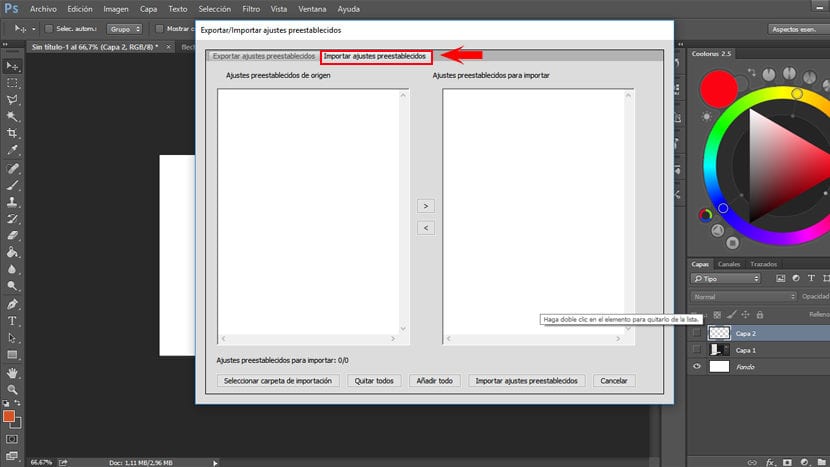
Em seguida, vamos para o canto esquerdo inferior e clique em > selecione a pasta de importação, uma nova janela se abrirá onde devemos procurar a pasta que contém nosso conjunto de pincéis em formato tpl.
Assim que o selecionarmos, ele aparecerá, como visto na imagem, na área esquerda. Se tivermos apenas um, como no meu caso, clicamos em > adicionar tudo ou selecionamos o arquivo e clicamos na seta central apontando para a direita para mover o conjunto para a área certa. Se temos vários conjuntos e não queremos adicionar todos, devemos selecionar os que queremos e clicar na mesma seta central que aponta para a direita.
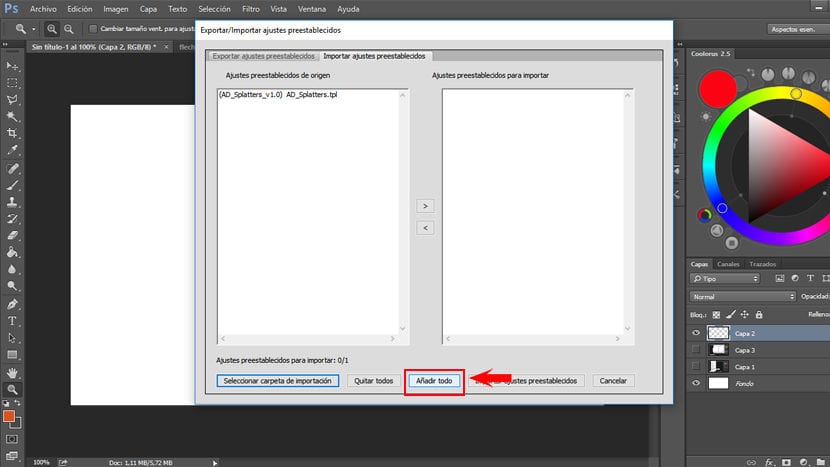
Quando já os tivermos adicionado, clicamos em > importar predefinições.
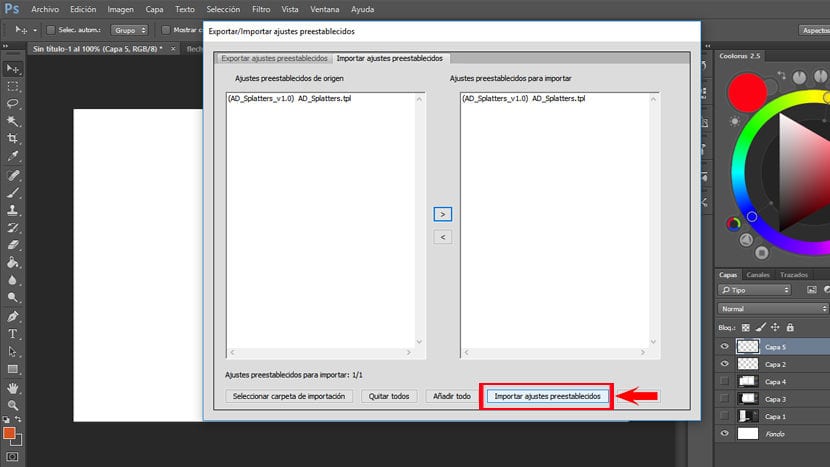
Agora devemos feche o Photoshop e reabra-o para carregar os arquivos importados.
Agora vamos para a guia > Janela e nós buscamos > ferramentas predefinidas e clicamos nesta opção. O painel de ferramentas predefinidas será aberto.
Para ver nossos pincéis no painel de ferramentas predefinidas, é necessário que tenhamos a ferramenta pincel ativa. Podemos alterar o conjunto de pincéis nas ferramentas predefinidas ou adicionar mais conjuntos clicando no canto superior direito do painel de ferramentas predefinidas e selecionando o pacote de pincéis que queremos adicionar.
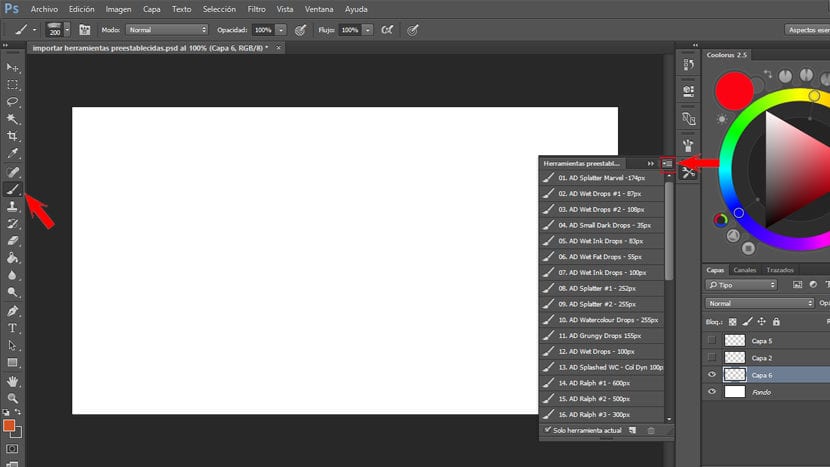
Já podemos usar nossos pincéis no formato .tpl, mas se quisermos ter nossos pincéis no painel de pincéis, ou seja, como .abr, devemos seguir os passos explicados a seguir.
Como converter TPL em pincéis ABR
Excluímos todos os pincéis que temos em nosso painel de pincéis (.abr), a menos que queiramos juntar os novos pincéis a outro pacote de pincéis. Mas, se o que queremos é ter o mesmo pacote de brushes.tpl em .abr, o melhor é remova todos os pincéis do painel de pincéis e comece a adicionar os pincéis no formato .tpl um por um que temos no painel de ferramentas predefinido.
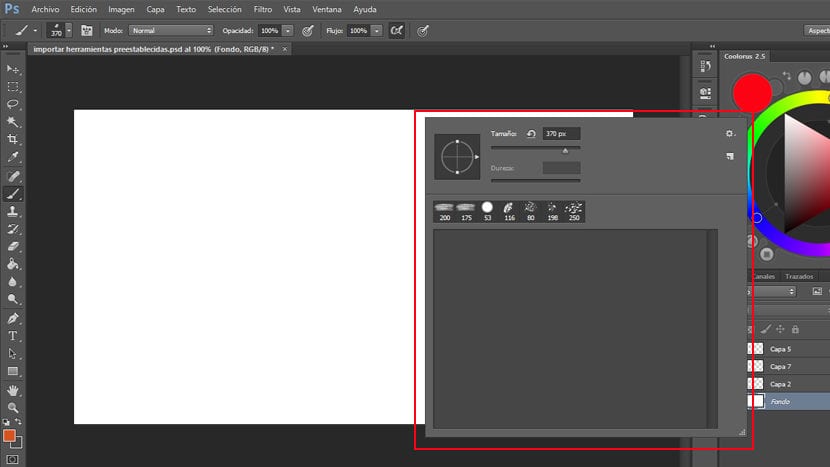
Esvaziamos nossa janela de pincéis para criar o novo pacote.
Para fazer isso, vamos ao painel> ferramentas predefinidas e com a ferramenta pincel ativa, selecionamos o primeiro pincel.
Agora clicamos no painel> pincel (Se não o tivermos aberto, para abri-lo vamos em> Janela> pincel e marcamos) vamos para o canto superior direito e clicamos no ícone de mais opções e no menu que se abre marcamos> novo valor do pincel. Uma janela se abre onde podemos renomear o pincel se desejarmos e clicamos > OK.
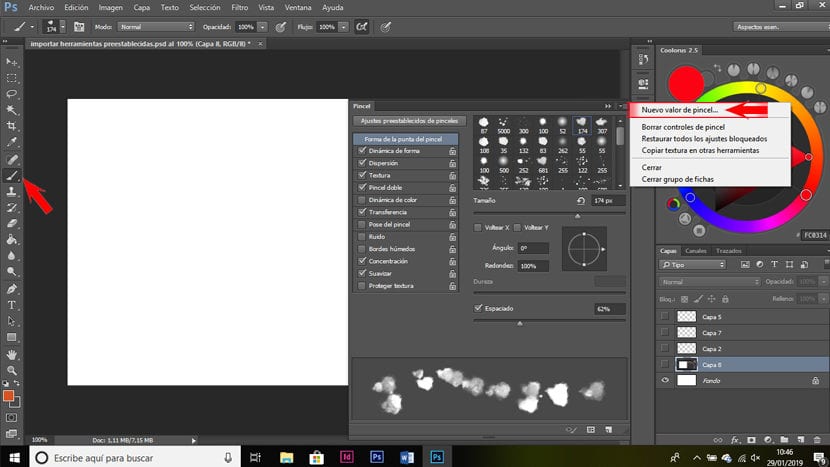
Desta forma, temos Acabamos de converter nosso brush.tpl no formato .abr. Embora, se tivermos pincéis suficientes, demore um pouco para passarmos todos eles, é uma maneira de ter nosso pacote .tpl em .abr.
Assim que tivermos todos os pincéis transformados em .abr, só podemos salvá-los. Para fazer isso, no painel onde estão nossos pincéis, clicamos no canto superior direito, procuramos a opção de salvar pincéis e clicamos sobre ela. Será aberta uma janela onde podemos renomear nosso pacote e escolher onde salvá-lo.
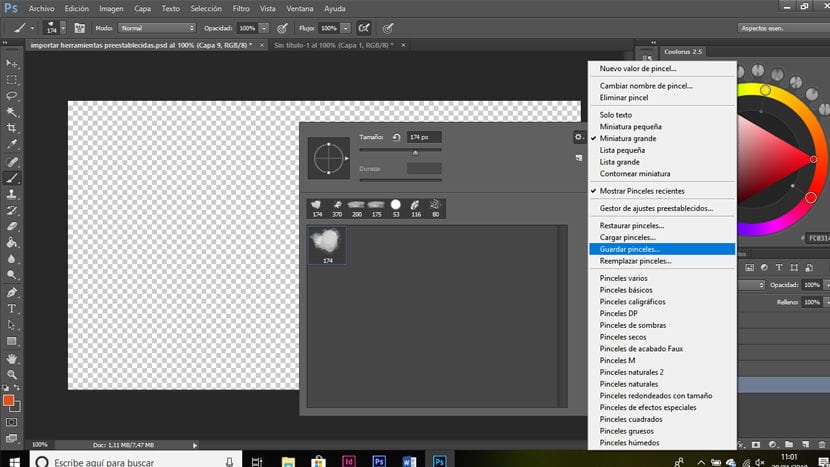
Tem sido muito útil, obrigado!