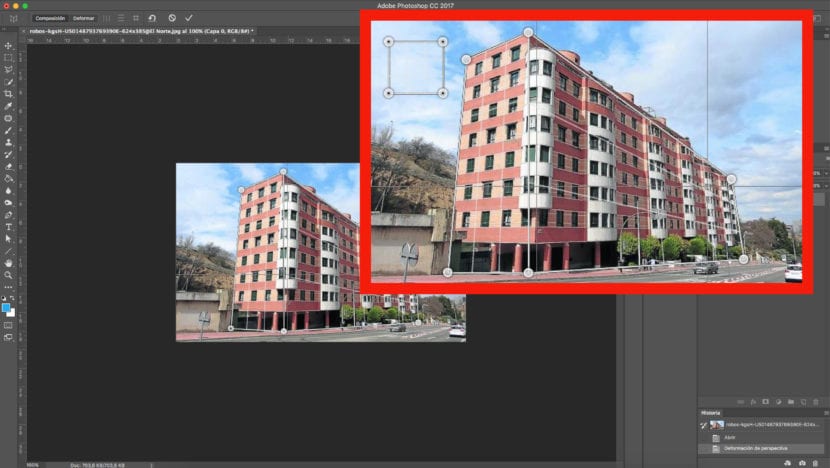Quando nós tiramos uma foto, especialmente edifícios, encontramos um resultado um tanto distorcido que não está de acordo com a realidade.
Se não tivermos oportunidade de tirar outra fotografia, ou simplesmente quisermos aproveitar o material que temos, terá interesse em saber como o resolver. Adobe Photoshop nos permite modificar a perspectiva de uma imagem.
Problemas com soluções digitais
Uma das situações mais comuns em que encontramos esse problema é quando aprimoramos uma fotografia do fachada de um edifício de grande altitudee, portanto, devemos capturar o instantâneo de um ângulo inferior. Este nós faz com que os ângulos sejam distorcidos.
A tecnologia permite modificar e retocar as imagens com um conjunto de ferramentas que nos darão um resultado totalmente realista.
Mudamos a perspectiva de um edifício
Em seguida, ensinaremos você por meio de um tutorial, passo a passo, para aprender a mudar a perspectiva de um edifício.
Através de diferentes imagens da mesa de trabalho, e aplicando-a a um caso prático, você aprenderá de forma fácil e visual a retocar a perspectiva de um edifício. Com os truques que mostraremos a seguir você pode aplicar este efeito a quaisquer circunstâncias que requeiram características semelhantes.
Imagem
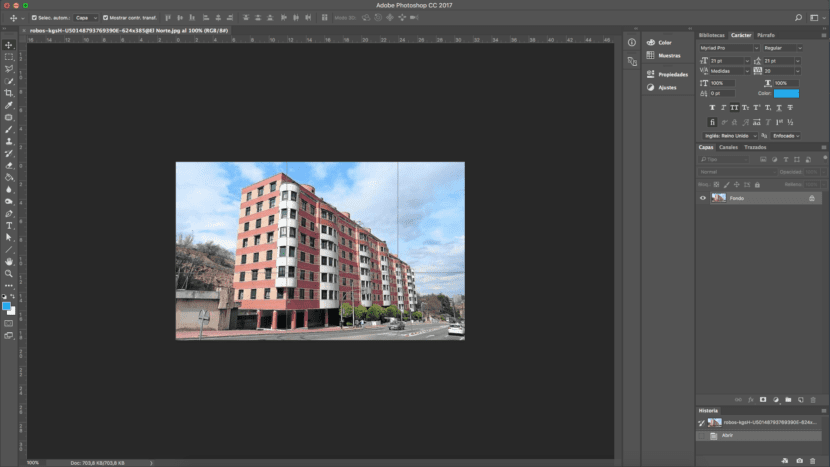
Em primeiro lugar, devemos, devemos abre a imagem que queremos retocar no Photoshop. No nosso caso vamos retocar um prédio. Se você olhar de perto, por causa da perspectiva original da fotografia e da distorção que a lente foi capaz de gerar, a frente do prédio parece um pouco deformada, muito mais alta do que o resto. Vamos a aprenda como suavizar e corrigir este efeito tanto quanto possível.
Guias visuais
Se precisarmos, podemos desenhe algumas linhas de referência isso servirá como um guia para ter certeza de que estamos acertando os ângulos e evitar distorcer ainda mais a imagem. Para habilitar esta ferramenta devemos seguir o seguinte caminho:
- Ver - Regras, ou podemos usar o atalho do teclado pressionando: cmd + R.
Podemos desenhar quantas linhas precisarmos, uma vez que eles não são visíveis quando salvamos o arquivo.
Distorcer a imagem
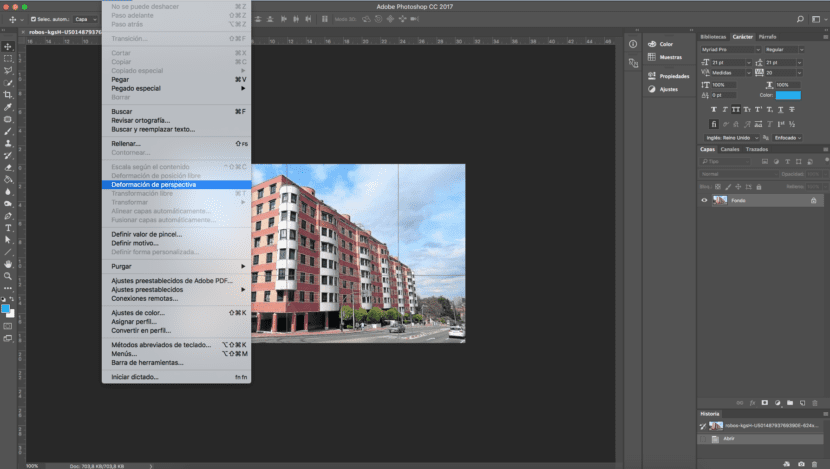
A próxima etapa, e antes de tudo, vamos duplicar a imagem. Então vamos começar transforme a imagem. Iremos ao menu superior e seguiremos o seguinte caminho:
- Edição - Perspective Warp.
Ao marcar esta opção teremos que clicar e arrastar para definir os planos. Vamos ajustar um mínimo de dois planos para poder definir os vértices do edifício neste caso.
Depois de definir o elemento, procuraremos o botão "deformar" no topo da mesa de trabalho para poder mover a posição. Isso significa que podemos manipular a perspectiva do edifício Em nossa opinião.
Aplicar a modificação
Quando decidirmos que finalizamos nossa modificação, pressionaremos "enter". Nesse momento, a correção será aplicada. Como podemos ver, o resultado final é um edifício muito mais unificado. O único o problema com o qual podemos encontrar é que, provavelmente, ao corrigir a perspectiva nossa fotografia está com buracos ao redor. A solução mais fácil, caso você não saiba como multiplicar essas partes, é resignificar. Esta opção é possível se você tiver margem suficiente.
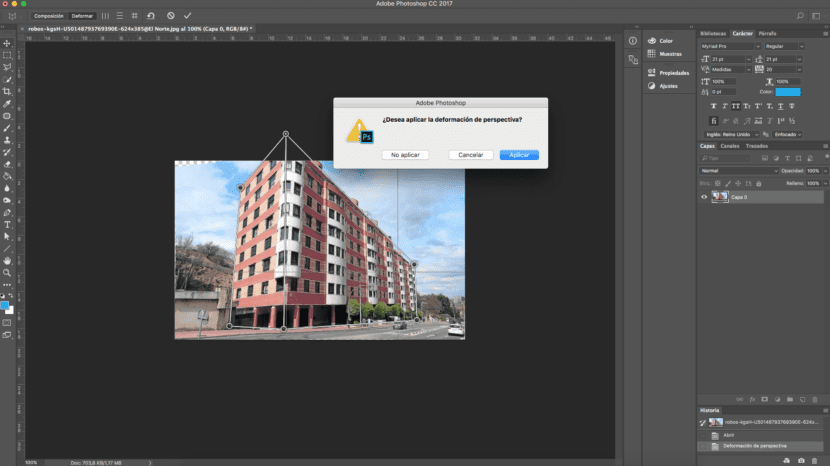
Preencher de acordo com o conteúdo
Se não tivermos a opção de cortar a imagem, o Photoshop nos dá a opção de preencher essas lacunas automaticamente.
Teremos que selecionar os espaços vazios que estiveram na fotografia e seguiremos este caminho: Editar - Preencher. Será exibida uma janela na qual selecionaremos a opção "Preencher de acordo com o conteúdo". Tomando o resto da imagem como referência, o programa preencherá automaticamente os espaços que tínhamos sem conteúdo.
O resultado do "antes" e "depois do retoque pode ser visto abaixo.