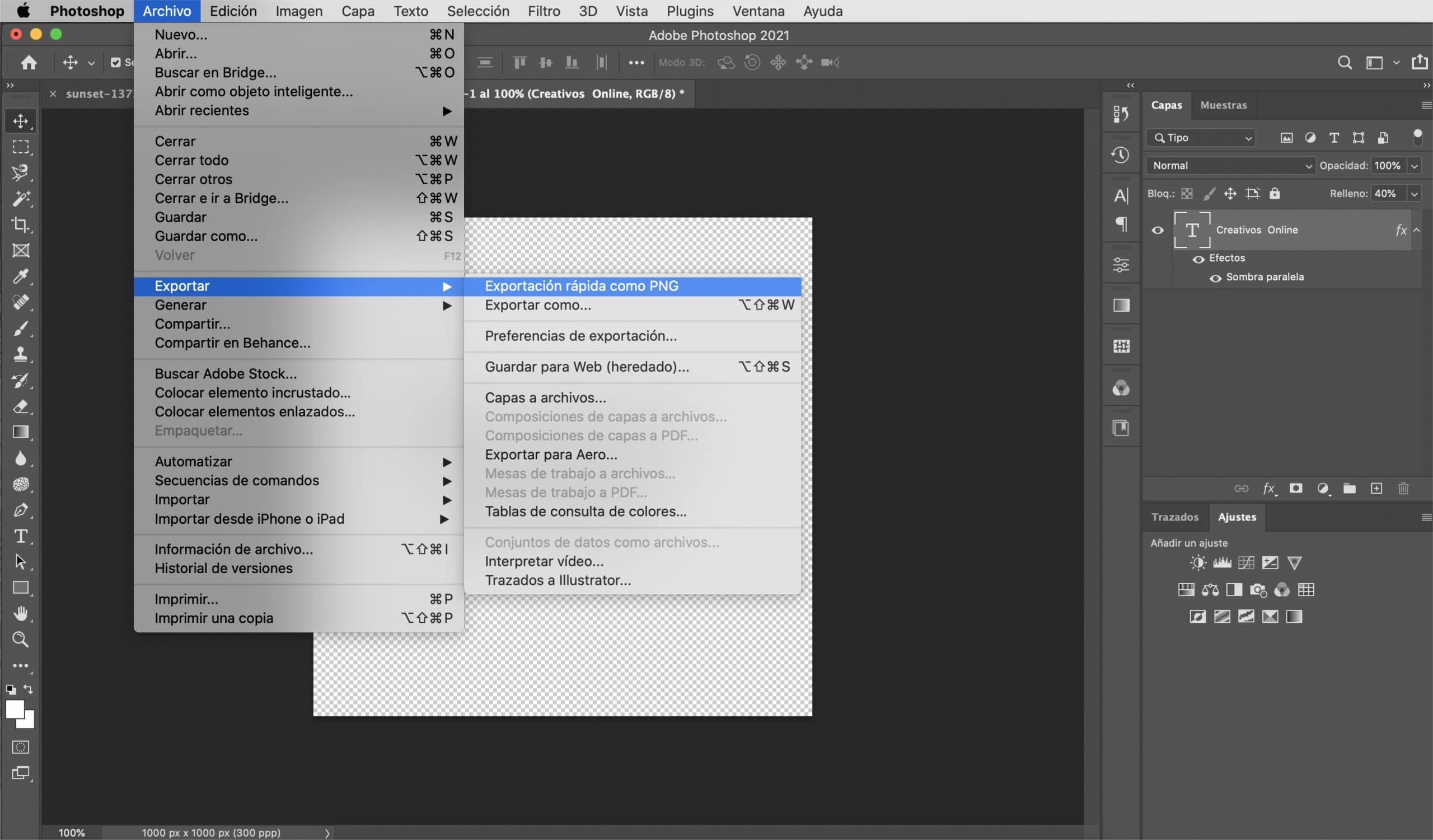Uma marca d'água permite que você assine suas fotos e evite que, ao carregá-los para a rede, corra o risco de que a sua imagem seja utilizada sem atribuir o mérito que merece por tê-la levado. Na verdade, se você vende suas fotos, limitar o acesso ao que o usuário pode ver e, acima de tudo, usar é vital.
É difícil para mim pessoalmente introduzir marcas d'água em minhas fotografias, mas quando o faço, me sinto mais confortável se essa marca d'água, embora ainda cumpra sua função, não roube o destaque da imagem. Nesta postagem, Vou te ensinar como criar uma marca d'água no Photoshop, versátil, válido para fundos escuros e claros. Vou te ensinar como criar sua marca d'água de um logotipo ou do zero para que seja você quem decide como quer assinar as suas fotografias.
Marca d'água do texto
Crie um arquivo com fundo transparente
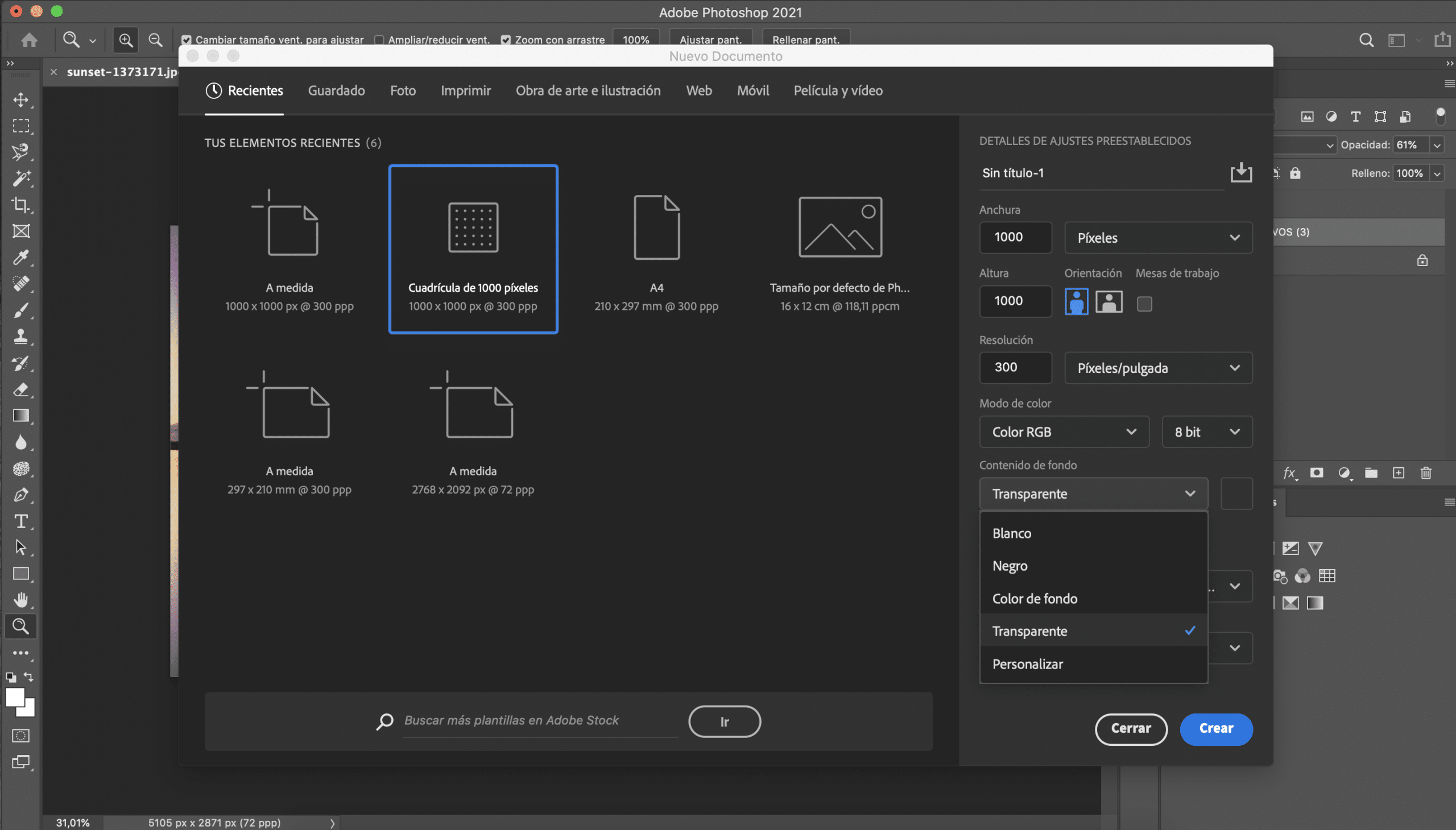
A primeira coisa que faremos é crie um novo arquivo no Adobe Photoshop. As dimensões não importam muito, mas recomendo que você escolha um tamanho não muito grande, pois será mais confortável ao inserir sua marca d'água nas fotos. Eu escolhi uma grade de mil pixels, é um tamanho adequado para o que queremos fazer. Antes de criar o arquivo, nos detalhes das predefinições você tem que selecionar um fundo transparente.
Escolha a fonte
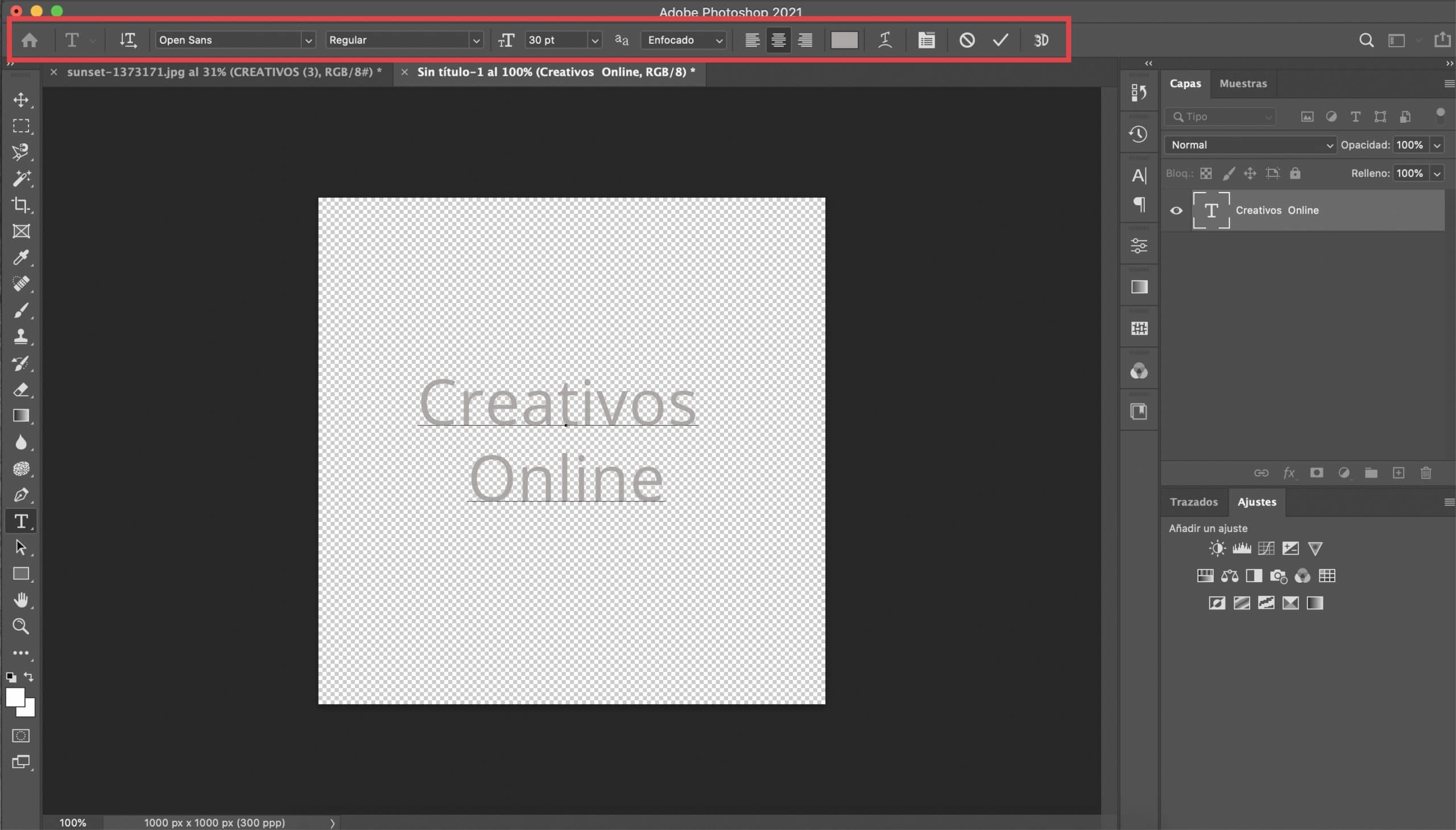
Clique no ferramenta de texto e escolha a fonte o que você deseja. Nesse caso, você tem total liberdade, já que esse truque costuma funcionar muito bem com quase qualquer tipo de fonte. Optei pelo Open Sans normal e dando-lhe um tamanho de 30 pt escrevi no centro o texto que servirá como minha assinatura. Dê-lhe uma cor branca ou cinza claro.
Modifique as características da camada de texto e aplique o efeito de sombra projetada
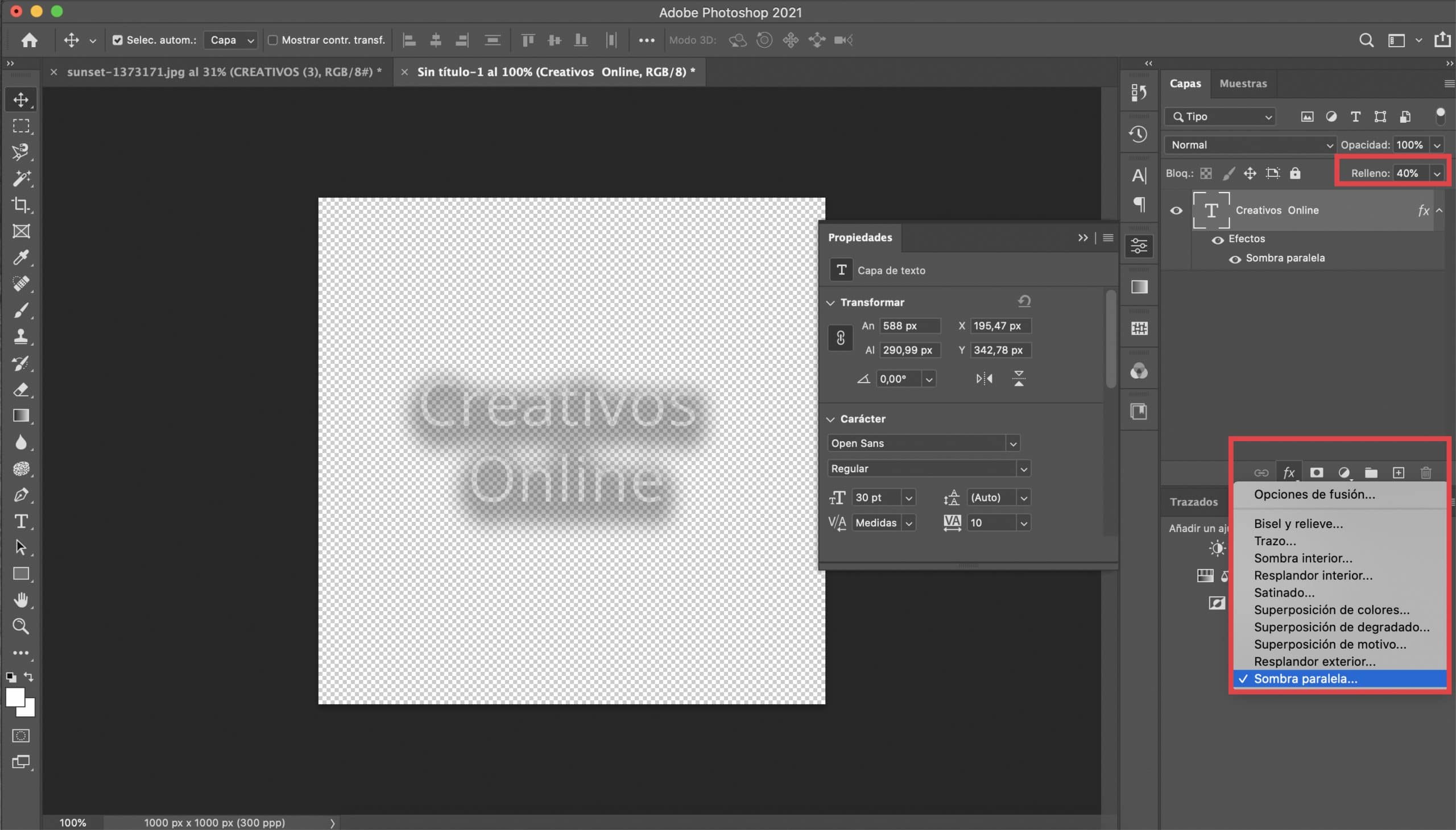
Vamos a abaixe o preenchimento da camada de texto para 40%. O que faremos a seguir nos ajudará a tornar nossa assinatura mais versátil, evitando assim ter que alterá-la para adaptá-la a cada fotografia. Primeiro, na camada de texto vamos explicar um efeito de sombra projetada, você só precisa pressionar o símbolo fx (localizado na parte inferior do painel "camadas") e selecionar a sombra projetada. Os parâmetros que você definiu para este efeito dependerão desta vez do tipo de letra que você escolheu, você terá que testar. Caso te ajude, deixo uma captura com aqueles que me serviram. Na cor, eu recomendo escolher um cinza escuro.
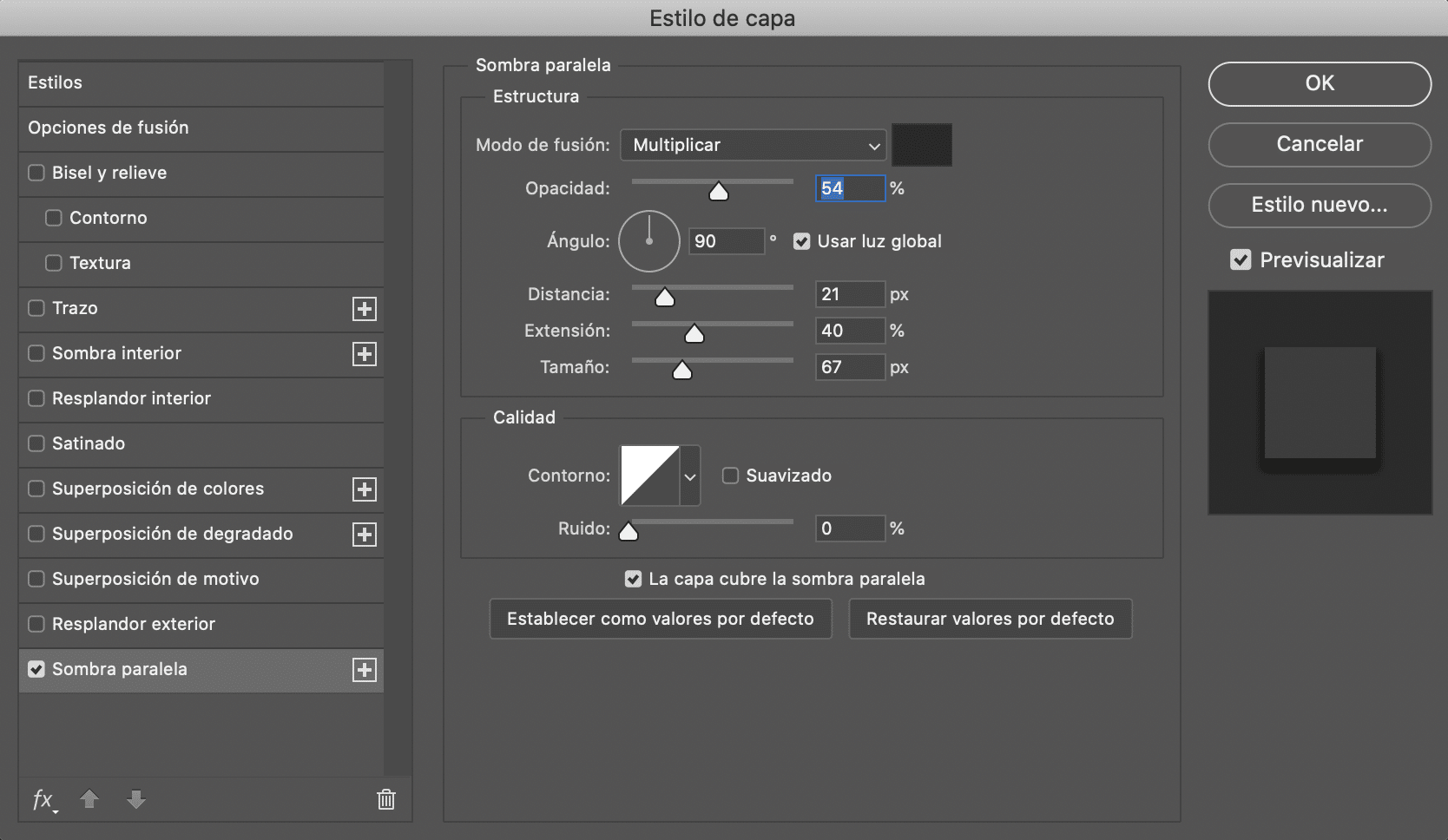
Salve sua marca d'água em PNG
A última etapa será salvar nosso trabalho, para ele exportar o arquivo em PNG, sempre mantendo aquele fundo transparente. Guarde-o em uma pasta e tenha sua nova marca d'água sempre à mão para assinar suas fotos.

Marca d'água de um logotipo
Abra o logotipo e remova o fundo
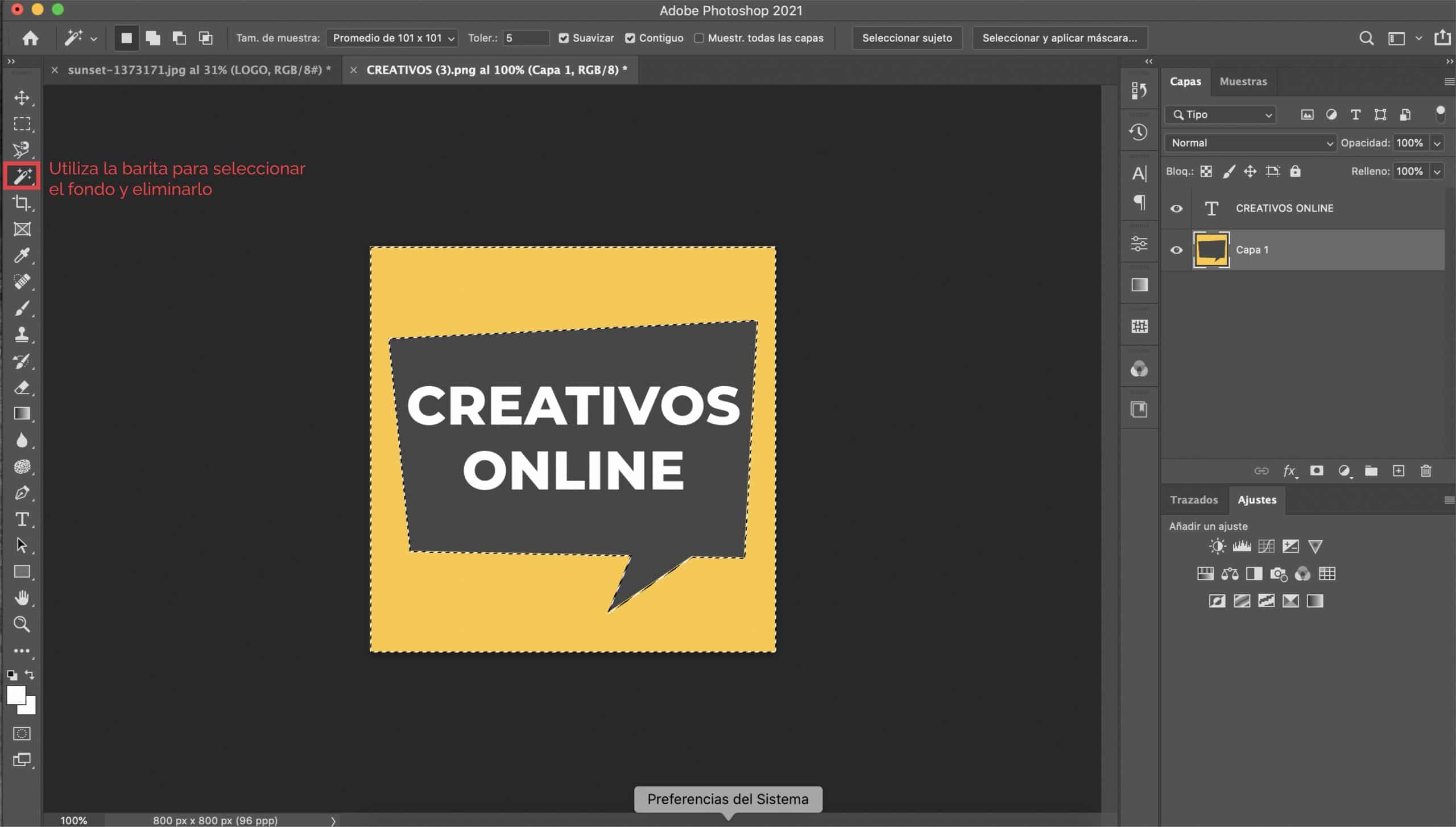
Se você já tem um logotipo, ou se tem um em mente, saiba que usá-lo como marca d'água é uma ótima ideia. A primeira coisa que faremos é abra o logotipo no Photoshop e se estiver em um fundo de cor (como em nosso caso, o logotipo tem um fundo amarelo) vamos removê-lo para que tenhamos um fundo transparente.
Vamos modificar as características do texto
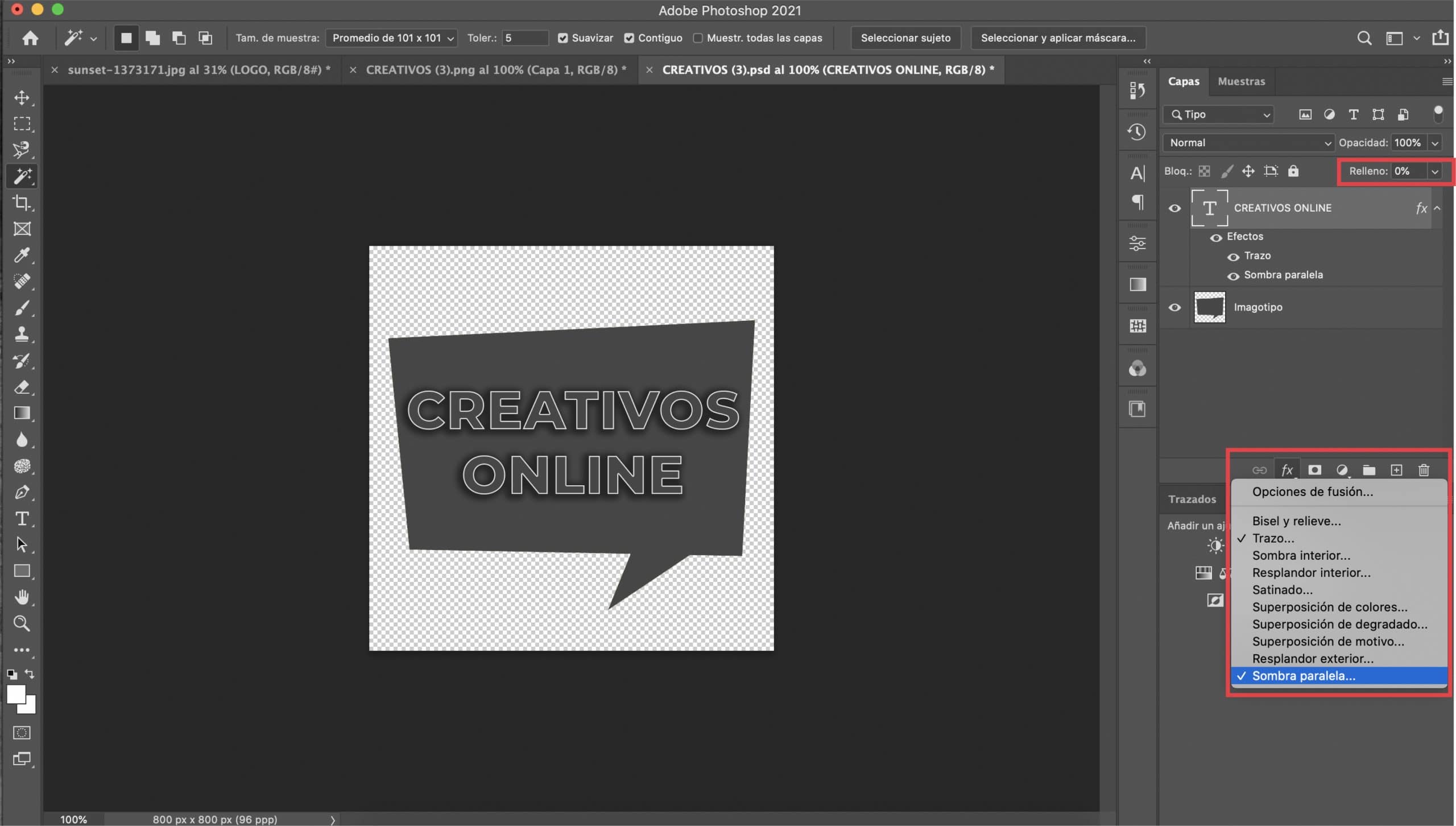
Se o seu logotipo consiste em tipografia e ilustrações, vamos nos concentrar primeiro no texto. Selecionando a camada de texto, vamos diminuir o enchimento para 0% e abriremos o menu de estilo de camada (pressionando o símbolo fx no painel de camadas e pressionando "traço" no menu suspenso). Vamos aplicar dois efeitos: traço e sombra projetada.
Ativar "visualização" controla como são as alterações. Voce terá que ajustar o tamanho do traço, Eu dei a ele um valor de 2 px, mas tudo dependerá do tipo de letra que você escolheu e de seus gostos. Em «cor» escolha um branco.
Nós iremos para definir o efeito de sombra projetada. Eu recomendo optar por um cor cinza escuro, mas você pode escolher um preto se preferir. O importante é que é uma cor escura. Brinque com os outros parâmetros até ficar satisfeito com o resultado. Embora seja uma questão de gosto, deixo aqui os valores que me serviram.
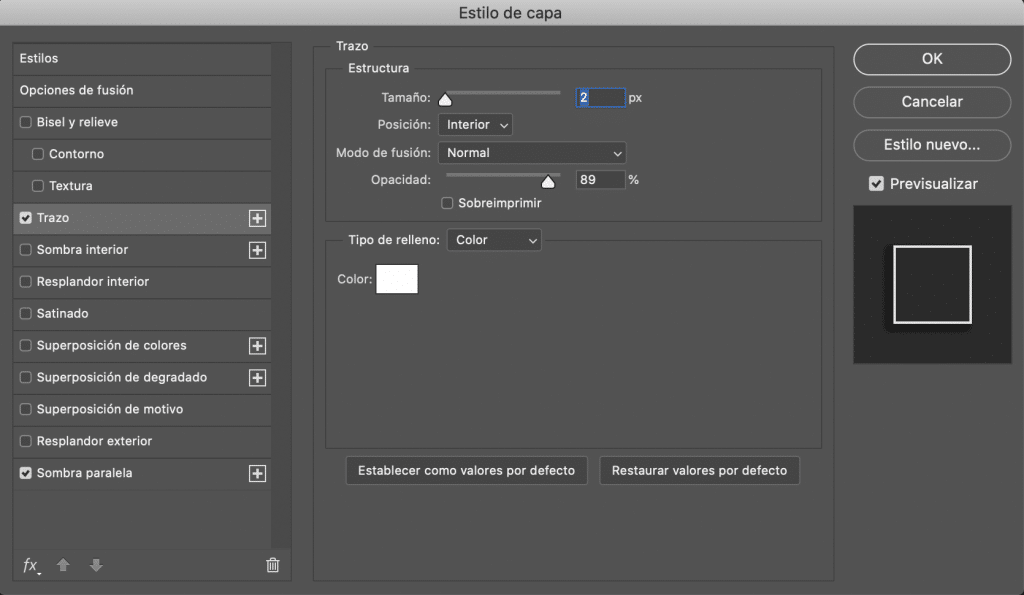
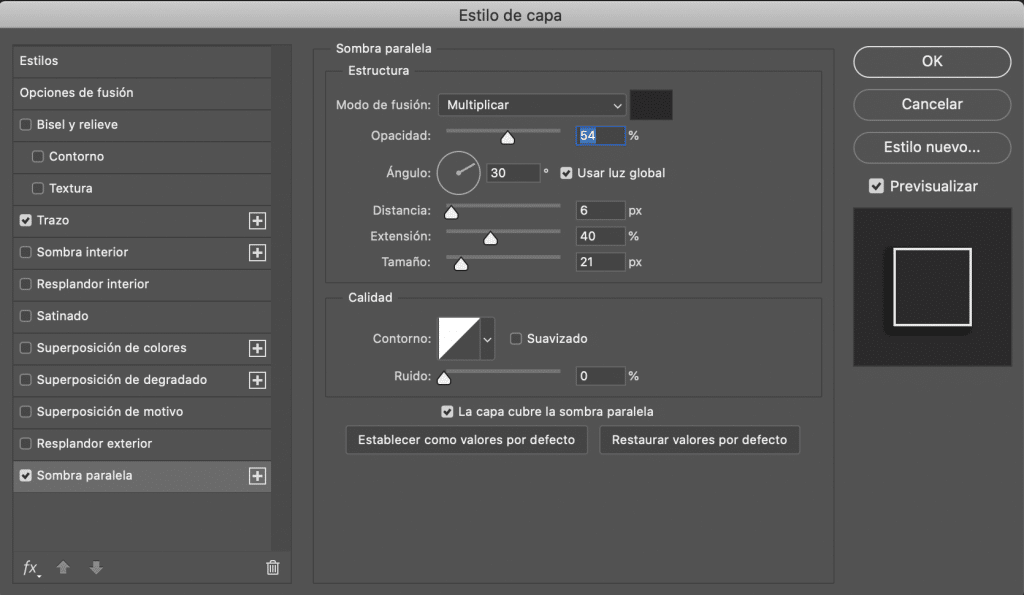
Vamos modificar as características da ilustração
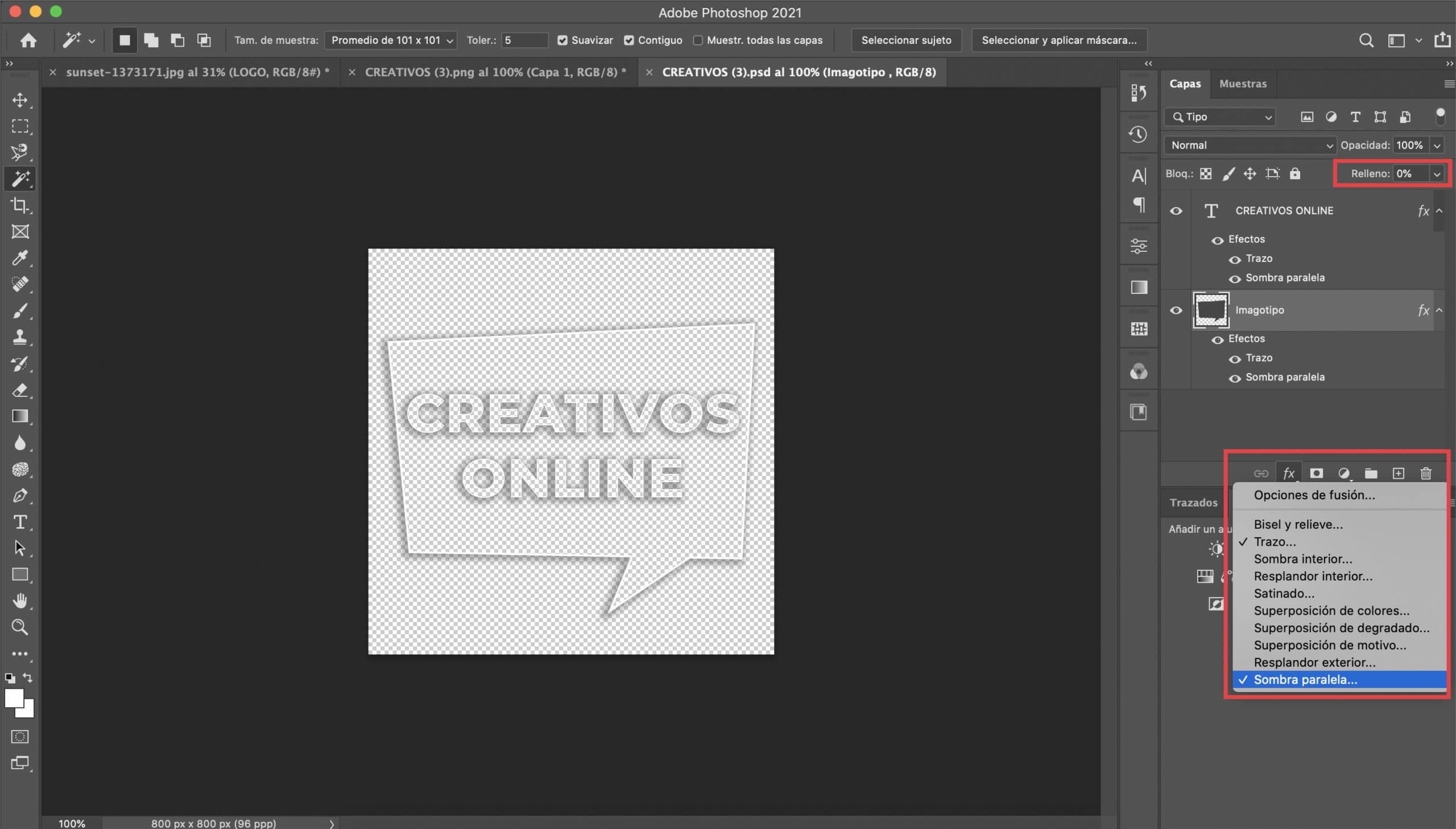
Nosso logotipo é composto pela tipografia e uma ilustração, um balão de fala. O procedimento que seguiremos será semelhante ao anterior. Vamos aplicar dois efeitos, mas desta vez selecionando a camada de ilustração: "stroke and drop shadow". Vamos adaptar os parâmetros para que se ajustem bem ao nosso imagotype (deixo para vocês uma imagem com a qual apliquei). Recomendo que a cor do traço e da sombra seja exatamente a mesma que você escolheu para a tipografia.
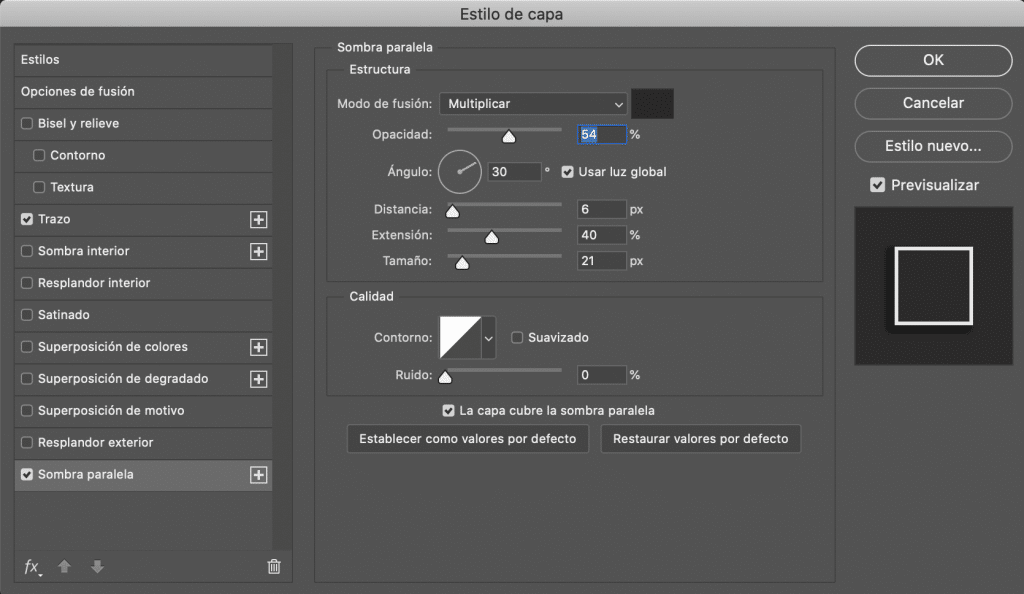
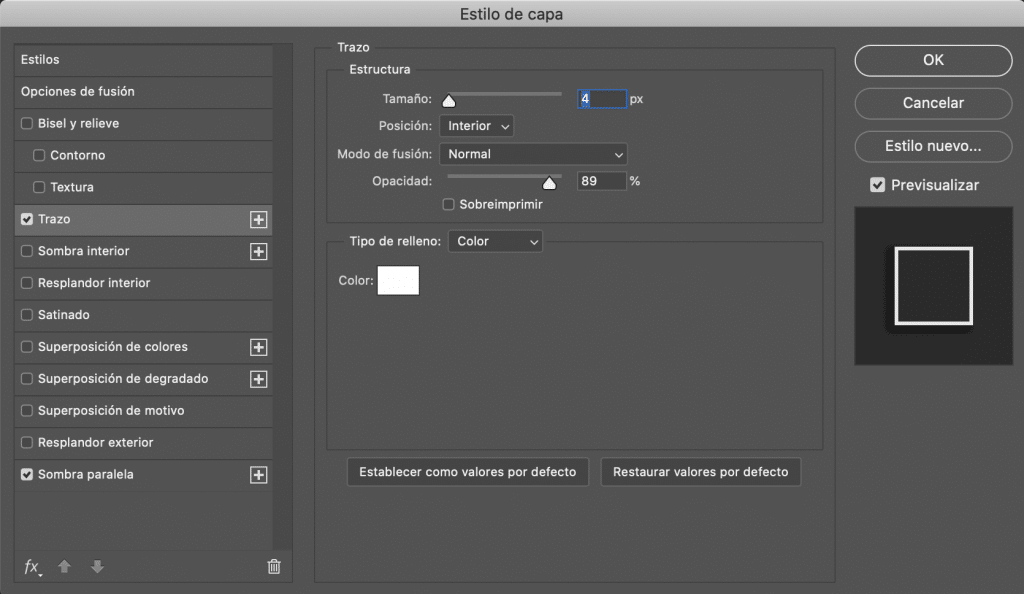
Haveria apenas exportar nossa nova versão do logotipo em formato PNG poder usá-lo como marca d'água em nossas fotografias.

Uma última nota
Como adiciono minha marca d'água?
Você pode adicionar sua marca d'água com o Photoshop. Abra a foto no programa e arraste o PNG que será importado como uma camada separada. Coloque onde quiser e dê o tamanho que preferir. Lembre-se também disso você sempre pode modificar a opacidade da marca d'água na parte superior do painel de camadas, caso você sinta que em alguma fotografia o seu logotipo é muito marcante (eu geralmente reduzo a opacidade da marca d'água para aproximadamente 50%).