
Você adoraria saber como fazer estampas têxteis com suas ilustrações? Não sabe por onde começar?
Um relacionamento é um módulo básico de repetição de um design para criar um padrão, padrão ou de cinto de segurança, que pode ser aplicado a uma infinidade de superfícies de produtos, sendo a mais comum a impressão em tecido (design têxtil).
Podemos começar de várias formas de relacionamento (quadrado, redondo, em forma de leque ...). O importante nele será seu funcionamento com outras unidades básicas, ou seja, o funcionamento geral, quando o padrão for criado. Por sua vez, existem diferentes formas de padrões, dependendo de como organizamos o relacionamento. Assim, podemos gerar padrões em grade, tijolo, sobrepostos, com pé, sem pé e com um longo etc. Exemplo de padrão:

Neste post vamos explicar como desenhar essa forma básica, o rapport.
Em primeiro lugar, é importante que você tenha um documento do Photoshop onde organizou as ilustrações que usará no processo. Neste post anterior, Eu explico isso para você em detalhes.
Depois criamos um novo documento no Photoshop (Arquivo> Novo). Podemos começar gerando um desenho quadrado, pois será mais fácil de usar quando quisermos montar o padrão posteriormente. Assim, colocaremos 30 × 30 cm por exemplo, e aumentaremos a resolução para 450 dpi. Usando esta alta resolução, faremos com que nosso design possa ser expandido posteriormente sem problemas, sem parecer pixelado ou borrado.
Depois que o documento é criado, vamos escolher um fundo colorido que gostamos e isso vai bem com o conjunto de ilustrações que escolhemos para o padrão. Vamos clicar no Seletor de cores e vamos preencher o fundo com a ferramenta Lata de tinta.
Voltamos agora ao documento onde temos nossos desenhos, que limpamos e retocamos anteriormente. Clicamos na camada que contém o desenho que queremos transferir para o rapport. Para ser capaz de cortá-lo, vamos selecionar a ferramenta Laço poligonal e vamos incluir o desenho (o fundo, ao entrar em uma camada separada, não vai sair, portanto não é necessário ser preciso no recorte). Agora fornecemos Editar> Copiar. Abrimos o novo documento e clicamos em Editar> Colar. Fazemos o mesmo para as diferentes ilustrações que queremos colocar no relacionamento.
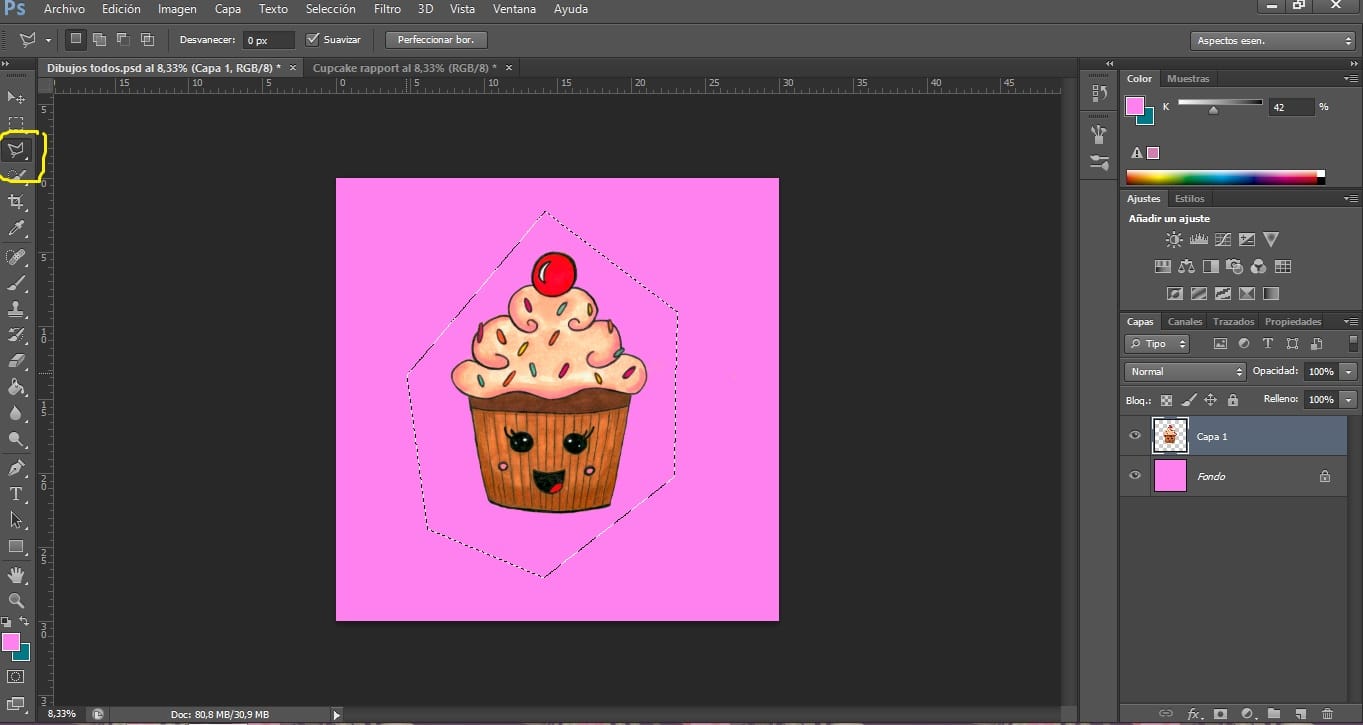
É importante distribuir os diferentes elementos uniformemente para que o todo pareça harmonioso, sem vazios ou lacunas, ou elementos que se destaquem especialmente. A distribuição de cores também deve funcionar, mudando as cores do que está desafinado (também explico como fazê-lo no meu post anterior).
É essencial seguir um pedido. Então nós podemos cole as ilustrações principais primeiro e depois as ilustrações secundárias mais para trás para que eles criem contexto. Para sobrepor as ilustrações devemos clicar sobre a camada do objeto que queremos mover e transferi-la (mantendo o botão do mouse pressionado) acima ou abaixo das outras camadas.
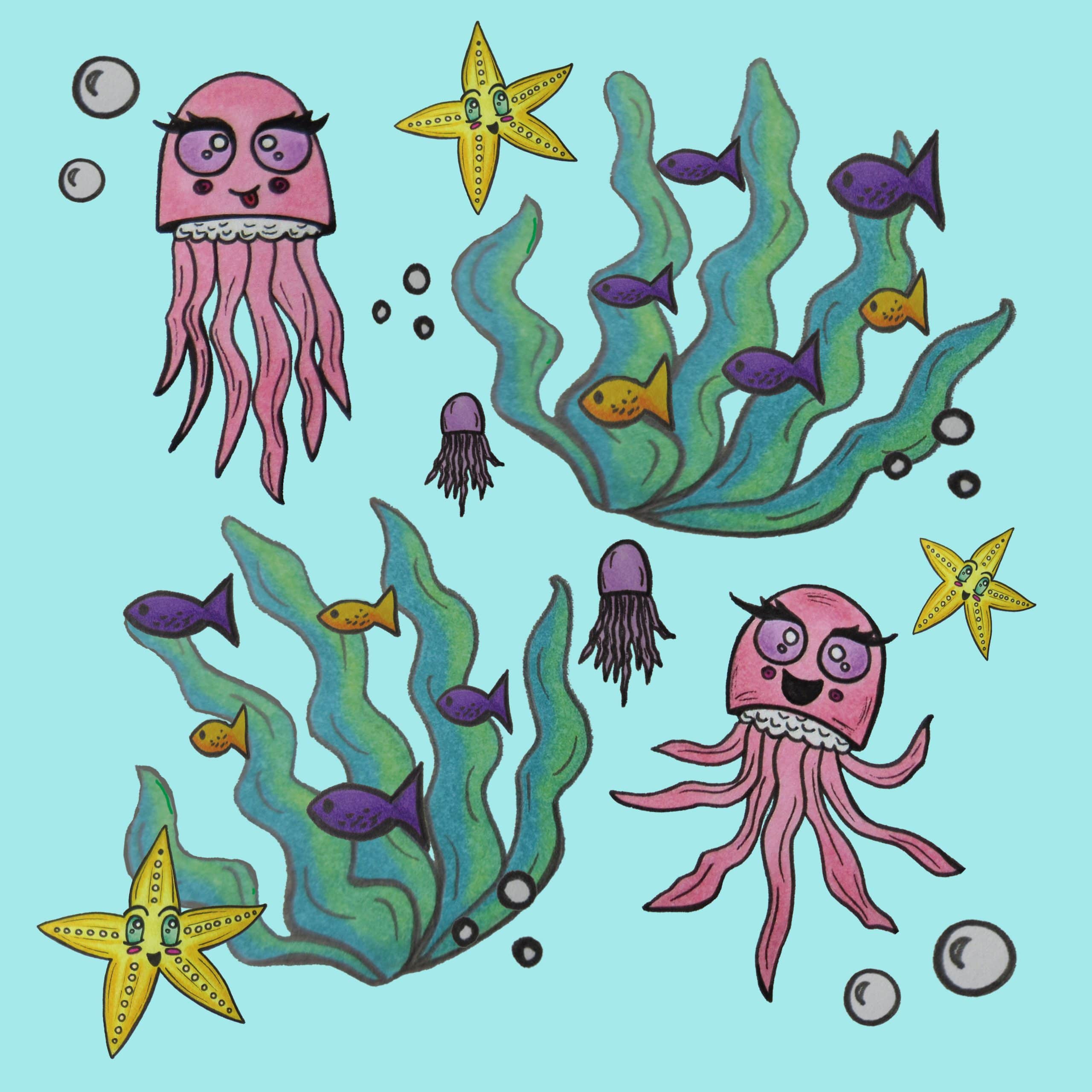
Podemos aumentar, diminuir, girar ou deformar nossas ilustrações originais para que adquiram dinamismo. Para aumentar, diminuir ou girá-los, vamos pressionar a ferramenta Motor (a seta), clicando na caixa "Mostrar controles de transformação nas camadas selecionadas”. Para deformar uma imagem, temos que entrar em Editar> Transformar, onde encontraremos várias maneiras de mudar nossa ilustração.
Por fim, vamos preparar o relacionamento para uso futuro em um padrão. É importante que este relacionamento possa ser modificado posteriormente (e não ser salvo como um todo), para isso seguiremos os seguintes passos:
- Agrupe as camadas visível. Clicamos em uma camada aleatória e damos o botão direito do mouse. Selecionamos a opção Combinar visível. Todas as camadas visíveis do nosso design serão mescladas em uma. Se salvássemos o relacionamento agora, não poderíamos modificá-lo.
- Em seguida, é importante convertê-lo para Objeto inteligente. Para fazer isso, clique nas camadas agrupadas com o botão direito e clique Converter para objeto inteligente.
Agora podemos salvar nossa imagem sem problemas para uso posterior. Vamos para Arquivo> Salvar como e salvamos como um documento do Photoshop (.PSD).
Já criamos nossa unidade de repetição!