
Fonte: Centro de Design
O desenho está disponível para todos todos os dias, graças às novas invenções e ao desenvolvimento de aplicativos e ferramentas que facilitam o trabalho. Anteriormente, tínhamos apenas um simples papel e um lápis ou caneta para desenhar, não conseguíamos digitalizar tudo o que desenhávamos.
Mas com o tempo surgiram ferramentas como o Procreate, capaz de aumentar nossa capacidade manual no desenho e também capaz de projetar como quisermos, sem ter que deixar nada para trás.
Por isso, neste post, trazemos a você uma nova seção do Procreate, a ferramenta de desenho que se tornou tão na moda nos últimos anos. Falaremos sobre isso e, além disso, mostraremos um breve tutorial onde vamos explicar como desenhar, especialmente formas de árvore.
¿Animas I?
Procriar: funções e características
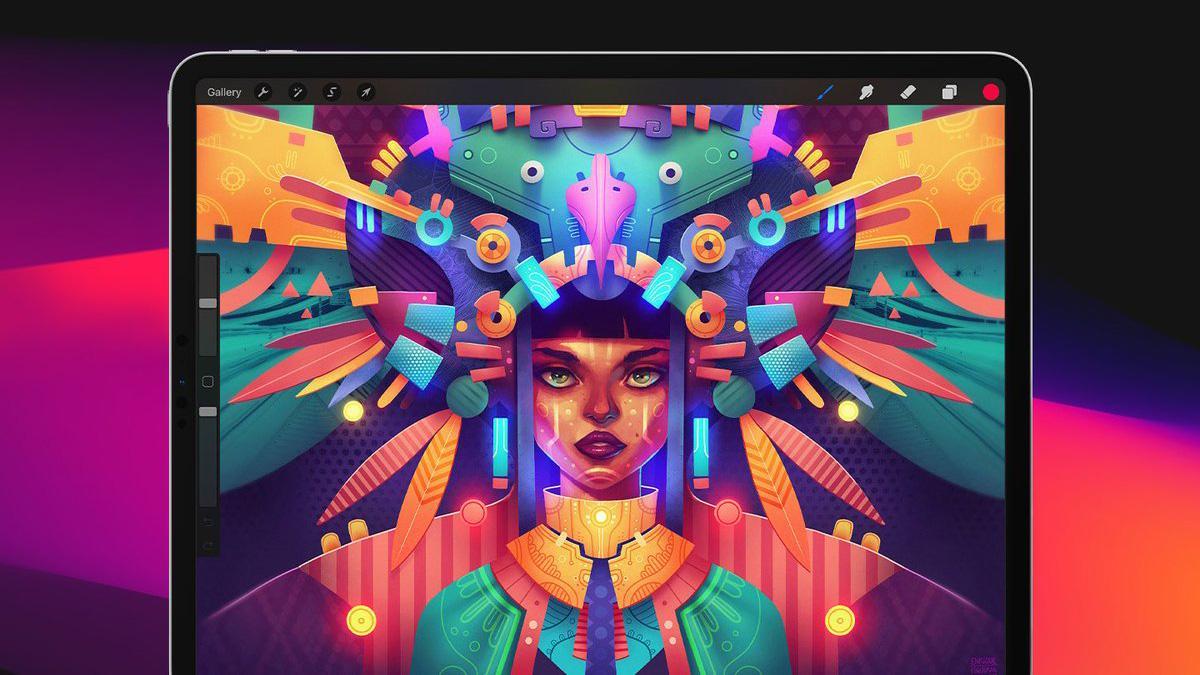
Fonte: Artes Digitais
Para entender melhor esta seção, é importante que você leve em consideração o que é o Procreate. Para fazer isso, vamos revisar rapidamente uma pequena introdução ao programa. Pegue um pedaço de papel e uma caneta e anote o que vamos lhe dizer, pois será bastante interessante para você e será seu melhor amigo no design.
Procriar é definido como um dos programas ou ferramentas de desenho por excelência. Foi desenvolvido para Savage Interactive e foi criado no ano de 2011. Durante este tempo, Procreate tornou-se uma ferramenta amplamente utilizado por artistas e designers, enfatizando o uso de seus elementos ou ferramentas mais usados e úteis, como pincéis, cores e outras ferramentas que ajudam você a executar seus desenhos profissionalmente.
É uma ferramenta projetada para ser usado em dispositivos como IPad, pois tem tamanhos exatos e pela qualidade que oferece na imagem.
Características gerais
- Assim como com ferramentas como o Photoshop, no Procreate você trabalha com camadas. As camadas ajudam a distribuir todas as ações que você executa durante o desenho. Por exemplo, você pode organizar cada traço usado, ou cada elemento de sombras a formas, em cada uma das camadas que pode criar. Essas camadas não só ajudarão você a organizar seu projeto e saber onde está cada elemento em todos os momentos, mas também fazem parte do sistema do programa e são um recurso essencial para poder desenvolver ou projetar corretamente.
- Tem uma vasta gama de pincéis e borrachas. Os pincéis o ajudarão em todos os momentos a desenvolver melhor tudo o que você ilustra. Além disso, você também tem a opção de baixar centenas de pincéis gratuitos de muitos sites e instalá-los rapidamente no Procreate. Você não tem mais desculpa para não desenhar.
- Também tem um parte de animação assistida, é como uma pequena parte interativa do próprio programa, onde você poderá desenhar rapidamente e dar vida aos seus desenhos e visualizá-los.
- A cor também é destacada como principal ferramenta deste programa, onde pode encontrar diferentes gamas, das mais frias às mais quentes.
Tutorial: Como desenhar uma árvore no Procreate

Fonte: YouTube
Etapa 1: criar a tela
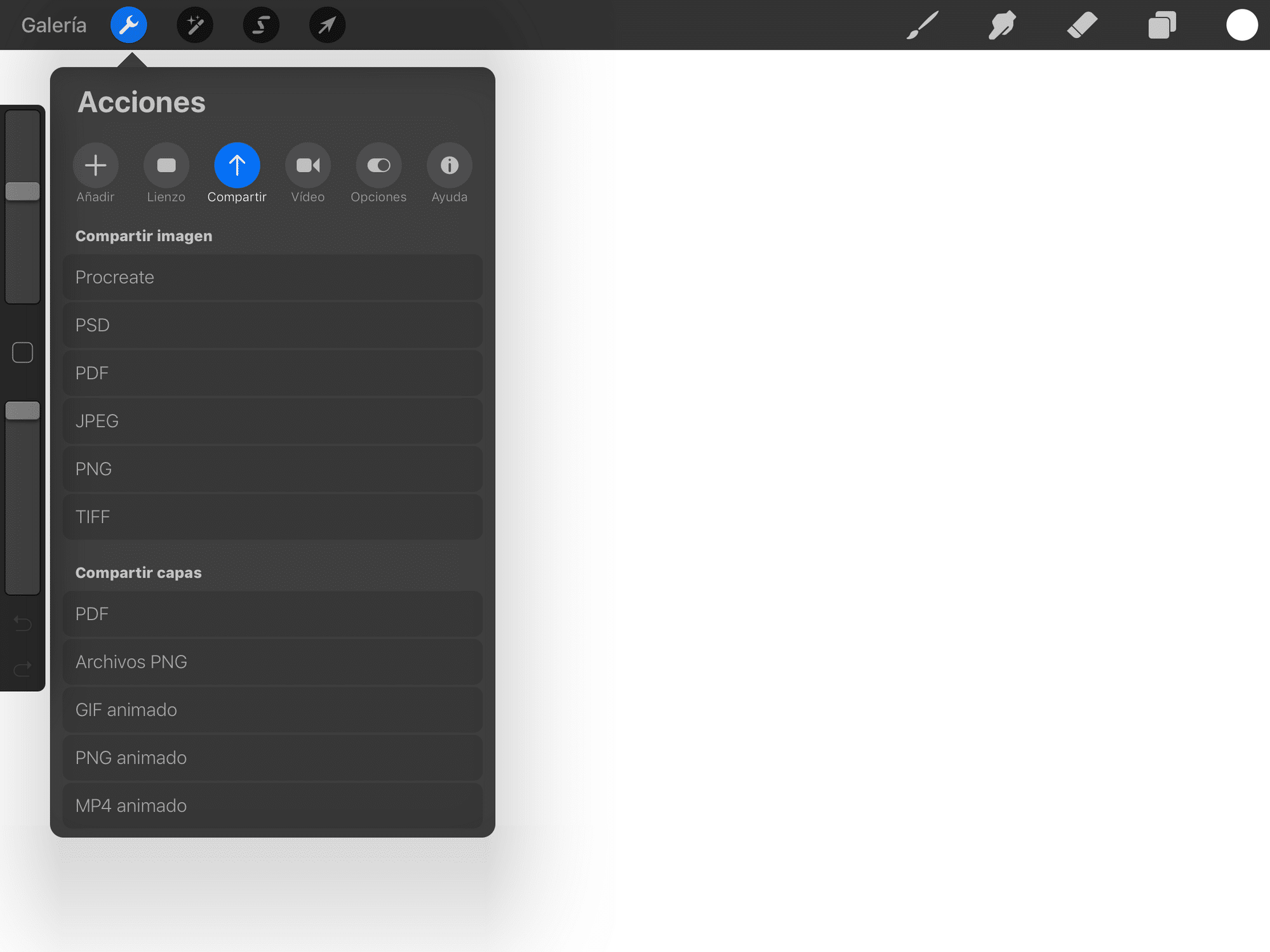
Fonte: tutoriais técnicos
- A primeira coisa que vamos fazer antes de começar é criar a tela onde vamos fazer nossa ilustração ou desenho. Para fazer isso, vamos executar o aplicativo e Vamos clicar no ícone + localizado no canto superior direito da tela. É um ícone que indica que vamos iniciar um novo projeto, então vamos começar do zero e com uma mesa de trabalho completamente vazia e em branco.
- Uma vez que clicamos nele, uma pequena janela com um tipo de tela que chegará até nós por definição aparecerá imediatamente. Ele conterá algumas medidas que o próprio programa nos oferece, mas podemos aplicar aqueles que melhor se adequam ao nosso desenho.
Passo 2: Primeiras Formas e Proporções
- Uma vez que tenhamos nossa mesa ou tela pronta, vamos escolher um pincel o mais fino possível. E vamos começar a desenhe um círculo minuto na tela. Para fazer isso, vamos aplicar uma cor como preto.
- A seguir vamos desenhar as outras proporções da árvore, a parte do tronco e alguns galhos. É importante que primeiro façamos um pequeno esboço preliminar onde apenas as proporções que conhecemos por natureza sejam mostradas.
- Quando já tivermos o esboço feito, passamos a criar uma nova camada onde vamos pintar qual será a parte de cada uma das proporções. Para isso, vamos escolher um pincel onde vamos reforçar ainda mais as formas que criamos e em seguida, aplicaremos a textura com o mesmo pincel em nossa árvore.
- Também brincaremos com a espessura da linha, das linhas mais finas às mais grossas. Dessa forma, podemos oferecer a textura que conhecemos e torná-la mais realista.
Passo 3: Pinte sua ilustração

Fonte: Clip studio paint
- Para pintar o desenho, vamos criar uma nova camada, e para isso, vamos escolher o pincel. É um pincel mais grosso que os outros e muito mais forte.
- Primeiro faremos a parte das luzes. Para as luzes, devemos escolher um tom esverdeado que se pareça o mais possível com um amarelo. E desta forma, começaremos a pintar um dos cantos da nossa árvore. Combinaremos três cores diferentes, um amarelo mais profundo, um ocre que diminui e finalmente um branco que oferece o brilho necessário.
- Uma vez que temos as luzes, passamos a pintar as sombras. Para as sombras, vamos criar uma nova camada e fazer uma espécie de gradiente mas com cores escuras. Essas cores podem ser: cinza, preto e branco. Também podemos diminuir a opacidade e a intensidade de nossas cores, para que assim pareçam mais realistas.
- Uma vez que temos as luzes e sombras, passamos a escolher uma pincelada de perfeição de cores, esses pincéis geralmente preenchem a parte que já pintamos de verde escuro ou a parte que não preenchemos. Esta parte será a parte final deste processo.
Passo 4: Aplique glitter e pronto
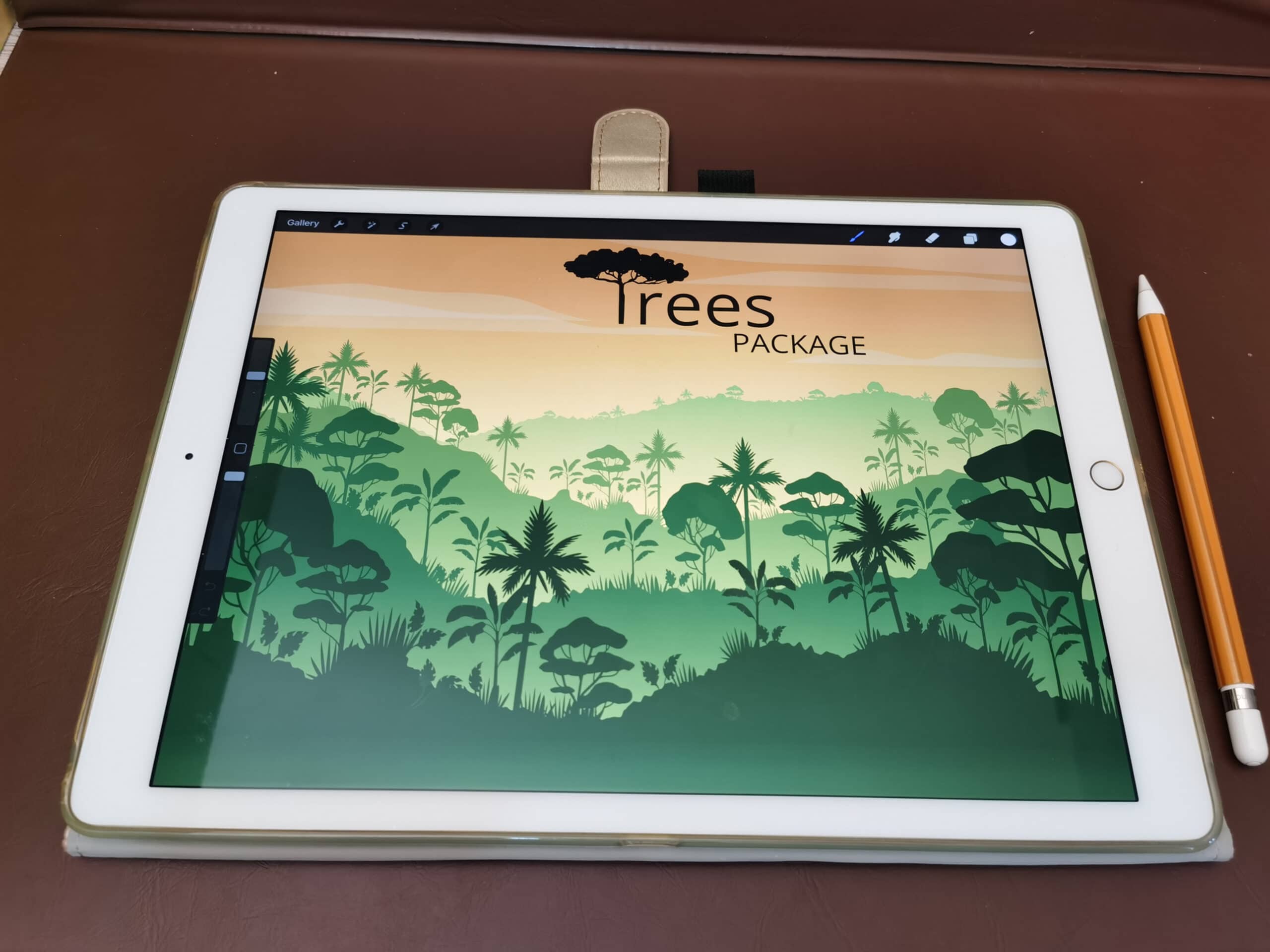
Fonte: Instart
- Quando já tivermos nossa árvore desenhada, só teremos que aplicar um pouco de brilho nela.
- Para fazer isso, vamos escolher um novo pincel e criar o que será a última camada. Com o pincel mais macio que temos, vamos escolher a cor branca e vamos diminuir a força ou opacidade do pincel, até que fique pouco visível.
- Depois de configurar o intervalo de cores e a intensidade, continuaremos a pintar nosso desenho com o pincel. É importante que façamos apenas um pequeno passe, pois se fizermos vários, a cor branca será reforçada e ficaremos com uma enorme mancha branca sem sentido em nosso desenho
- Pronto, você já tem sua árvore perfeitamente desenhada.
outras alternativas
Adobe Illustrator
Adobe Illustrator é um dos softwares que faz parte da Adobe, e é a ferramenta ideal para criar arte, vetores e ilustrações. Contém ferramentas capazes de criar e manipular vetores, com o objetivo de desenhar marcas ou outros elementos de interesse do desenho. Assim como o Procreate, também possui uma ampla gama de pincéis, onde você pode desenvolver seus desenhos. Também tem a possibilidade de poder escolher entre diferentes gamas de cores, desde Pantone às mais básicas.
Sem dúvida, o Illustrator é o aplicativo que você precisa ter instalado no seu dispositivo. É um serviço pago, pois contém uma licença anual e mensal. Mas você tem um teste gratuito de 7 dias para você experimentar. E como se isso não bastasse, ao comprar a licença, você não apenas recebe o Illustrator em troca, mas também pode experimentar os diferentes aplicativos que compõem o Adobe. Você pode não apenas desenhar, mas também retocar suas fotos, criar maquetes, projetar páginas da web, criar marcas, revistas ou cartazes de design e muito mais.
Experimente esta ferramenta gratuita que você não poderá perder.
GIMP
Se o Adobe Illustrator não o convenceu, certamente o GIMP o fará sem dúvida. É a versão gratuita não licenciada do Photoshop e Illustrator. Com ele, você pode não apenas criar ótimas ilustrações, mas também retocar imagens.
Possui um pacote de pincéis que também o ajudarão em seus projetos e desenhos. Além disso, é uma ferramenta disponível para Windows e Mac. Sem dúvida, permite instalar diferentes gradientes de cores para que suas ilustrações e edições não fiquem aquém.
Um aplicativo perfeito para poder desenhar livremente, sem custos ou amarras.
Krita
Por último, temos o Krita. O Krita é uma das ferramentas mais populares por excelência para desenhar e criar ilustrações no Windows. Apresenta uma ampla gama de pincéis, pincéis, borrachas e cores, para que você possa dar vida aos seus desenhos.
Ele também funciona em camadas, então você achará muito confortável trabalhar com ele. E como se isso não bastasse, também Tem a possibilidade de abrir e visualizar arquivos nativos do Photoshop (PSD). Uma ferramenta que vai explodir sua imaginação e com a qual você pode se sentir livre.
Uma desvantagem é que você pode ter problemas de carregamento em algum momentos já que tem alguns problemas, mas fora isso é uma ferramenta perfeita.