
Com o Photoshop é possível retocar uma fotografia normal e dar-lhe um acabamento semelhante ao de uma foto antiga.
Como envelhecer uma foto com Adobe Photoshop de forma fácil para dar um toque diferente às suas fotos. Todo mundo fala em restaurar uma foto antiga, mas e se quisermos fazer o contrário? idade uma fotografia que é perfeitamente nítido. Isso pode ser feito e você aprenderá a fazê-lo neste postar.
Uma foto envelhecida nada mais é do que o resultado da passagem do tempo nas diferentes substâncias químicas que se fixam no papel fotográfico, o truque é veja como é uma foto antiga e aplique essas alterações às fotos que não são antigas.
E se quisermos envelhecer uma foto em vez de restaurá-la? Não conseguimos fazer isso? bem sim, podemos fazer isso e faremos isso de duas maneiras diferentes mostrando ferramentas com as quais eles poderão fazer seu próprio envelhecimento de imagem personalizado.
Neste postar vamos usar as seguintes ferramentas de Photoshop:
- Camada de ajuste: brilho e contraste, matiz, saturação, níveis, preto e branco.
- Estilos de camada
Vamos aprender o seguinte:
- Mudar a cor de uma imagem
- Aplicar textura a uma imagem
- Retoque os parâmetros básicos uma imagem com ferramentas avançadas
Veja referências visuais de fotografias antigas
A primeira coisa que temos que fazer quando se trata de envelhecer uma fotografia é saber como é uma fotografia antiga, para isso nós precisamos referências visuais o que podemos ver em Google.
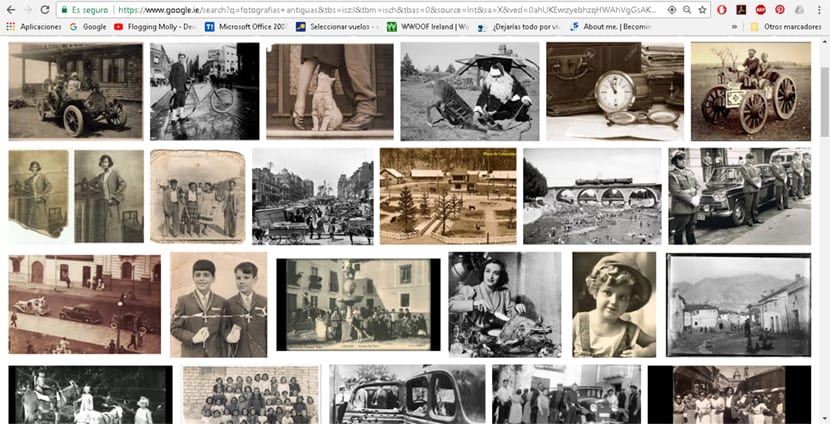
A próxima coisa que temos que fazer é baixe alguma textura para aplicá-lo na fotografia e torná-lo mais antigo, para isso podemos usar qualquer tipo de banco de imagens ou procure um diretamente em google certificando-se de usar a opção fotografia de uso livre.
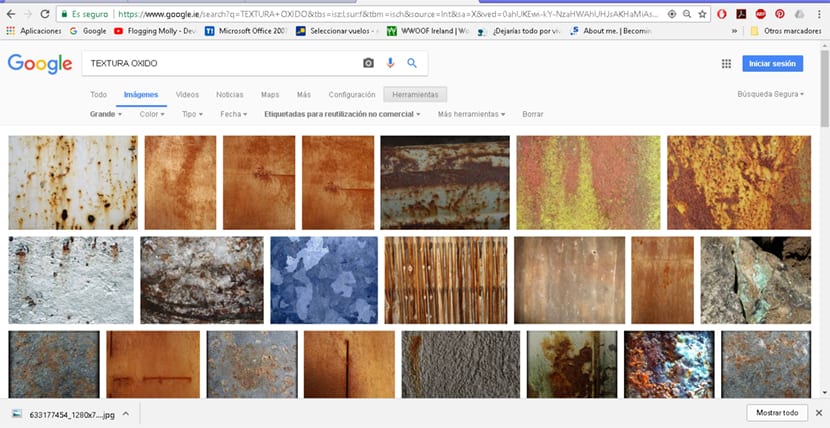
Quando já temos uma ou mais texturas, a próxima coisa que fazemos é abra nossa imagem em Photoshop e comece a trabalhar. Podemos usar qualquer tipo de imagem da Internet para praticar antes de usar o nosso, neste caso usamos uma imagem do filme Mulher Maravilha.

Imagem do primeiro estilo para envelhecer
Neste post veremos duas maneiras de envelhecer uma imagem, neste primeiro estilo o que vamos fazer é aplique uma textura em nossa imagem respeitando a cor (neste caso um tom sépia) na próxima versão iremos criar um versão em preto e branco.
A primeira coisa que temos que fazer é abrir nossa imagem no Photoshop.
Camada de ajuste de matiz de saturação
Criamos uma camada de tom de saturação mudar as cores da nossa imagem, neste caso, daremos à nossa imagem um tom laranja sépia. Para fazer isso, basta clicar na opção de camada de ajuste na área de camadas e procurar o camada de ajuste de matiz de saturação. Dentro desta camada pressionamos a caixa de cores e mudamos as cores da nossa fotografia como você pode ver na imagem.
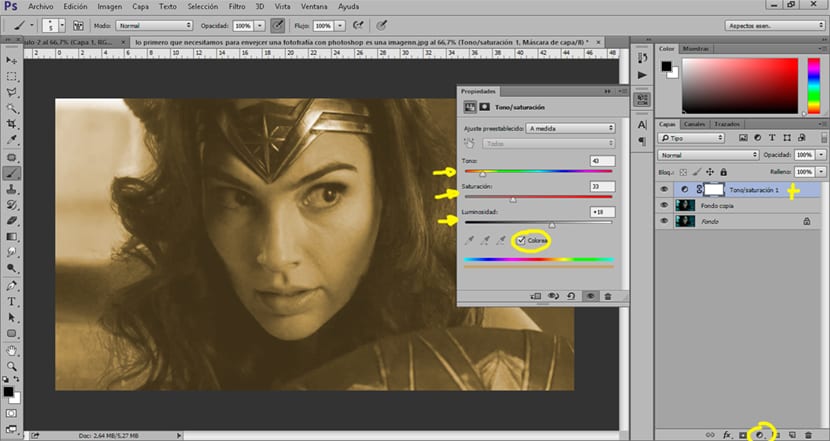
Depois de criar a camada, a próxima coisa que devemos fazer é aplicar textura na nossa imagem para obter aquele efeito antiquado.
Aplicar textura à imagem
Para aplicar a textura à imagem, tudo o que precisamos fazer é arraste nossa textura e coloque-o acima da nossa imagem. Assim que tivermos a textura acima da nossa foto o que vamos fazer é mudar o modo de camada de normal para multiplicar.
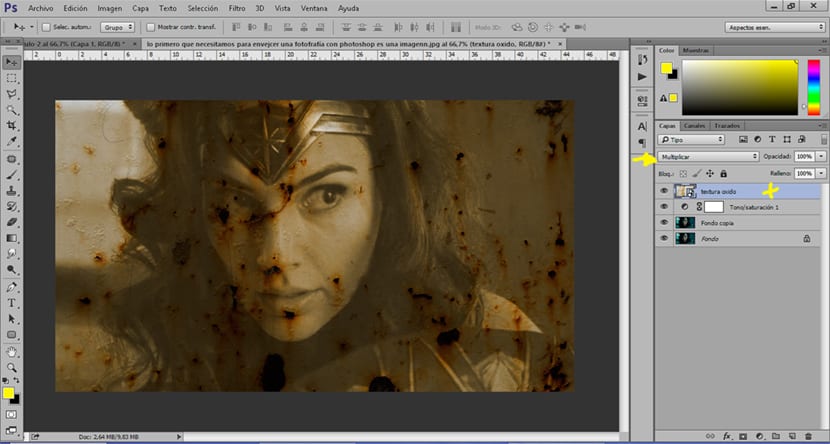
Escureça áreas da foto
Quando tivermos a textura aplicada, a próxima coisa que faremos é aplicar sombras para escurecer certas áreas de nossa imagem, o normal quando vemos uma imagem antiga é que ela áreas mais escuras que outras.
Para conseguir escurecer certas áreas da imagem vamos usar um camada de ajuste de curvas no modo de multiplicação da camada, quando tivermos essa camada, pressionaremos o atalho control + i para inverter a camada. A operação desta camada é bastante fácil porque funciona como um pincel, alteramos o modo de dureza do pincel e a espessura para se ajustar à nossa imagem. O ideal é use baixa opacidade fazer a mudança aos poucos.
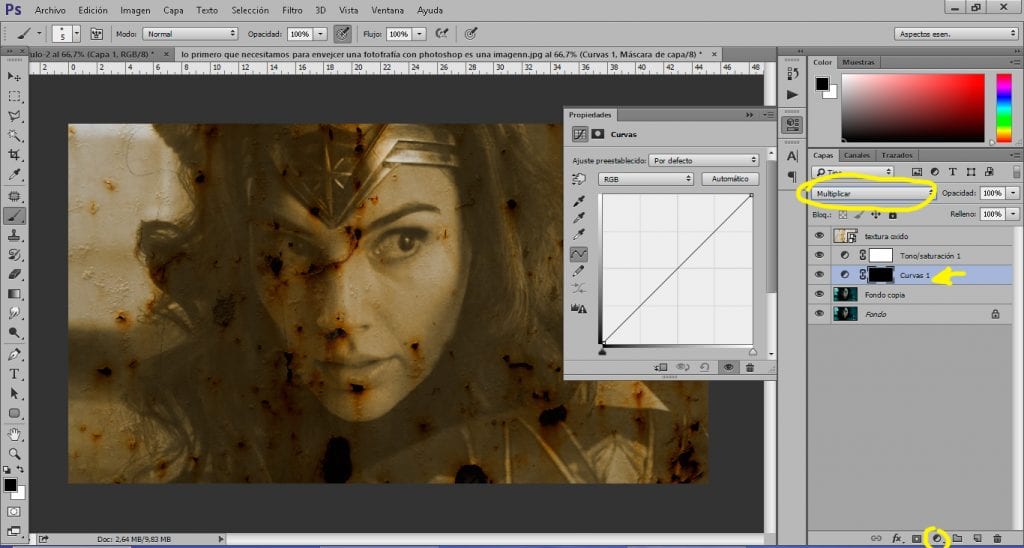
Depois de escurecer as áreas de nossa imagem, a próxima coisa que temos que fazer é o oposto, esclarecer áreas da nossa imagem.
Clarear áreas da foto
Para esclarecer áreas da fotografia, o que temos que fazer é criar uma camada de ajuste de curva e mudar o modo camada de normal para trama, assim que tivermos a camada, pressionamos el controle de atalho + i para revertê-lo. Com a ajuda do pincel estamos pintando aquelas áreas que queremos clarificar em nossa imagem.
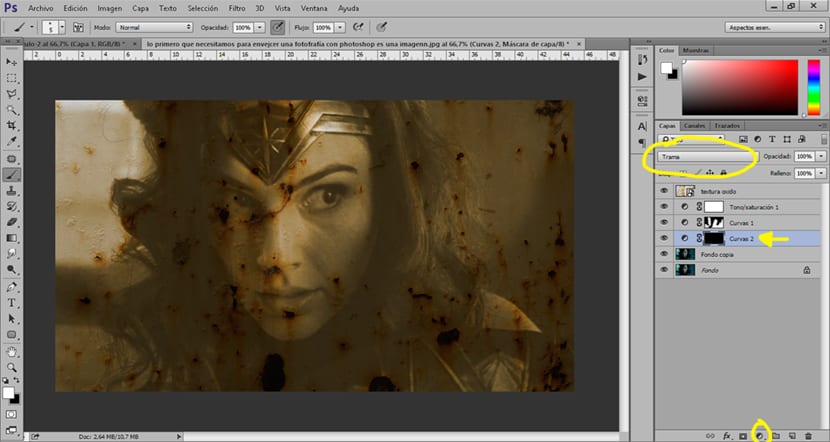
Depois dessas etapas Conseguimos envelhecer nossa imagem alguns anos, certo? certamente algumas décadas.
Imagem de segundo estilo para envelhecer
Neste segundo estilo, vamos converter nosso foto em preto e branco para aplicar outros tipos de efeitos obtendo uma fotografia diferente.
Converter imagem em preto e branco
Para converter nossa imagem em preto e branco, o que temos que fazer é crie uma camada de ajuste preto e branco na fotografia original.
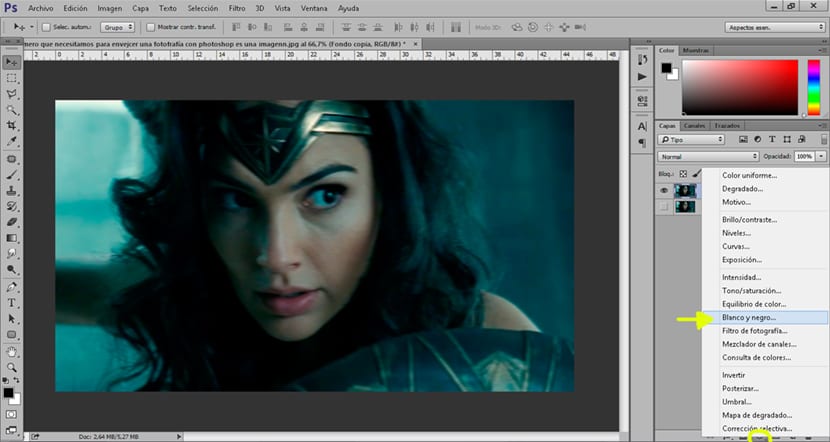
Quando tivermos a imagem em preto e branco, podemos começar a aplicar as seguintes camadas de ajuste para continuar envelhecendo a imagem.
Alterar a iluminação da imagem
Nesta parte vamos mudar o Brilho e contraste da nossa imagem, a fim de torná-la muito mais brilhante, como se fosse algo queimado por excesso de luz.
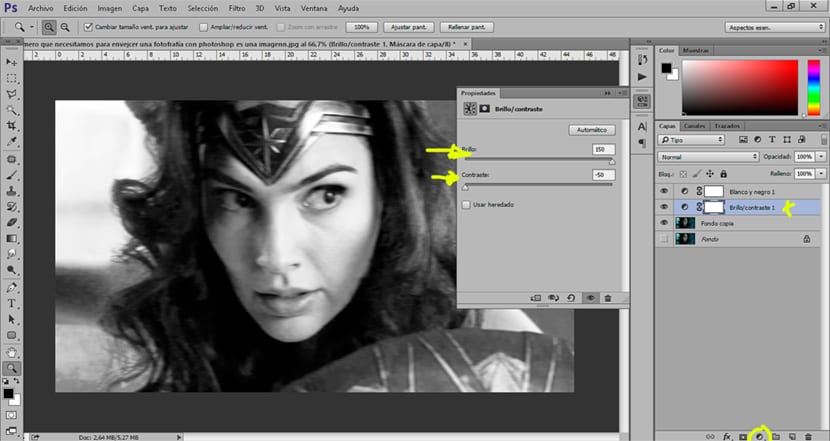
A próxima coisa que fazemos é mudar os níveis da imagem para fazer com que as luzes e sombras sejam mais contraídas. Nós criamos um níveis de camada de ajuste e ajustamos os parâmetros como você pode ver na captura.
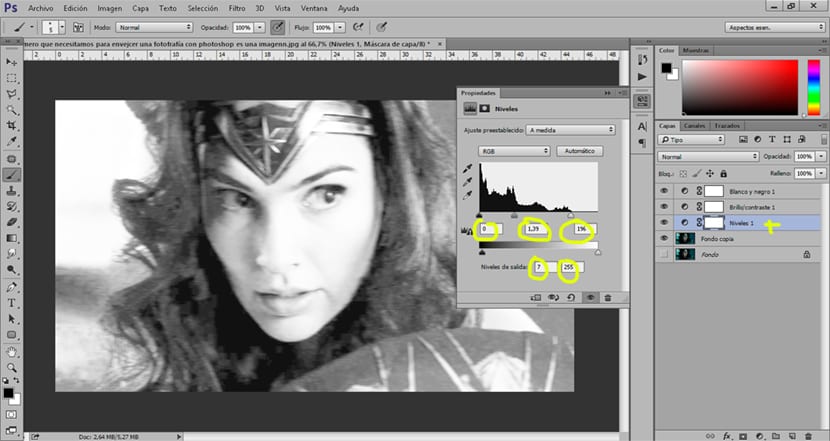
A próxima coisa que podemos fazer é escurecer e clarear áreas criando camadas de ajuste multiplicar e desenhar a curva do modo. Usaremos a camada de ajuste de curva modo de multiplicação para escurecerr áreas de nossa imagem, o de traçar o que consegue é esclarecer.
As possibilidades de imagens envelhecidas são muito variadas porque depende muito do que estamos procurando, com esses pequenos passos você conseguirá crie todos os tipos de fotos antigas se você começar a mexer com os parâmetros de todas as ferramentas que vimos.