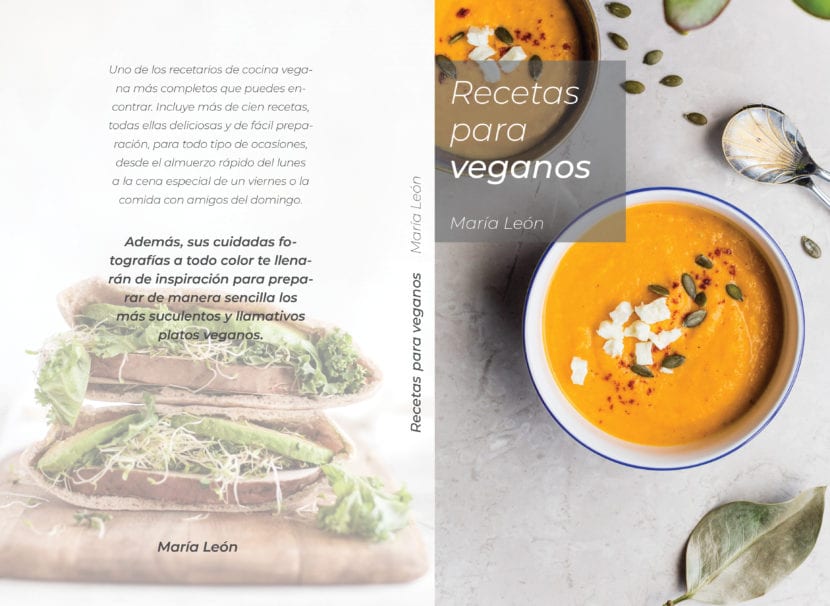
Capa, contracapa e lombada.
Uma questão que surge com frequência para designers, e mesmo autores que desejam publicar seus livros e se encarregaram do design eles mesmos, é como ou em que formato isso deve ser feito. enviar um arquivo de livro para uma impressora.
A primeira coisa que precisamos saber é que enviaremos dois arquivos separados: uma com o corpo do texto e outra com a capa e contracapa.
Neste artigo iremos explicar como definir o arquivo de capa.
As partes do arquivo
É essencial que você trabalhe sempre em programas especializados como Photoshop, Indesign ou Illustrator para desenhar a capa. Os arquivos que vão para a impressão devem ter configurações específicas de tamanho, cores e resolução da imagem, e isso só pode ser feito com esses programas. Caso contrário, a impressão pode ser defeituosa e de baixa qualidade. No exemplo, usaremos indesign.
O arquivo deve conter três partes: capa frontal, capa traseira e lombada, e tudo deve ser diagramado em un mesma tela de trabalho. Da esquerda para a direita, a ordem deve ser a seguinte: contracapa, lombada e capa.
El O tamanho da capa dependerá do formato do livro que o designer ou autor escolheu. Tomaremos como exemplo uma medida padrão de 15 cm de largura x 23 cm de altura.
El tamanho do lombo será definido a partir de número de páginas que nosso livro tem e o tipo de papel em que as páginas serão impressas. É preferível consultar primeiro a impressora para que ela calcule a espessura total e tome essa medida como referência para o projeto. Em nosso exemplo, vamos colocar 1,5 cm de largura x 23 cm de altura.
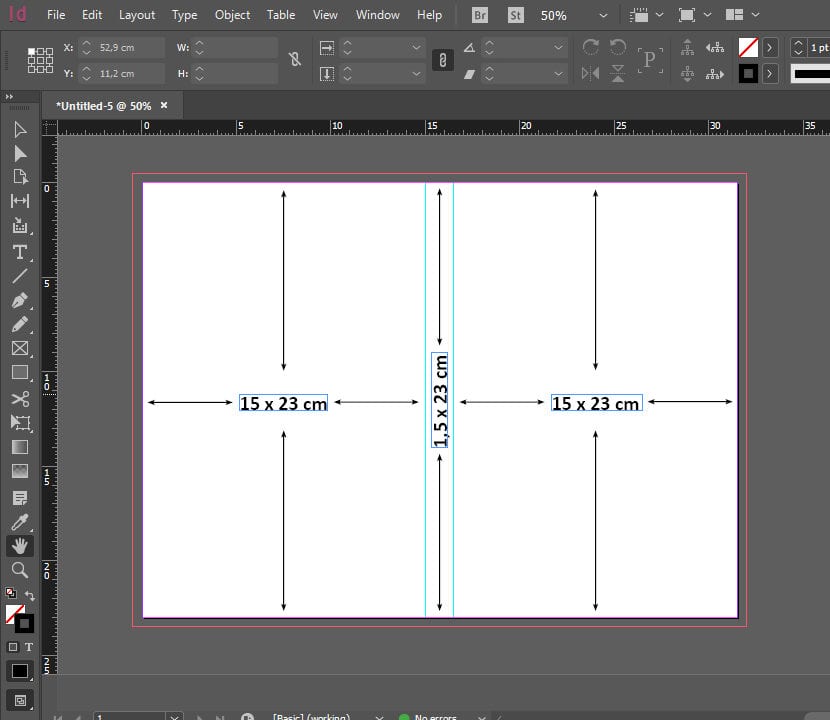
Configurações de tamanho de arquivo: capa traseira, lombada e página frontal.
Hemorragia
Você deve sempre colocar o arquivo sangrandoou seja, um espaço extra que ultrapassa todas as margens originais da tela: superior, inferior, direita e esquerda. Recomenda-se que você use 0,5 cm.
É importante calcular este espaço para evitar defeitos que pode ser produzida na capa ao fazer o corte. Um arquivo sem sangramento pode ser deixado com linhas em branco ou espaços na capa impressa.
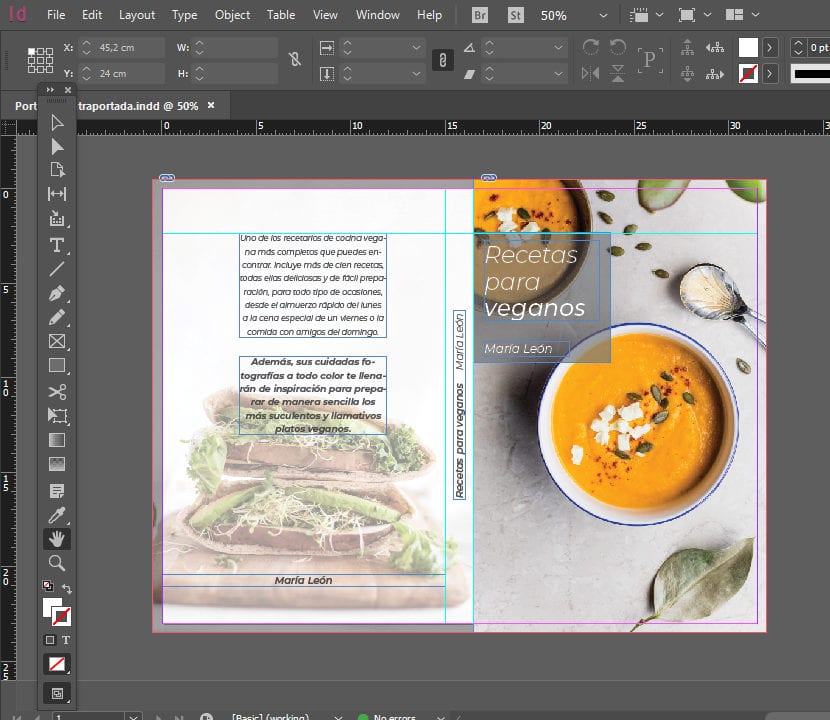
Sangre na tela de trabalho.
Modo de cor
Um erro muito comum O que fazemos ao enviar arquivos para impressão é usar um Formato de cor RGB. Este modo de cores funciona com base na mistura de Vermelho, Verde e Azul e é específico para mídia digital, computadores e telefones celulares. Se desenharmos em RGB e enviarmos para a impressora, a cor que obteremos será notavelmente diferente da que vimos na tela.
Todos os arquivos a serem impressos deve ser configurado em Modo CMYK, que funciona na base de ciano (azul), magenta, amarelo e preto. Desta forma, a cor que vemos na tela é a cor que obteremos no formato impresso.
Resolução
Temos que configurar o arquivo em um resolução de 300 ppp (pontos por polegada), e todas as imagens ou elementos que usamos no design da capa devem ser de boa qualidade, com a mesma resolução. Com isso, evitaremos que a impressão não fique nítida ou pareça pixelada.
Algo que devemos levar em consideração é que todos esses valores: tamanho, modo de cor e resolução, devemos configurá-los antes de projetar, e não altere os valores para um arquivo que já tenha sido feito no modo RGB e 72 dpi, por exemplo, porque a qualidade da impressão será ruim.
Exportar para PDF
Da Indesign, exportamos nossos arquivo final para PDF para enviá-lo para a impressora. Lembre-se de definir o PDF como: Alta qualidade para impressão, certifique-se de que resolução está em 300 ppp e não há opção de compactação selecionada que possa diminuir a qualidade, e inclui sangramento dentro da tela do arquivo.
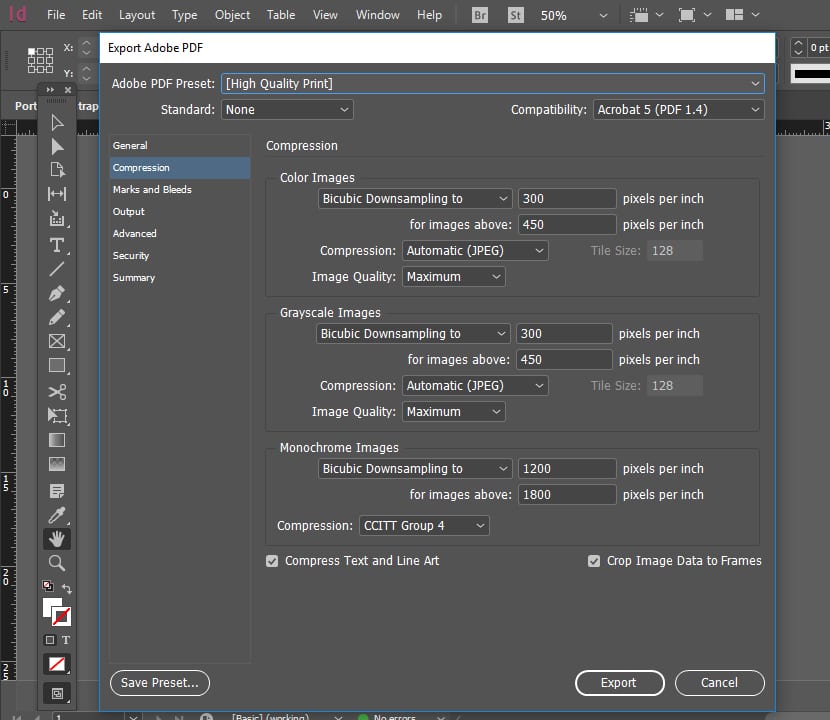
Defina a resolução para 300 dpi, alta qualidade de impressão.
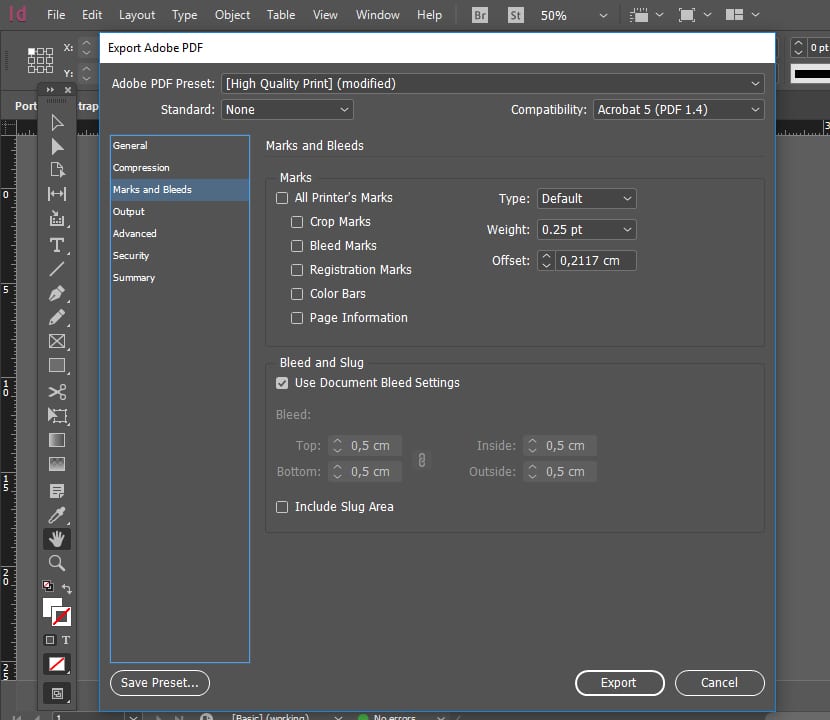
Defina o PDF para incluir sangramento.
E pronto! Você já tem o arquivo de capa PDF configurado para enviar para a impressora.