
Os cartões de visita são sempre um recurso que tanto as empresas como os profissionais utilizam para se darem a conhecer. Apesar de as novas tecnologias estarem se tornando cada vez menos comuns, a verdade é que elas podem ser uma forma muito adequada de se apresentar aos usuários. Mas, quando você não tem programas de edição de imagens, como pode fazer isso? A seguir, forneceremos as etapas para que você aprenda como fazer cartões de visita no Word.
Em menos de um minuto, ou cinco, se quiser que pareçam de um profissional, estará pronto. Além disso, como você pode salvá-lo em PDF, pode imprimi-lo em sua própria impressora com um papel mais pesado (se permitir) ou levá-los a uma copiadora para fazer quantas cópias quiser. Estamos indo para isso?
As etapas para fazer cartões de visita no Word
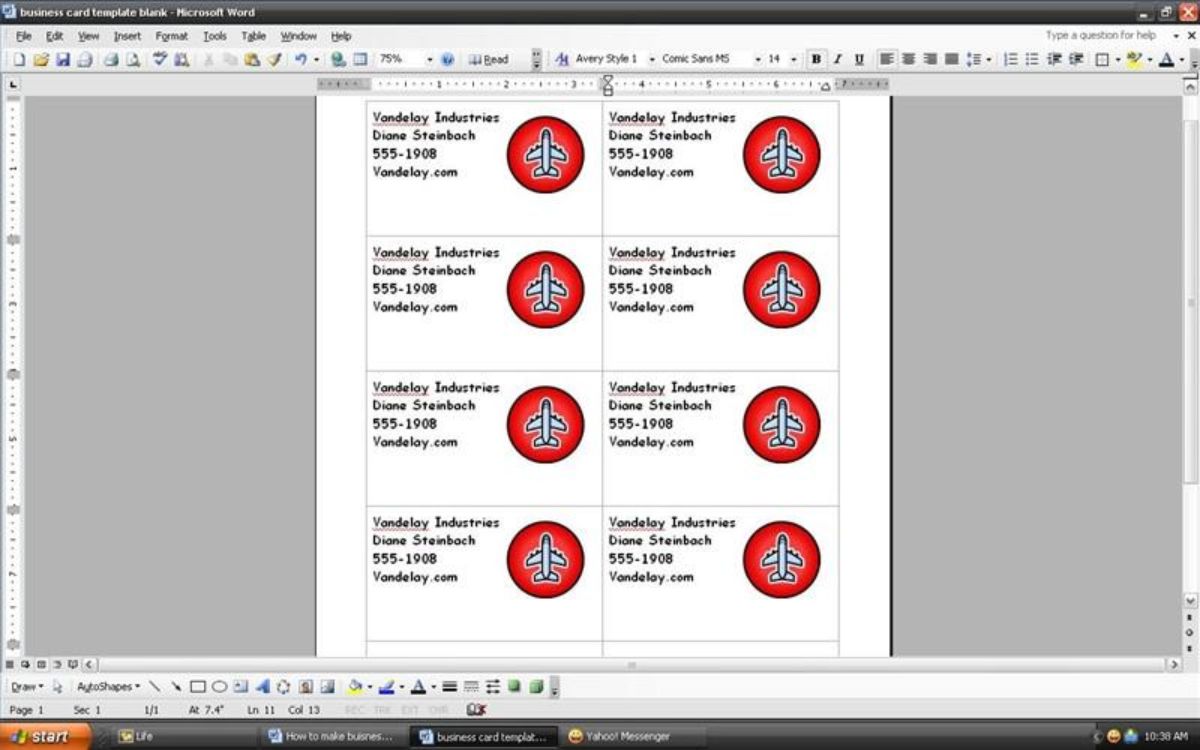
Fonte: Seobrookewindows
Para fazer cartões de visita em Word, a primeira coisa que você precisa é ter este programa. Não se preocupe em fazê-lo com suas alternativas gratuitas, como LibreOffice ou OpenOffice, pois também funciona (talvez mudem a localização de alguns menus, mas em geral tudo é igual).
Além do programa, você precisa conhecer outros aspectos antes de iniciá-lo, como:
- O tamanho dos cartões de visita. Se você quiser o tamanho padrão, saiba que ele é 85x55mm ou 8,5 × 5,5cm. Isso não significa que eles não possam ser maiores ou menores. Muitos brincam com isso no design para dar um acabamento que chame mais atenção.
- O logotipo no cartão (se for colocá-lo). Ou um design que representa o que você deseja ver nos cartões. Por exemplo, imagine que é um cartão para seu trabalho de ilustrador. E você decide que, como plano de fundo ou logotipo, ele vai usar um boné. Eles não têm muito a ver um com o outro. Por outro lado, se para o background ou logo você fizer algo que já fez, já estará personalizando. E aliás, criar algo que por si só mostra você para futuros clientes.
- O desenho. Embora você não possa criar designs grandes no Word, alguns podem sair, especialmente usando programas de edição de imagem (você pode criar uma base nisso e replicá-la criando uma folha de cartões de visita).
Outros aspectos como os dados que você vai inserir, a tipografia, as cores, etc. Também são muito importantes porque dão o resultado final do cartão de visita.
Agora que você tem todos os itens acima, é hora de passar para o programa. Para fazer isso, as etapas a serem executadas são:
Abra um documento no Word
Como você sabe, o Word é um editor de texto, ou seja, funciona para a escrita. Portanto, por padrão, ele abre uma folha em branco de tamanho A4 (21 × 29,7 cm). Como você deve se lembrar, nós dissemos que o tamanho dos cartões de visita é 8,5 × 5,5 cm, o que faz com que, deixando as margens, possamos obter um total de 4 fichas em cada folha A8 do Word (se forem menores cabem mais).
Insira uma mesa
A próxima etapa que você deve realizar é inserir uma tabela. Claro, você deve ter em mente que deve haver 3 colunas e 3 linhas. E que a largura fixa das colunas deve ser de 8,5 cm. Assim que tiver, aponte para as três colunas e clique em "Propriedades da Tabela" com o botão direito do mouse.
Encontre a parte onde você controla a altura e coloque 5,5 cm nela.
Dessa forma, você terá o tamanho adequado do cartão de visita antes de fazer qualquer outra coisa.
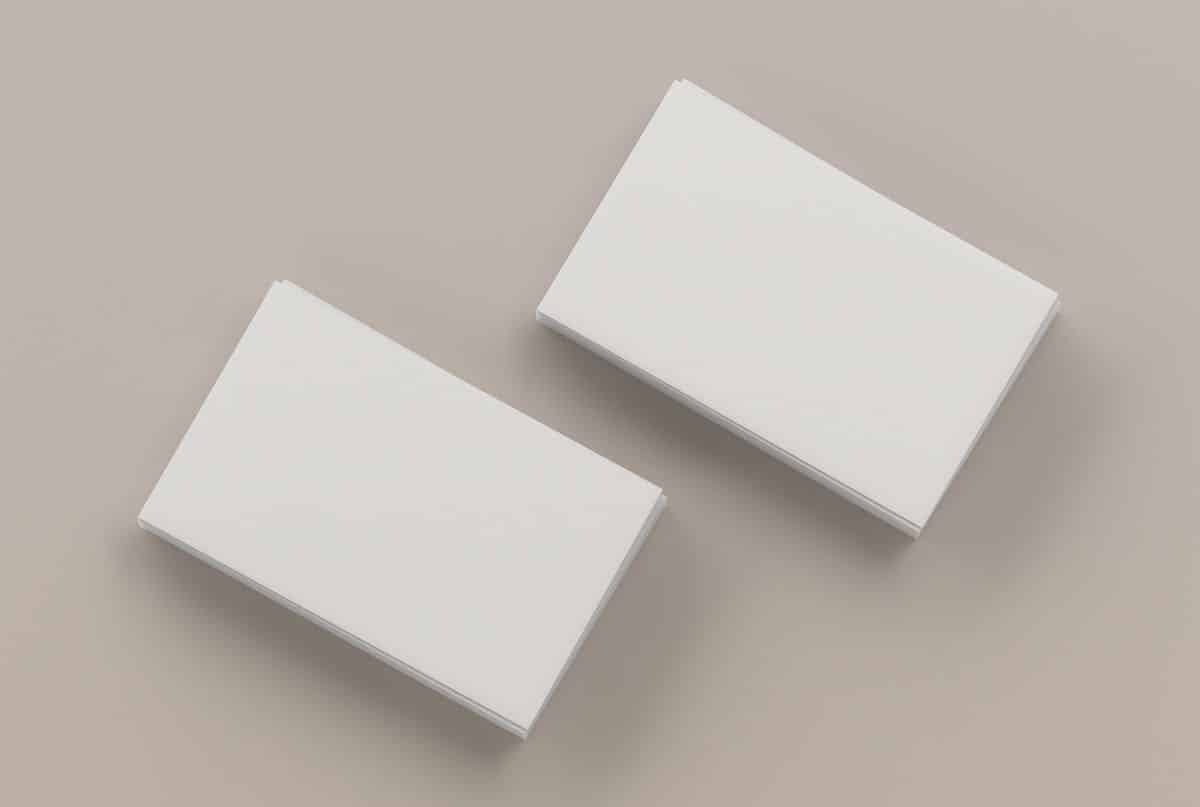
Comece a projetar seu cartão de visita
É hora de começar a trabalhar, então a primeira coisa que você fará é inserir o logotipo que você decidiu colocar. Nossa recomendação é que o logotipo seja transparente, para que combine perfeitamente com a cor sólida que você vai usar.
Para inseri-lo, você deve se posicionar no local onde deseja que a imagem grude. Vá para Imagem / Inserir imagem. Você só teria que redimensionar a imagem.
Outra parte importante do design é a cor de base. Você pode alterar isso quantas vezes quiser com várias ferramentas.
Insira os dados
Depois de terminar o design do cartão, o próximo passo é colocar as informações de que você precisa no cartão de visita.
Lembre-se que o mais importante aqui é a tipografia, já que você deve escolher uma que seja fácil de ler, sem muitos floreios e que chame a atenção.
Dobre o resultado
Depois de terminar o primeiro cartão, você não precisa perder tempo fazendo outro. A única coisa que você deve é copie todo o conjunto e cole quantas vezes quiser no documento (até um máximo de 8).
Claro, recomendamos que você coloque bordas porque assim é mais fácil cortar os cartões de visita.
Como fazer cartões de visita no Word em um minuto
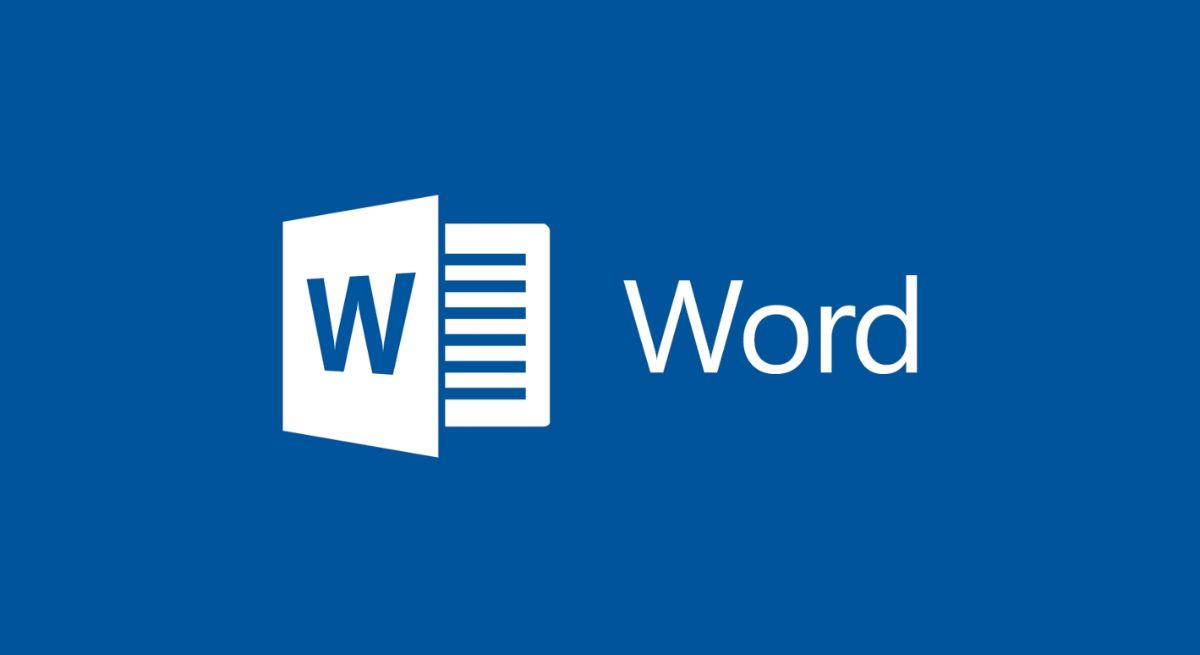
Se você não é muito bom em design e também não tem muito tempo para fazê-los, que tal experimentar os modelos do Word para fazer cartões? Bem, sim, mesmo que você não os tenha visto antes, eles estão disponíveis e são muito fáceis de usar.
Para fazer isso, a primeira coisa que você precisa fazer é abrir o Word. A seguir devem aparecer os templates, mas o normal é que os cartões de visita não saiam. Mas se você der o link "mais modelos", você os verá.
E é que se no motor de busca dizcartões ou cartões de visita, você obterá uma seleção de modelos que você pode usar. Eles apenas fornecem a base, mas você pode preencher todo o resto com os dados que irá inserir neles. Além disso, você pode alterar o tipo de fonte, cores, tamanho, etc.
A vantagem é que você não precisa se preocupar com medidas ou qualquer outra coisa, mas apenas insira os dados e opcionalmente um logotipo ou imagem que deseja colocar e o desenho se repetirá em todos os cartões da mesma folha. Por fim, você só precisará fazer o download em PDF para poder imprimi-lo em uma copiadora.
Você tem coragem de fazer seus cartões de visita em Word?