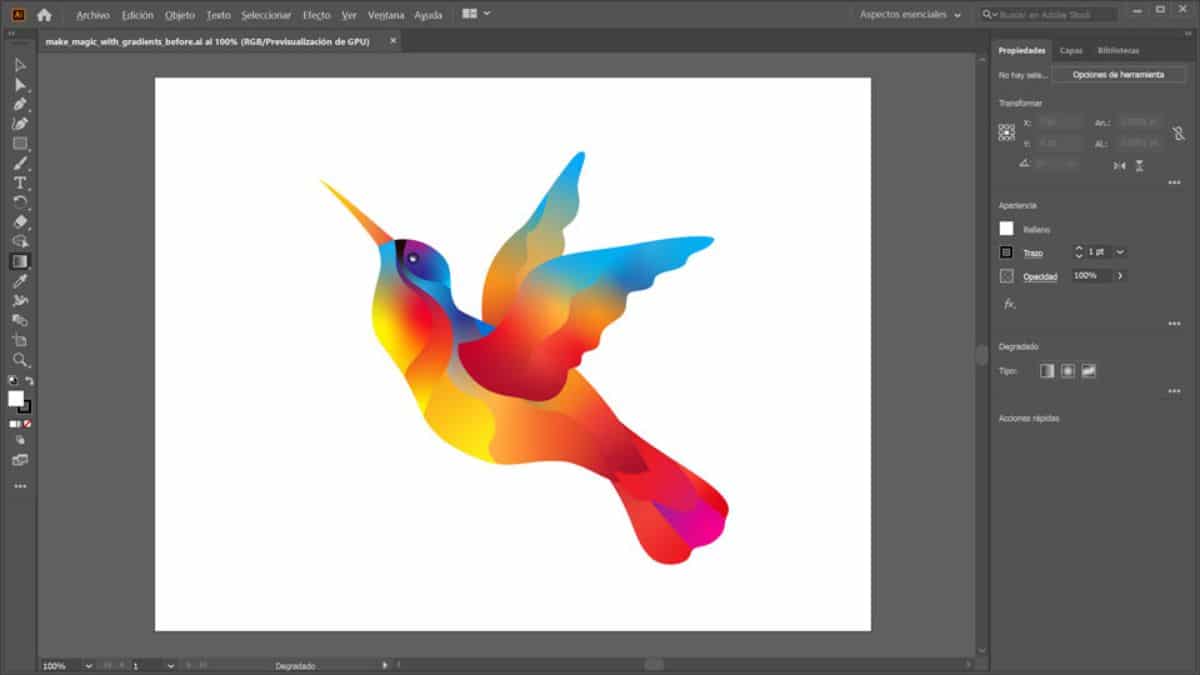
Saber como fazer um gradiente no Illustrator Pode ser um dos conhecimentos mais básicos para aprender com o programa, mas também é um dos que podem lhe dar os melhores resultados. Portanto, se você ainda não o dominou perfeitamente, este guia pode ajudá-lo a aprender tudo o que você precisa saber sobre o programa e a ferramenta de gradiente.
Se você é um iniciante com a Adobe, ou já conhecia, mas deseja se aprofundar e descobrir tudo o que você pode fazer com a ferramenta, então lhe damos as chaves para que você a entenda perfeitamente. Nós vamos bagunçar?
Que es Adobe Illustrator

Antes de seguir as etapas para fazer um gradiente no Illustrator, você deve primeiro saber o que é o programa Illustrator.
Adobe Illustrator é na verdade um programa de edição de imagem. O normal é que na hora de instalar o Photoshop também se instale o Illustrator e isso porque, ao contrário do Photoshop, ele é focado em gráficos vetoriais. Ou seja, embora você possa trabalhar com todos os tipos de imagens, na realidade sua aplicação funciona com gráficos vetoriais.
Diferencia-se do Photoshop por ter um acesso mais fácil às ferramentas, o que lhe dá versatilidade e também permite a criação de gifs e vetores móveis, além de logotipos, desenhos, ícones e ilustrações.
Como você pode ver, é na verdade muito parecido com o Photoshop, mas focado em design gráfico e vetores acima de tudo.
O que é gradiente no Illustrator
Agora que você sabe a qual programa estamos nos referindo e o que ele faz, a próxima etapa é saber o que é gradiente no Illustrator.
Neste caso, um gradiente (seja no Illustrator, Photoshop, Gimp ...) se refere a um combinação de duas ou mais cores ou tons de tal forma que se fundem gradualmente, dando origem a um resultado no qual parece que a cor está mudando sua tonalidade de forma natural.
Esta composição atinge um efeito que faz com que o público observador fique fixo na imagem, e consegue dar uma profundidade maior ao todo (porque a mensagem que você deseja destacar parecerá se destacar de sua base).
É por isso que muitos o utilizam como uma transição de cores, conseguindo um visual mais natural e ao mesmo tempo mais cativante.
Mas, para isso, você tem que saber usá-lo, no caso, no Illustrator.
Qual é a ferramenta de gradiente
E o fato é que a ferramenta gradiente no Illustrator é muito fácil de encontrar, mas tem mais "migalhas" do que você pode imaginar à primeira vista.
Para começar, você tem que saber que isso está na barra de ferramentas do Illustrator, ou seja, à esquerda do programa. Nele você deve localizar um botão que é um quadrado que vai do preto ao branco como um gradiente. Se você pressionar, fará com que seja ativado.
Porém, não existe a coisa e isso é que, quando ele é ativado, você obtém um painel especial que diz "Gradiente", que é o painel Gradiente.
Nele você recebe muitas informações, mas é fácil não saber o que significa, então no blog de ajuda da Adobe eles nos oferecem uma imagem na qual explicam cada um dos botões que aparecem e para que servem.
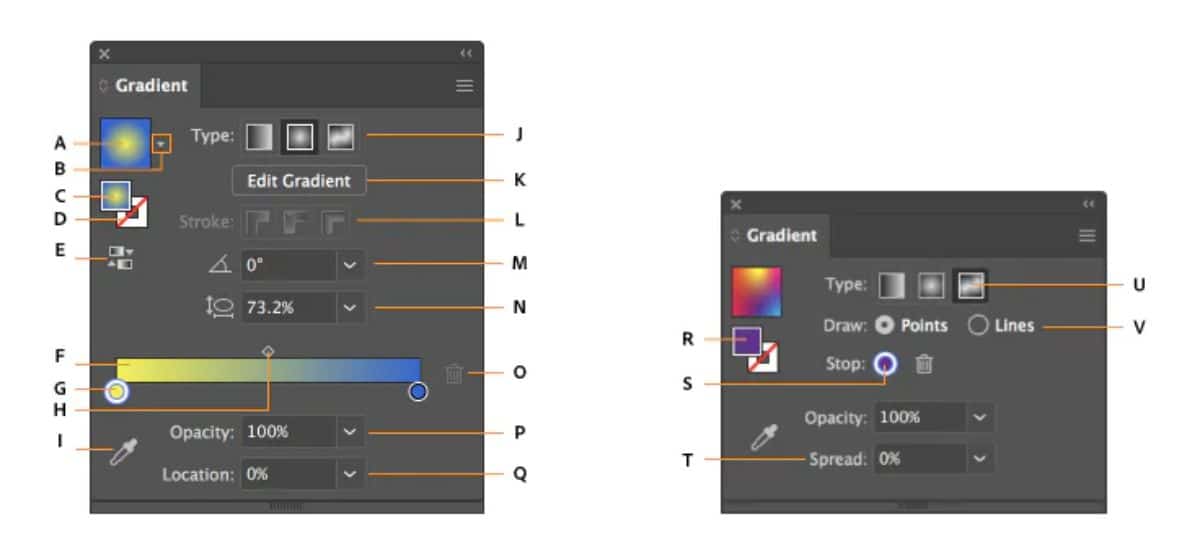
- A. Gradiente ativo ou usado anteriormente.
- B. Lista de gradientes existentes.
- C. Cor de preenchimento.
- D. Cor do traço.
- E. Inverter gradiente.
- F. Anotador de gradiente.
- G. Parada de cor.
- H. Ponto intermediário.
- I. Seletor de cores.
- J. Mostrar ou ocultar opções.
- K. Tipos de gradiente.
- L. Tipos de AVC.
- M. Angle.
- N. Relação de aspecto.
- O. Excluir parada.
- P. Opacidade do gradiente.
- Q. Localização.
- R. Preenchimento ou traço (em cores).
- S. Parada de cor.
- T. Extend.
- U. Gradiente com forma livre.
- V. Modos de gradiente de forma livre.
Tipos de gradientes
Uma das opções mais importantes em gradientes é aquela que permite alterar esse gradiente, ou seja, fazer com que a mesclagem de cores aconteça de diferentes maneiras. Especificamente, no Illustrator você tem:
- Gradiente linear. É o usual e o primeiro que costuma sair. Use uma linha reta para ir de uma cor para outra.
- Gradiente radial. Nesse caso, as cores partem do centro da imagem, traçando uma espécie de circunferência na troca de tonalidades.
- Com formato livre. Ele permite que você crie sua própria fusão de cores, aplicando pontos ou linhas.
Como fazer um gradiente no Illustrator passo a passo
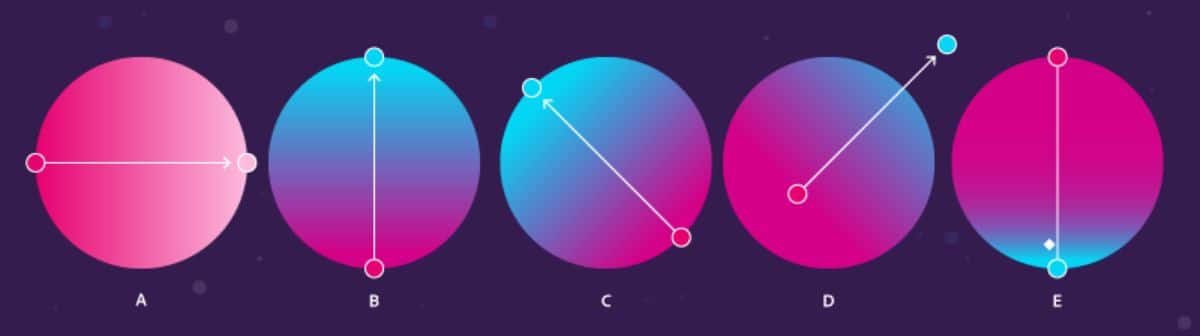
Fazer um gradiente no Illustrator é muito fácil. Tudo que você precisa fazer é seguir as etapas abaixo:
- Abra o programa Illustrator e, dentro dele, um novo arquivo.
- Em seguida, na barra de ferramentas, clique na ferramenta gradiente. A menos que você o tenha usado antes, você obterá o gradiente linear.
- Mova o cursor para o novo documento e clique em um ponto. Sem soltar, mova o cursor para outro ponto. Você verá que sai uma linha reta que você pode mover à vontade (mais para a direita, para a esquerda, mais longa ou mais curta).
- Se você soltar o botão do mouse, o gradiente será feito automaticamente.
E é isso!
Sim para mudar cores de gradienteO melhor é que, na barra de ferramentas, na parte inferior você verá duas cores (a principal e a secundária). Se clicar nelas poderá colocar as que deseja e assim o gradiente será feito com essas cores.
E se você quiser aplicar gradientes diferentes a uma imagem? Nesse caso, nosso conselho é que você use as "camadas" para determinar como cada parte da imagem se comportará separadamente.
Agora que você sabe como fazer um gradiente no Illustrator, nossa melhor recomendação é que você gaste um pouco de tempo se familiarizando com a ferramenta e tentando fazer designs diferentes. Poderá assim experimentar tudo o que lhe dissemos e poderá até criar as suas próprias criações combinando ou utilizando outras ferramentas. Qual será o resultado final? Nós adoraríamos ouvir sobre isso.