
Photoshop é o programa que os designers gráficos mais usam e que as empresas mais pedem para dominar. Mas este programa não é usado apenas por profissionais, mas também por muitos usuários que precisam fazer diferentes projetos. Por exemplo, Você sabe fazer uma colagem no Photoshop?
Se é isso que você está procurando, então vamos ajudá-lo a fazer isso com facilidade, tanto aprendendo a fazer com o Photoshop, quanto tirando alguns templates que economizam seu trabalho e o têm muito mais rápido. Podemos começar?
Por que fazer colagens
As colagens podem ser definidas como um conjunto de fotografias organizadas de uma determinada maneira que ajudam a criar designs criativos e originais para apresentar as fotos. Eles são usados principalmente na Internet para oferecer uma visão única das fotos, uma vez que um grupo de fotos capta mais atenção do que um único indivíduo.
Por exemplo, no caso de um comércio eletrônico, uma colagem pode ser perfeita para apresentar as novidades, para oferecer uma oferta exclusiva sobre determinados elementos ou para decorar muito melhor nas redes sociais, especialmente publicações.
Nas páginas da web, eles também podem ser usados para ilustrar e, a nível pessoal, podem ser usados para criar criações de diferentes momentos do dia a dia.
Como fazer uma colagem no Photoshop

Por tudo isso, saber fazer uma colagem no Photoshop é muito importante, pois pode atendê-lo pessoal e profissionalmente. Agora, você pode fazer isso? Caso contrário, aqui está um tutorial muito simples que lhe dará as etapas a serem seguidas.
Prepare as fotos antes de mais nada
A etapa antes de começar a trabalhar consiste em tenha imagens e fotos à mão com o qual você vai trabalhar. Isso economizará tempo, pois você não o perderá procurando por ele quando tiver começado.
Se é uma das primeiras vezes que você faz uma colagem, não recomendamos que você use muitas fotos, apenas algumas, porque assim você verá como se faz e depois poderá ampliar o número.
Abra o Photoshop e um novo documento
A primeira coisa que você precisa é abrir o programa Photoshop e um novo documento (Arquivo / Novo). Lá você pode especificar o tamanho, cor, resolução, etc. Adapte-o de acordo com suas necessidades e abra-o.
Se você não tiver certeza sobre a cor de fundo ou se for usar uma imagem, pode coloque-o em transparente e assim evite que depois a cor o incomode no trabalho.
É sempre melhor ter uma boa resolução, pois assim a qualidade será maior, mas também pesará mais (na hora de enviar é melhor passar por um site ou outro formato para aliviar o peso).
Divida o documento
Esse documento que você abriu, você tem que dividi-lo nos espaços que deseja. Isso dependerá do número de fotos que você deseja colocar na imagem.
Claro, lembre-se de que quanto mais espaços você tirar, menores serão as fotos. Além disso, alguns ficarão verticais e outros horizontais, portanto, você também deve verificar isso.
Depois de obtê-los, vá para Exibir / Nova composição do guia. Lá, ele lhe dará uma série de composições, basta escolher a que mais gosta e pressionar.
Esta etapa é onde você pode parar. Por exemplo, talvez você queira apenas fazer um modelo de colagem, mas não precisa da colagem em si, apenas uma amostra.
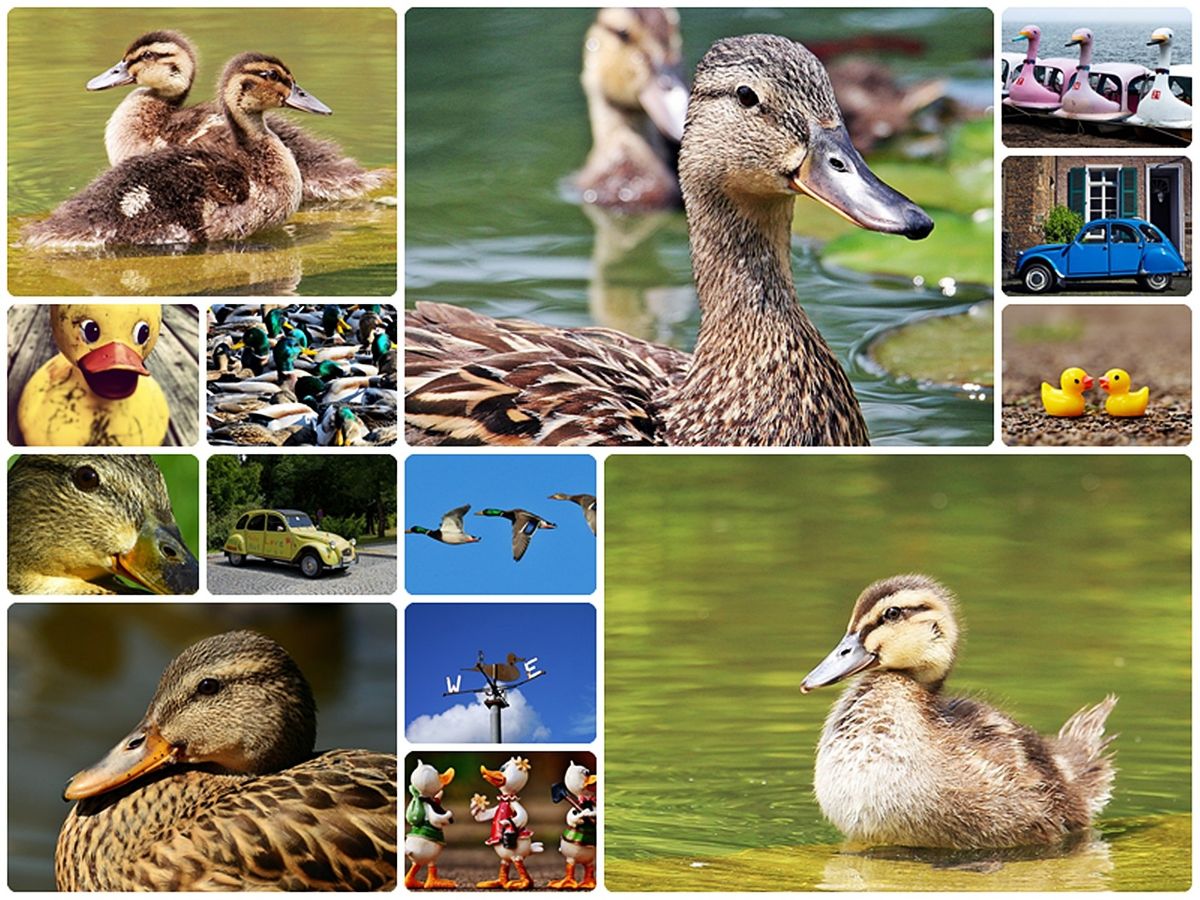
Coloque as imagens
Então seria necessário colocar as imagens que você deseja inserir na imagem. O bom é que você faz um a um e que, em casa um, corte as peças que usar (para isso você tem a ferramenta laço). Depois de ter todos eles, será "cru". Ou seja, você precisa editar as imagens.
Edite as imagens
Quando você seleciona a imagem (ou dá dois cliques nela), ela será selecionada e você pode alterar o tamanho da imagem, girá-la ou fazer o que quiser (colocar filtros, cortar, excluir etc.)
É importante que, se você for colocar fotos uma em cima da outra, abra o painel de camadas, pois desta forma poderá ver a ordem em que ficarão bem como a visibilidade ou o tipo de mistura que terão (multiplicação, clarificação, etc.).
Depois de ter tudo a seu gosto, você só terá que salvar o resultado.
Modelos de colagem para economizar tempo no Photoshop

Já falamos sobre como fazer uma colagem no Photoshop, mas agora o que queremos é economizar um pouco de tempo. E para isso, nada melhor do que modelos de colagem pré-concebidos. Como será mais fácil assim?
Para encontrar modelos de colagem o melhor lugar para encontrá-los é Envato Elements. O problema é que esse site costuma ter modelos pagos. É verdade que são de altíssima qualidade e que seu uso também é ilimitado, mas você tem que pagar alguma coisa. Também é verdade que existem alguns muito baratos, e às vezes você pode até encontrar uma oferta. Se o utiliza muito, o melhor é fazer uma assinatura mensal para poder usufruir de templates ilimitados e assim obter os que melhor lhe servem.
Por exemplo, alguns desses modelos seriam:
Modelo de colagem de fotos de Bacao para Instagram
É ideal para quando você tem um e-commerce ou deseja apresentar uma coleção ou página de revista porque fica ótimo.
Isso serve muito para Postagens do Instagram como Facebook e Twitter e o melhor é que você o terá em arquivos PSD e SKETCH.
Modelo de colagem editável no Photoshop para Instagram
Se procura um template de colagem para redes sociais, seja para uma oferta, desconto ou para uma promoção na sua loja, este pode ser perfeito.
Os formatos em que você o encontra são PSD, AI e XD.
Modelo de colagem de fotos de efeitos
Gostamos especialmente deste template porque na realidade não utilizamos várias fotos, mas apenas uma. No entanto, ele é organizado de forma que a foto pareça ter sido cortada, o que a torna mais marcante visualmente.
Voce terá sete modelos diferentes de forma que, dependendo do uso que você vai dar, você pode usar um ou mais indistintamente.
Agora que você viu como é fácil fazer uma colagem no Photoshop, do que você está esperando para começar a fazer a sua própria ou usar modelos predefinidos? Você ainda tem alguma dúvida?