
Para terminar esta linha de Tutoriales em Como pintar e colorir nossos desenhos com Adobe Photoshop, vamos terminar nosso trabalho de desenho digital, sombreando nosso robô favorito, dando-lhe um grau de detalhamento maior do que se o deixássemos apenas com cores planas.
As cores planas podem ser úteis em muitas ocasiões, pois são mais fáceis de reproduzir em diferentes suportes, embora permaneçam iguais, ou de imprimir em diferentes suportes gráficos. O sombreamento nos oferece a oportunidade de dar vida ao desenho, à profundidade, à dimensão. Comecemos.
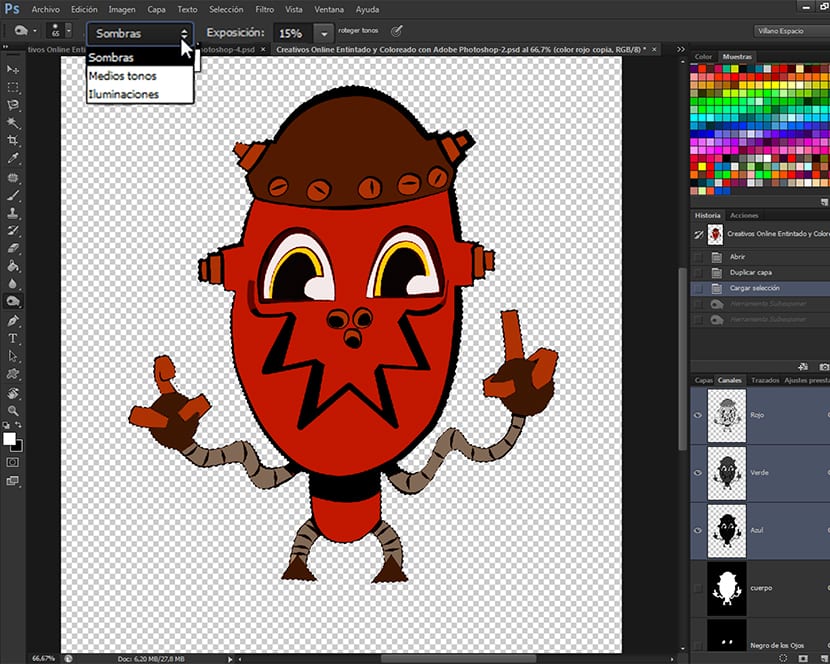
Para começar a trabalhar no sombreamento do nosso desenho, vamos usar as seleções de canais que fizemos e faremos o sombreamento a partir daí. Na entrada anterior pertencente a esta linha de Tutoriales, Como pintar e colorir nossos desenhos com Adobe Photoshop (6ª parte) trabalhamos com cores de diferentes ferramentas que Adobe Photoshop nos deixa por isso. Agora vamos começar a sombrear nosso trabalho e, como na entrada mencionada, vou ensinar a vocês duas técnicas diferentes para isso.
Sombras bem feitas trazem muita vida ao desenho, adicionando efeitos de iluminação, que podem significar o sucesso ou o fracasso de uma imagem. No mundo dos quadrinhos, por exemplo, temos cartunistas como Scott McCloud ou Mike Allred, que dificilmente usam sombreamento em seus desenhos, e outros como Mike Mignola ou Scott MacDaniels, que usam as sombras para dar personalidade aos seus desenhos, sendo uma das suas referências para os fãs. Especificamente o bem de Pinky Ele fez disso sua marca registrada.
Antes de começar o sombreamento, informe que deixei outro conjunto de pincéis de sombreamento disponível para download que acompanha o final deste tutorial, junto com um PSD com todas as informações sobre como as técnicas do tutorial. Deixo-vos todas as informações disponíveis para que a sua experiência de aprendizagem seja o mais enriquecedora possível. Vamos começar o sombreamento.
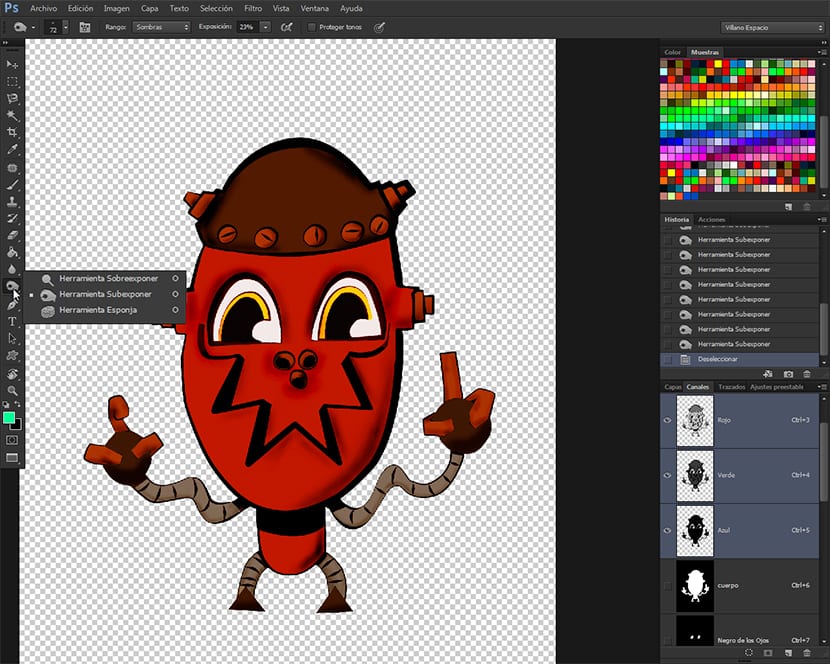
Escolhendo a ferramenta
Nós iremos para o Barra de ferramentas e vamos escolher a ferramenta Subexpor, encontrado junto com a ferramenta Superexpor e a ferramenta esponja. Este conjunto de ferramentas será muito útil para finalizarmos os desenhos, porém, devem ser aplicados com muito cuidado ou podem cair em excessos ou más aplicações das ferramentas.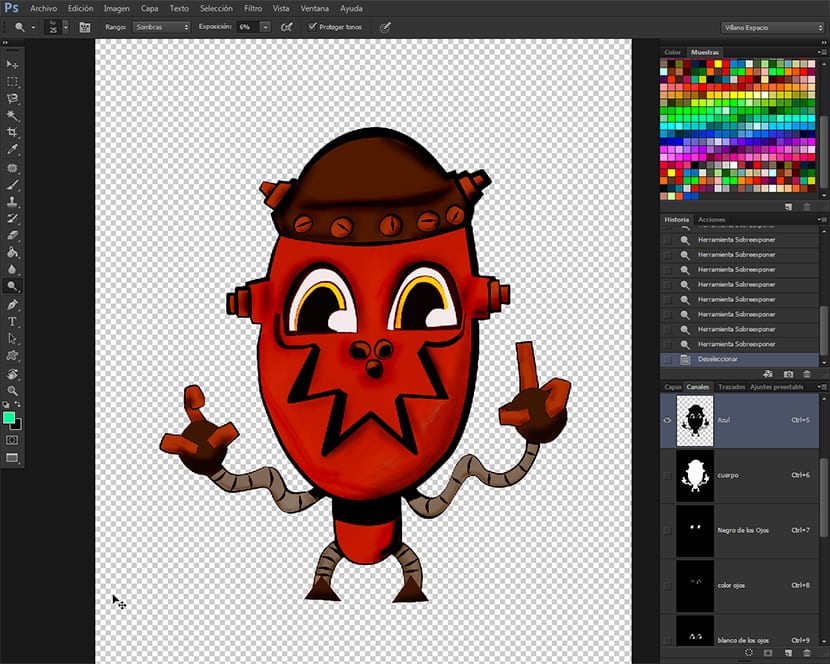
Vamos escolher a ferramenta Subexpor e no barra de opções de ferramentas que sai direto do menu de opções principais, vamos reduzir a exposição para 15% e o intervalo de tons. Também nos certificaremos de que a caixa de opção seja escolhida Proteger tons. Estaremos sombreando com muito cuidado e sempre testando no início, o que nos levará a um sombreamento localizado, mais baseado no escurecimento do tom da cor base, que tem a aplicação de pretos e gradientes no desenho.
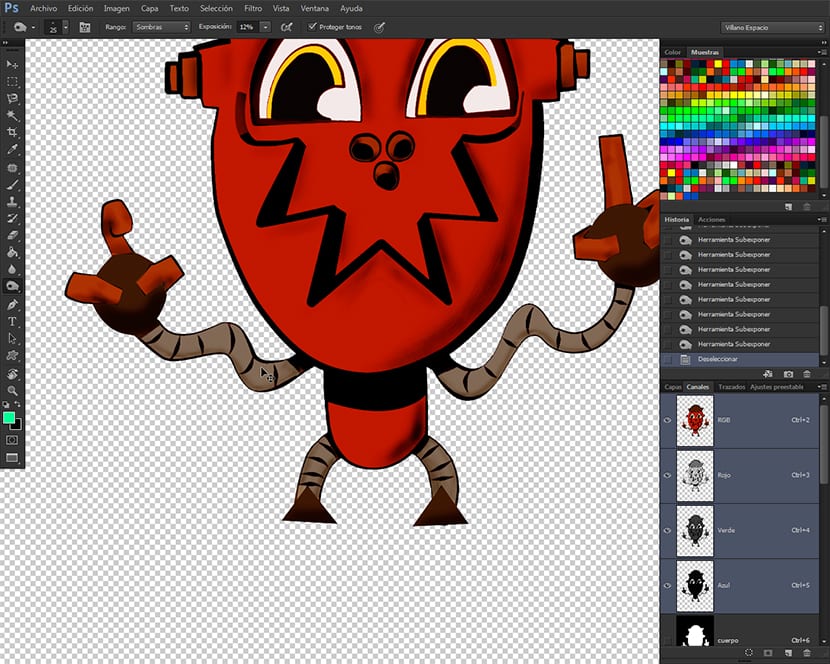
Também usaremos pincéis diferentes de acordo com a textura que queremos alcançar, pois com os pincéis também texturizamos o desenho, embora devamos ter muito cuidado com esta questão, pois texturas mal aplicadas podem criar efeitos negativos no conjunto final da ilustração , criando áreas superprocessadas, o que dará à ilustração uma aparência ruim.
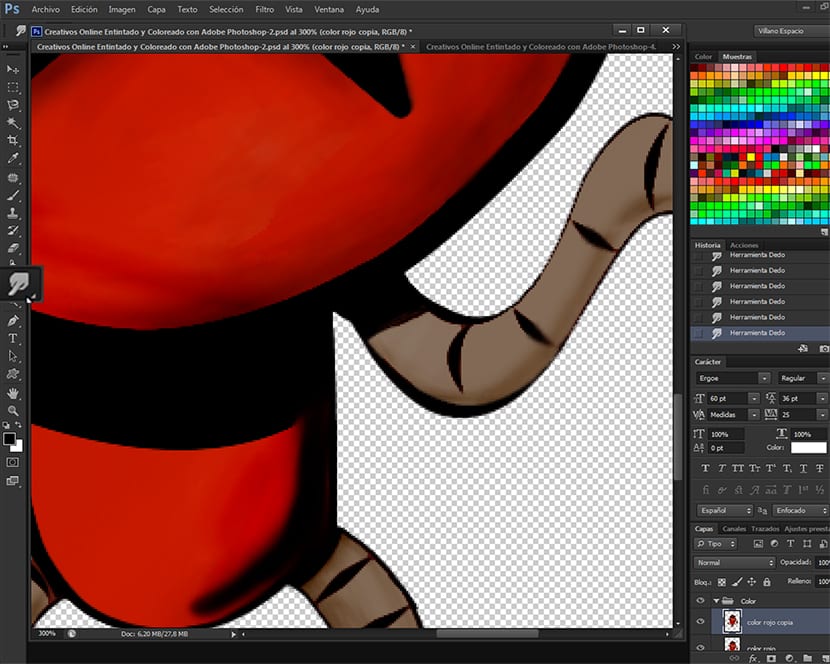
Assim que terminarmos de aplicar as sombras, recomendo se quisermos suavizar o resultado, escolha a ferramenta Borrão da Barra de ferramentas e aplique em todas as sombras, de forma a tornar as transições de cores mais suaves, conseguindo melhores acabamentos.
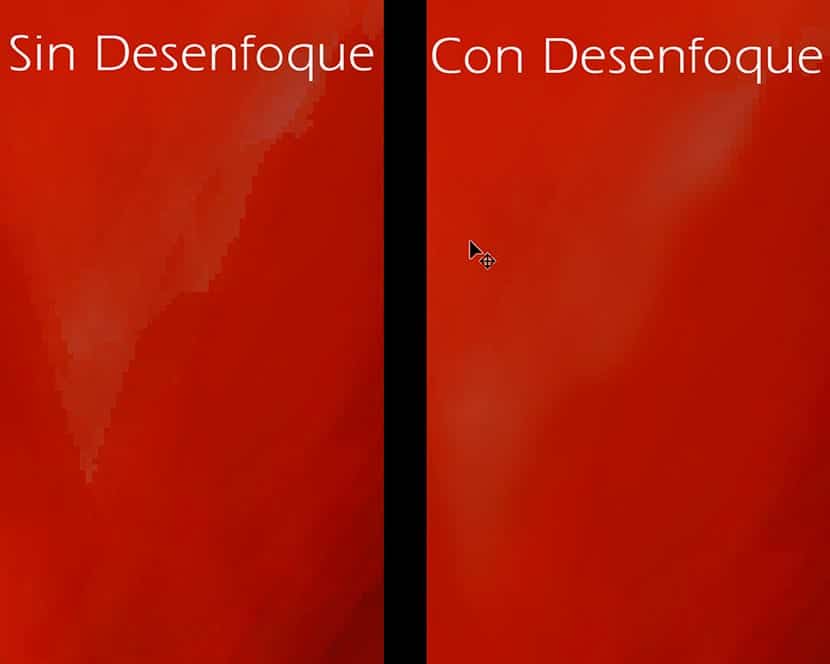
Na imagem você pode ver a diferença entre uma imagem final sem desfoque ou com desfoque. O borrão como o Ferramentas de exposição, é recomendável usá-lo com controle e medida.
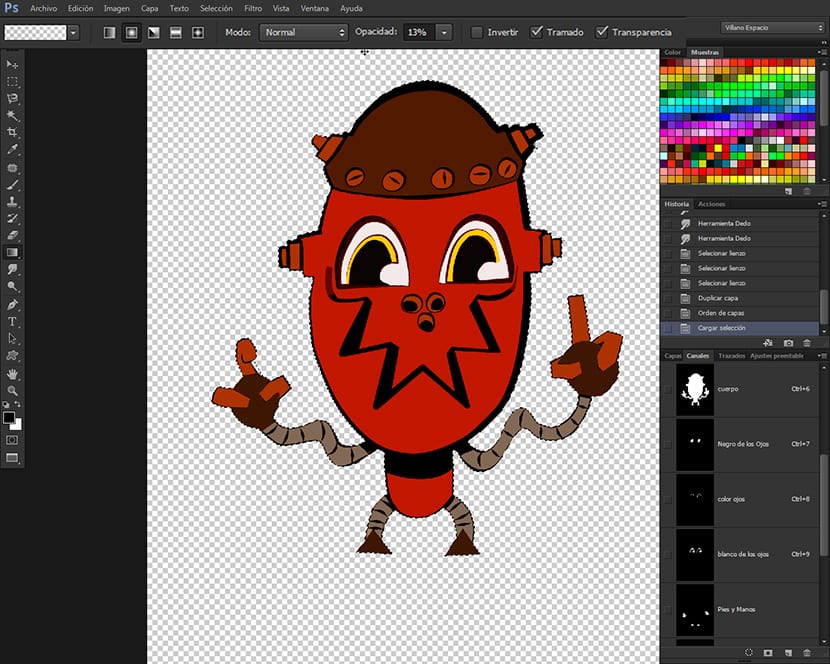
Sombreamento com a ferramenta Gradiente
Esta técnica é muito mais fácil e rápida de aplicar do que a anterior, e pode atingir um sombreamento muito natural, sendo capaz de usar diferentes tipos de iluminação e sombras quando usado em combinação com o seleções de canal que fizemos, e como você vai notar, eles estão sendo extremamente úteis ao trabalhar no desenho, permitindo-nos ter controle total sobre as diferentes partes para colorir de um desenho, sem ter que recorrer ao recurso de fazê-lo via grupos de camadas, que além de carregar muito o peso do arquivo como é óbvio, também nos dificulta Fluxo de trabalho. Desta forma, só temos que duplicar a camada de desenho, ir aos canais e mais uma vez teremos controle total sobre os elementos de coloração do desenho. Um luxo venha. Para iniciar o sombreamento com a ferramenta degradado, iremos para as seleções de canal e escolher o canal que chamamos Corpo, e então com a ferramenta já escolhida, iremos para a barra de opções de ferramentas superior e clicaremos na janela para escolher as cores de degradado para escolher o que quer Cor Frontal + Transparente. Para isso, devemos ter a cor localizada Frontal a cor preta, para criar desbotamentos que vão do mais escuro ao transparente. Também diminuiremos o Opacidade a 10%, já que se quisermos mais escuro, só temos que dar mais algumas passagens ou o que quisermos até obter a cor que queremos. Nas miniaturas de tipos de degradado localizado no Bconjunto de opções de ferramentas superior, nós escolhemos em Gradiente linear, e agora vamos para a seleção que escolhemos e começamos o sombreamento com a nova ferramenta. Para sombrear usando a ferramenta degradado Basta escolher uma das seleções de canais e clicar dentro da seleção e arrastar para algum lugar, para entender como a ferramenta funciona. Vamos escolher um tipo de degradado e opacidade de acordo com nossos critérios pessoais.

Combinação de técnicas
O que proponho aqui é que você experimente. Depois de ter feito o tutorial e você está começando a obter o grupo de ferramentas de exposição e a ferramenta degradado de Adobe Photoshop, você pode combinar as duas técnicas na mesma ilustração, tendo total controle sobre o que foi pintado.
recapitulando
Neste tutorial de 7 partes, aprendemos a digitalizar nosso desenho a lápis ou à mão da maneira certa, a limpar o desenho, a pintá-lo usando as ferramentas Pincel e caneta, um Desenhar un arte de linha, para usar a ferramenta Varinha mágica, algumas das diferenças entre Canais e Camadas, a fazer Seleções de canais, para usar essas seleções para colorir e sombra, para usar a ferramenta Loop Magnético, para usar a ferramenta de ajuste de imagem Matiz / Saturação, para usar a ferramenta Preenchimento, para usar o adobe Kuler para obter gamas e esquemas de cores, para baixar gamas de cores de Kuler, para carregar gamas baixadas de adobe Kuler na Paleta Amostras, para ser sombreado usando o grupo de ferramentas de exposição da barra de ferramentas Adobe Photoshop ou com a ferramenta degradado.
Espero que tenha gostado e se tiver alguma dúvida ou problema me avise, e também se gostou ou não, se gostaria de melhorar algo ou o que gostaria de conversar comigo. Se você gostaria que eu criasse um tutorial Basta dizer algo em particular. Em posts futuros, ele fará uma monografia apenas sobre as Ferramentas de Seleção de Adobe Photoshop.
Aqui você tem o arquivo RAR para download: https://www.mediafire.com/?8ed044o84kj3mpm
Qual é o nome desse desenho, por favor me ajude e me diga