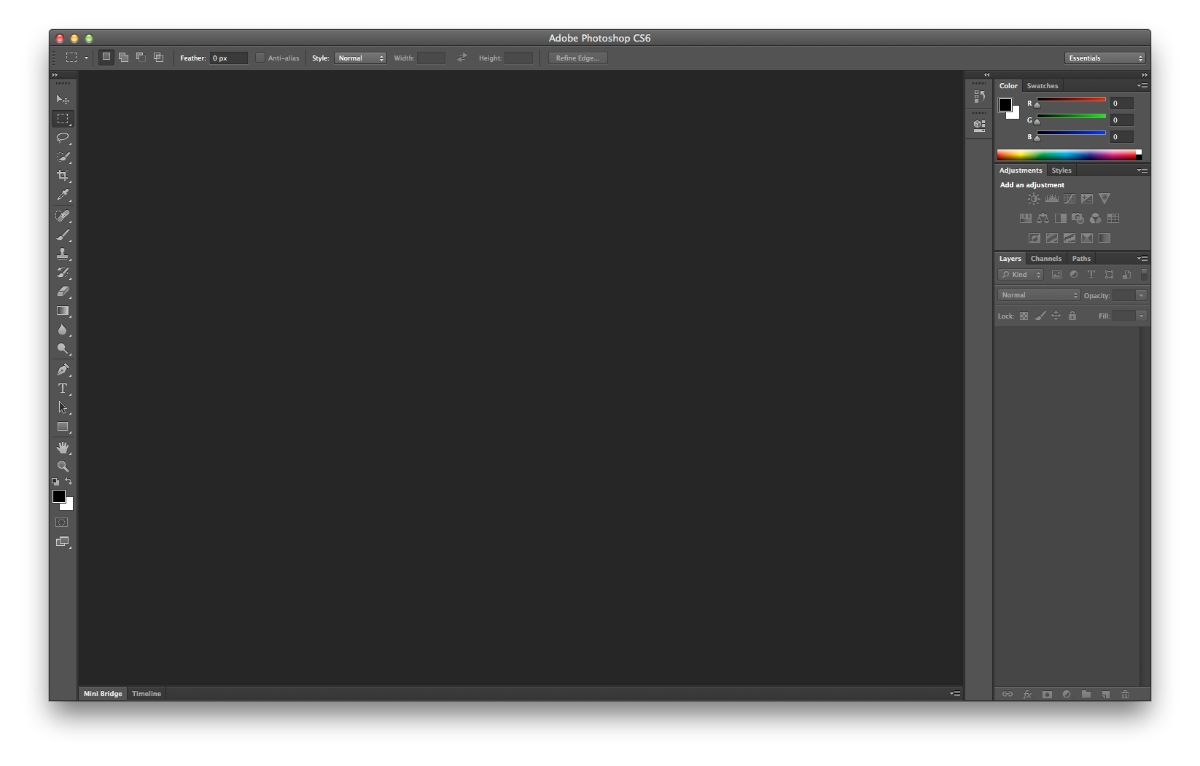
Você sabe como usar sombra no Photoshop? Esta é uma das ferramentas menos conhecidas e Na verdade, é o que pode lhe dar mais possibilidades.. Mas como usá-lo?
Em seguida, vamos ajudá-lo a saber para que serve a sombra projetada no Photoshop, como aplicá-la e os resultados que você pode obter. Vá em frente?
O que é sombra no Photoshop

Antes de tudo, você precisa entender do que estamos falando com a sombra projetada no Photoshop. Esta ferramenta se aplica ao texto, embora isso não signifique que você não possa fazer isso com imagens. No entanto, não é habitual. E o que ele faz? Basicamente dá alguma consistência e profundidade ao texto. Mas também permite que ele se destaque mais.
É um dos filtros mais fáceis de aplicar e você já deve ter se deparado com ele de vez em quando.
Usado para
a sombra paralela permite dar profundidade a algo que está em 2Dou seja, não parece real. Agora, o que se faz com a sombra é adicionar uma nova perspectiva que torna o objeto projetado mais realista, profundo e marcante.
Nos textos, muitas vezes usado para realçá-los mas também para que possam ser distinguidos do fundo. Ou seja, se você colocar um fundo com muita imagem e cores, é normal que, ao escrever algo, haja partes que acabem não sendo vistas. Para evitar isso, a sombra pode ajudar a ver as letras com mais clareza. Na realidade, eles parecerão um pouco mais opacos (por causa da sombra preta, que você pode mudar de cor a propósito), mas isso realmente permite que eles leiam melhor.
Vamos dar um exemplo. Imagine um fundo amarelo neon. E você coloca uma palavra. Casa branca. O normal é que você possa ler, mas é difícil para você por causa do fundo "luminoso". Agora, se você usar a sombra no Photoshop, estará silenciando um pouco o amarelo e, ao mesmo tempo, as letras brancas. O resultado? Que você será capaz de lê-lo mais rápido e entendê-lo facilmente sem ter que forçar um pouco os olhos.
Obviamente, não serve apenas para aguçar as palavras contra fundos ou cores fortes, mas também também dá perspectiva às letras e/ou imagens que carregam essa sombra.
Mas como usá-lo? Nós explicamos para você abaixo.
Como usar sombra no Photoshop
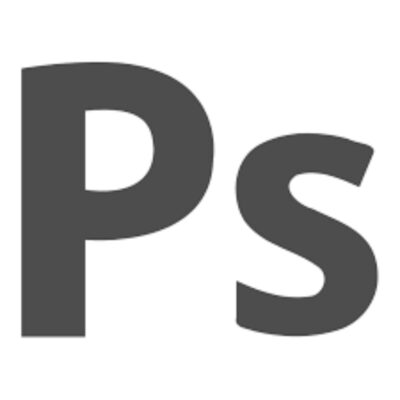
Usar a sombra no Photoshop é muito simples. Tanto que em apenas alguns passos você poderá aplicá-lo. Como?
A primeira coisa que vamos fazer é obter um novo documento. No, coloque um fundo vermelho, e com a ferramenta de texto escreva uma palavra que seja um pouco longa. Agora, tendo essa camada selecionada, você deve ir para a seção de camadas (que aparecerá pequeno na parte do editor. Aqui você tem que pressione em fx, que você encontra na parte inferior desse painel.
O que o fx faz? Ele abrirá um menu e nele você encontrará opções para mesclagem, chanfro e relevo, traçado, sombra interna, brilho interno, cetim, sobreposição de cores, gradiente... e no final de tudo, a sombra paralela sairá. Clique lá.
Isso o levará a uma nova guia, onde você terá diferentes opções para criar uma sombra projetada personalizada para o que está procurando. O que você encontrou?
Modo de fusão
nesta caixa você poderá selecionar como sua sombra será combinada com essas letras. Por padrão, você pode multiplicar, mas se estiver um pouco curioso e observar as outras opções, poderá descobrir que a sombra muda.
Aqui você terá que revisar que tipo de fusão você deseja. Mas, também, a cor da sombra, que é o retângulo que aparece ao lado dela. Você pode colocar na cor que quiser, não precisa ser preto.
Opacidade
Opacidade permite- lhe personalizar a aparência da sombra, de forma clara ou transparente. Se você escolher 0% ou similar, será transparente, enquanto se forem valores próximos a 100, será opaco.
Você pode escolher um valor de 0 a 100.
Ângulo
Nesta opção você tem a oportunidade de colocar a sombra em um ângulo entre 170 e -170º. Nesse caso, você também tem a opção de marcar a opção “Usar luz global”. Que faz? Dá a ordem ao Photoshop para que haja uma projeção natural dessa sombra. Claro, esta opção se aplica ao documento inteiro, não a uma única parte, razão pela qual muitos preferem não apontá-lo e poder mover a sombra manualmente até encontrar o ponto perfeito.
distância

A distância Está relacionado a quão longe ou perto queremos que a sombra das palavras ou o objeto que temos. Você pode colocá-lo em um colchete entre 0 e 30000 pixels
Extensão
Neste caso, a extensão refere-se a quanto tempo a sombra medirá, ou seja, se você deseja que ele se espalhe por todo o objeto ou se prefere que seja apenas levemente perceptível.
tamanho
O último fator neste grupo é o tamanho e aqui, entre 0 e 255, você pode definir o tamanho que deseja que sua sombra seja.
Qualidade
O último bloco nesta guia de sombra projetada é o de Qualidade. Nele você poderá encontrar o seguinte:
- Esboço. Está relacionado com a opacidade da própria sombra. Por padrão, você verá um ícone de um quadrado dividido em dois obliquamente. Mas se você clicar nele, verá que terá mais opções. Conforme você as altera, você verá que a sombra se transforma ligeiramente. O objetivo é que você encontre um que se adapte ao que você deseja alcançar.
- Ruído. Você deve entender o ruído como "dispersão". Quanto mais você colocar nele, mais espalhado ele ficará. Você pode colocá-lo em um intervalo entre 0 e 100.
Como você verá, no final é estabelecida uma frase que diz: "A camada cobre a sombra projetada". Por padrão, ele será selecionado, mas o que acontece se o removermos? Experimente e veja.
Dependendo de como você colocar cada um dos valores que indicamos anteriormente, sua sombra no Photoshop mudará e será de uma forma ou de outra. Isso vai depender do trabalho e do objetivo a ser alcançado. Mas se você dominar essa aba não terá problemas para fazer verdadeiras obras de arte.
Você tem dúvidas sobre como usar uma sombra projetada no Photoshop? Então diga-nos e tentaremos ajudá-lo.