
Em 31 de outubro, não apenas as pessoas nos Estados Unidos serão cativadas pelo horror; aqui também o grito "Travessuras ou travessuras?" O festa de Halloween está se tornando cada vez mais popular a cada ano, especialmente entre as crianças. Mas também mais e mais adultos se entregam à paixão pelo terror e se vestem como vampiros, lobisomens, bruxas ou zumbis ... não há limites para a fantasia de terror. Quem também quiser organizar sua própria festa de Halloween pode dar um toque especial com alguns convites de Halloween feitos por eles mesmos em casa. Aqui deixamos para vocês este tutorial que foi feito em colaboração com OvernightPrints. com!
Neste tutorial, ensinaremos passo a passo como você pode fazer um cartão de halloween.
passo 1
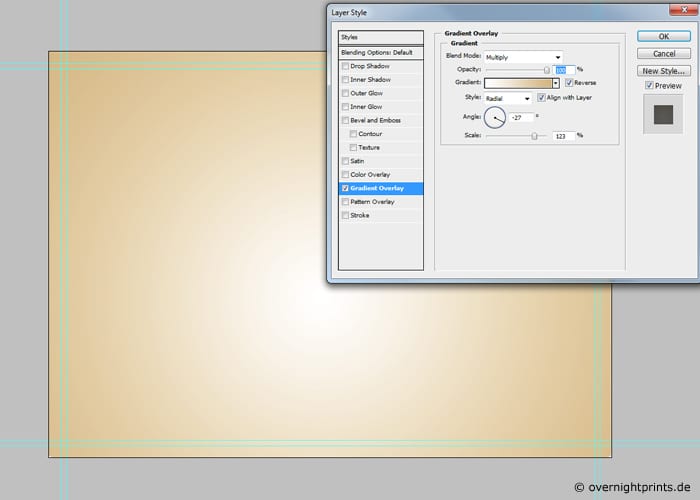
Recomendamos use o programa completo de edição de imagens do Photoshop para criar seu próprio cartão de Halloween. Para iniciar o projeto assustador, vá para "Arquivo"> "Novo" e selecione o formato DIN A6 vertical. Para que o seu cartão obtenha o efeito desejado, aconselhamos que escolha uma resolução de 300 dpi. Isso obterá um resultado de impressão ideal. Pra dê um ar de outono ao design, pressione a combinação de teclas "Shift + Ctrl + N" e escolha o gradiente de cor # e6cca0 - #ffffff para o fundo. Claro que você também pode selecionar qualquer outra cor de sua preferência.
passo 2

Qual motivo é o mais adequado para o Halloween? Claro que é a abóbora! Para criá-lo, selecione a ferramenta «Ponto de ancoragem». Agora você pode desenhar uma abóbora em seu modelo de acordo com seu gosto. Se parecer volumoso e forte, será o motivo central do cartão de Halloween que você vai criar.
passo 3
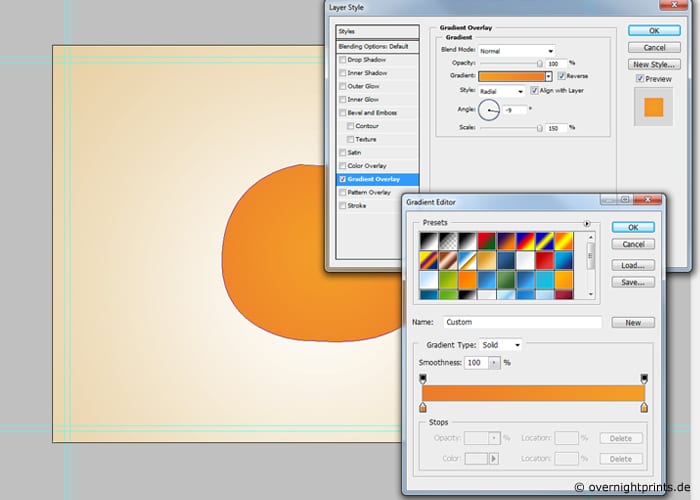
Pára dê à abóbora uma cor mais forte, clique duas vezes na camada com "Pumpkin Path" e adicione um novo estilo de camada. Para isso, escolha o modo "Gradiente radial" como "Gradiente" no menu de contexto. Recomendamos usar a cor laranja intensa # 79e21- # f37c24.
passo 4

Agora é sobre traga a abóbora à vida. Use a ferramenta "Anchor Point" novamente e desenhe vários semicírculos na abóbora. As linhas não precisam ser perfeitas de forma alguma - quanto menos forem, mais natural o resultado parecerá no final.
passo 5
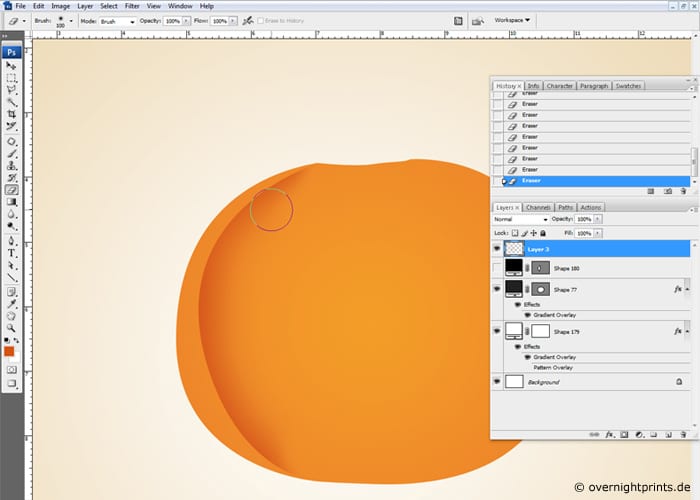
As linhas que foram desenhadas com «Ponto de ancoragem» enquadram uma nova camada que agora é se destaca com uma cor diferente. Pressione "Shift + Ctrl + N" e adicione uma nova camada. Em seguida, use a ferramenta "Pincel" com a forma de ponto "Soft Round" e um diâmetro de 100 px. Recomendamos uma cor laranja escura para colorir: # d8530e. Agora você pode desenhar com o pincel na camada recém-criada. Em seguida, você pode selecionar "Borracha" e apagar um pouco os cantos superior e inferior. Eles já deram à primeira camada de sua abóbora uma estrutura de cor impressionante.
passo 6
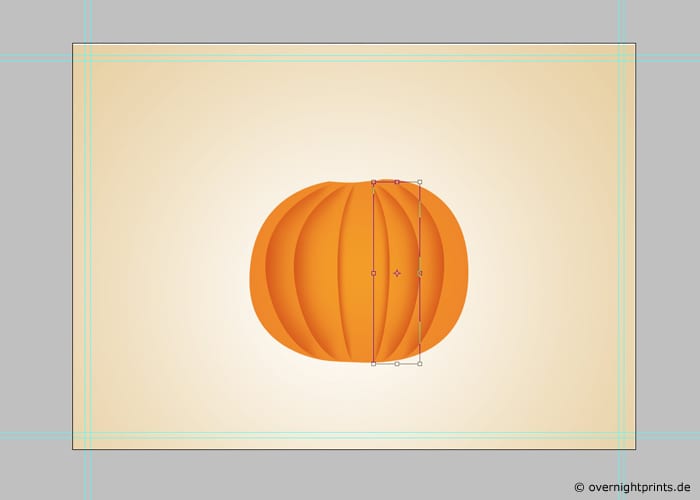
Nesta etapa você deve simplesmente repita o passo 5 várias vezes até obter uma abóbora bem torneada. Finalmente, você pode dar a forma desejada a todas as camadas usando a ferramenta "Mover".
passo 7
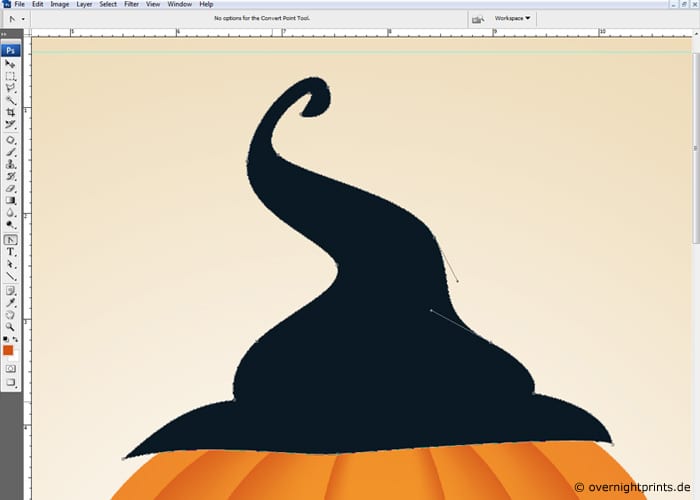
Então você pode dar à abóbora o charme típico de Halloween colocar um chapéu de bruxa. Use a ferramenta "Anchor Point" novamente para isso e selecione a cor # 031924 que é um preto profundo. Agora você pode liberar sua criatividade e praticar magia para criar um chapéu de bruxa.
passo 8

Pára mova o chapéu para a posição correta ele deve ser configurado como uma camada individual. Mantenha pressionada a tecla “Ctrl” e clique na camada com o chapéu para criar uma nova seleção. Agora adicione uma nova camada. Com a ferramenta «Pincel» e uma opacidade de 50% você pode pintar as partes escuras e claras com preto e branco respectivamente.
passo 9

Para dar o toque final ao chapéu, você pode adicione uma bela fita vermelha. Volte para o "Anchor Point" e escolha uma cor vermelha profunda: # 720b02. Em seguida, desenhe a faixa ao redor do chapéu de bruxa. Em seguida, clique duas vezes na camada criada e adicione uma sombra externa e interna usando a cor branca.
passo 10
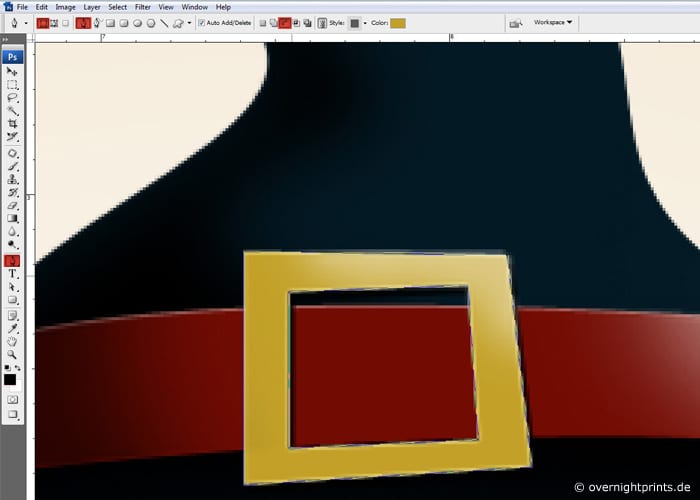
Para decorar o chapéu de bruxa você pode coloque uma fivela de ouro nele. Também neste caso, temos que usar o Anchor Point »para desenhar um quadrado irregular. Para obter o furo para o centro, selecione o ponto "Opções de ferramentas" na barra de menu e selecione o ponto "Subtrair" no modo de ferramentas.
passo 11
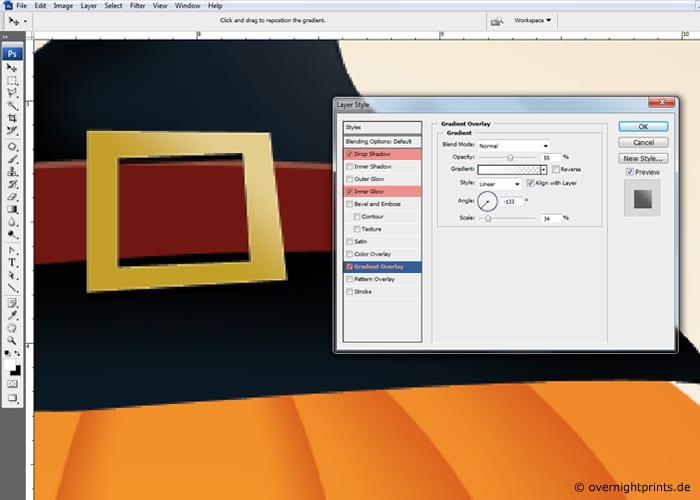
Na próxima etapa, clique duas vezes na camada "fivela" e adicione o efeito "Sombra projetada" que você encontra no menu "Adicionar efeitos". Complemente a seleção por "Inner Glow" e "Gradient Overlay". Desta forma, é alcançado uma fivela de ouro quase real e seu chapéu de bruxa será uma mostra.
passo 12
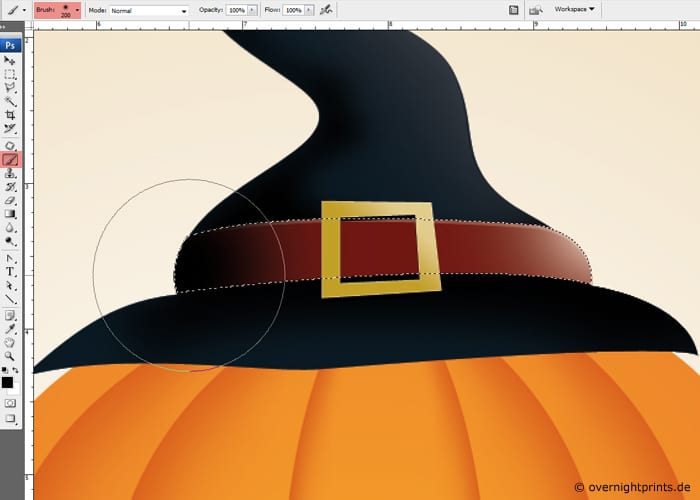
Então você tem que lidar com a fita novamente. Você pode prosseguir como na Etapa 8 e criar uma nova camada no topo da faixa de opções. pode adicionar novamente sombras e brilho.
passo 13

Pára dê ao chapéu de bruxa uma aparência mais plástica, é importante criar uma sombra sob o chapéu. Para isso, basta proceder da seguinte forma: Adicione uma nova camada, mova a camada sob o chapéu. Clique nesta camada e crie uma nova seleção usando a ferramenta "Elliptical Marquee". Você pode modificar a seleção em "Seleção"> "Edição"> escolha "Bordas suaves" e insira entre 5 e 10px. Preencha a seleção com a cor preta assim: Edit> Fill Surface.
passo 14
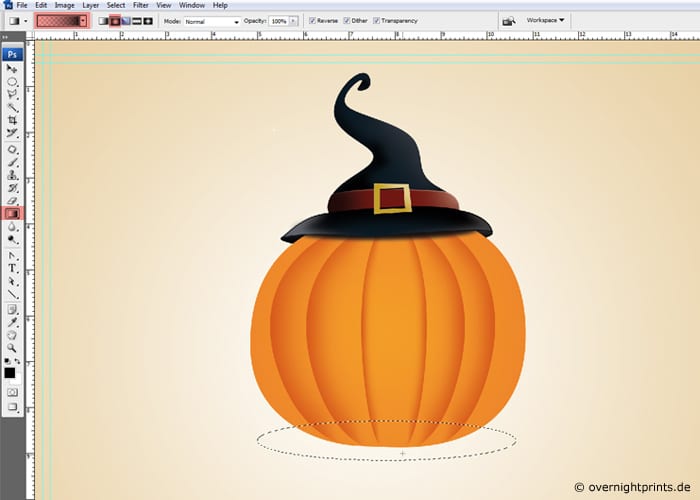
Agora é sobre crie a sombra para toda a abóbora. Simplesmente repita o passo 13 para isso, mas desta vez você apenas tem que preencher a seleção com um gradiente de cor que seria este: de preto para transparente.
passo 15

Para dar à sombra um ar que realce ainda mais que estamos no Halloween teríamos que aplique o filtro de desfoque a esta camada. Vá para o menu "Filtros" em "Filtros de suavização" e escolha o "Desfoque Gaussiano".
passo 16

Uma abóbora de Halloween não pode ficar sem rosto! Escolha a ferramenta "Anchor Point" novamente para desenhe os olhos, nariz e boca. Aqui podemos escolher entre uma abóbora irritada, engraçada ou assustadora.
passo 17
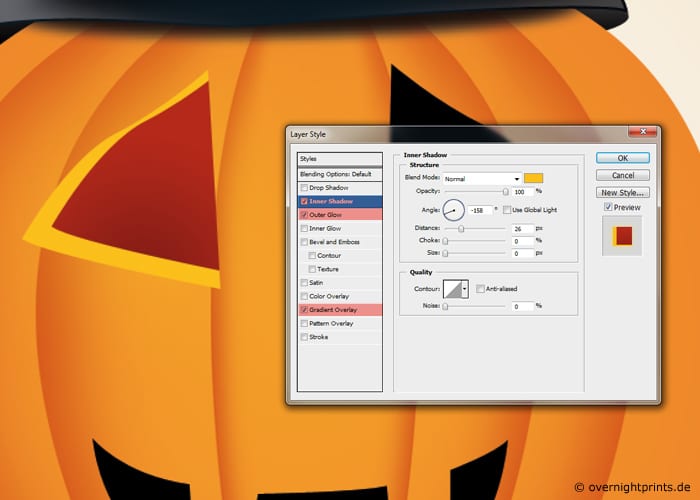
Finalmente, é sobre aperfeiçoar o trabalho aperfeiçoando os elementos recém-incluídos com efeitos impressionantes. Por exemplo, clique duas vezes no olho para abrir o estilo de camada, agora escolha "Sombra interna" e especifique: com distância de 25 px, tamanho de 0 px e brilho externo. Você obterá o melhor resultado aplicando a cor # feef00 e a sobreposição de gradiente com base no gradiente de cor # 851402- # b42603. Depois, basta copiar essa camada para que se refira ao nariz e à boca e sua abóbora de Halloween esteja pronta para imprimir.
passo 18

Usando a opção «Adicionar texto» você também pode crie um slogan original de Halloween e envie o projeto para OvernightPrints. E está tudo pronto, enviaremos seu convite bem a tempo para a festa.