
Neste post de hoje, Vamos te ensinar através de um mini tutorial como fazer um coração com o Adobe Illustrator em alguns passos bem simples. Você quer adicionar ilustrações de corações a alguma de suas criatividades ou é apenas para algo pessoal? Bem, fique por aqui e vamos aprender como criá-los do zero usando ferramentas e formas básicas do Illustrator.
Adobe Illustrator, é um programa focado no mundo do design gráfico baseado em vetores, algo que o diferencia do Adobe Photoshop que trabalha com pixels. Um desenho feito com vetores é algo que pode ser redimensionado ou modificado a qualquer momento sem perder um mínimo de resolução e a qualquer momento.
Seguindo alguns passos simples, você poderá usar esta ferramenta de design da melhor maneira possível., criando diferentes designs de uma forma muito simples. Como mencionamos no início, com alguns passos você poderá desenhar corações no Illustrator em questão de minutos.
Como fazer um coração perfeito no Adobe Illustrator?
A seguir, vamos explicar como você poderá fazer um desenho de coração perfeito apenas no Adobe Illustrator, seguindo cinco passos muito simples. Lembramos que qualquer que seja a versão que você use, as ferramentas e opções são as mesmas.
Etapa 1. Formulário básico
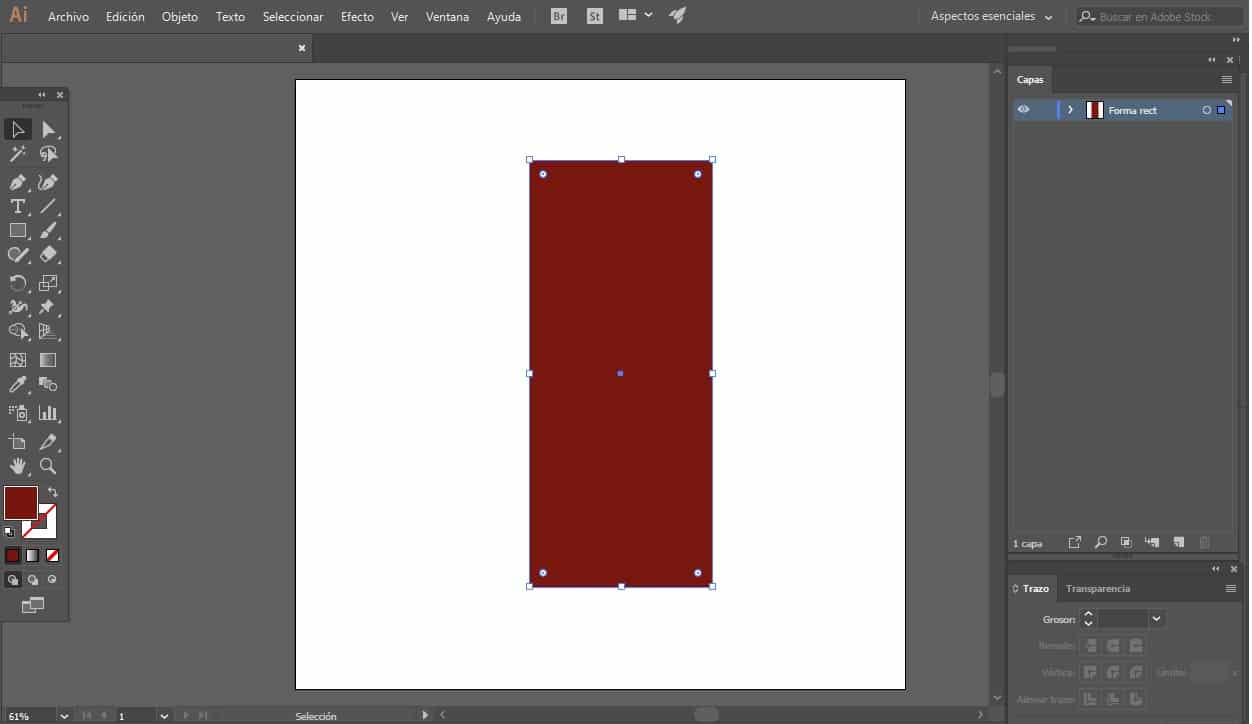
A primeira coisa que você precisa fazer é abrir o programa Adobe e criar um novo arquivo com fundo em branco, as medidas desse arquivo são livres.
Uma vez que o arquivo onde você vai trabalhar estiver aberto, é hora de procurar na barra de ferramentas à esquerda da tela o ferramenta desenhar formas básicas e selecione a opção retângulo.
Quando você tiver a ferramenta selecionada, na parte inferior da barra na seção de caixas de cores não coloque uma cor de caminho, mas uma cor de preenchimento, pode ser um vermelho paixão ou a cor que você mais gosta. No nosso caso, escolhemos uma cor vermelha escura.
Já temos a forma e a cor selecionadas, então é hora de criar nosso retângulo. Fique na sua prancheta e crie uma figura, no nosso caso ela tem medidas de 300 x 700 px. Como você já sabe, você pode arrastar com o mouse e criar a forma, ou simplesmente clicar em sua prancheta e preencher os campos de largura e altura com os valores indicados.
Etapa 2. Arredondando a forma
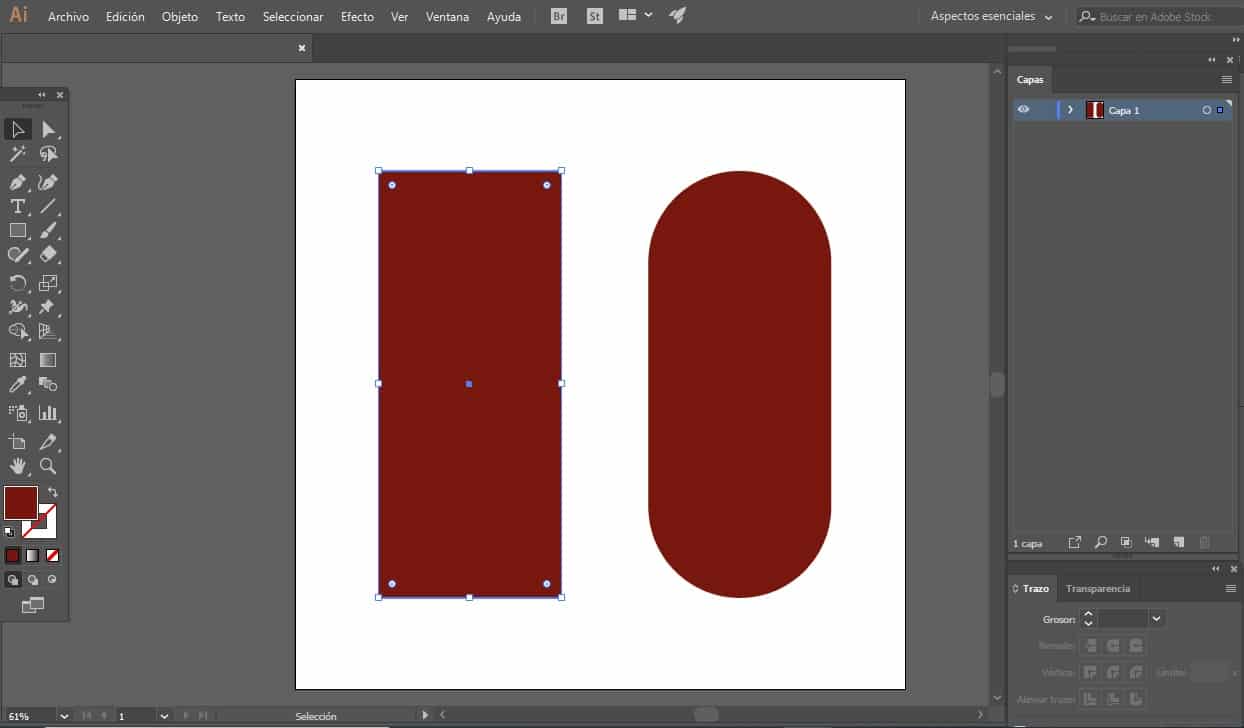
Depois de criar seu retângulo com as medidas indicadas acima, é hora de trabalhar com a ferramenta de seleção direta. Quando você mudou para esta ferramenta, você precisa selecionar seu retângulo.
Você passará o mouse ou passará o mouse sobre um dos cantos do retângulo e clicará e arrastará para torná-lo um canto. maneira muito fácil de transformar um retângulo com cantos retos em um com cantos arredondados, como você pode ver na imagem a seguir. Existe a opção de criar um retângulo com cantos arredondados, mas acreditamos que fazê-lo da forma que estamos explicando pode ajudá-lo a aprender a trabalhar com novas ferramentas.
Siga este processo com todos os cantos do seu retângulo, você pode acelerar o processo selecionando todo o retângulo de uma vez e na janela de controles, escreva 75px na opção que indica você sob o nome de cantos.
Etapa 3. Duplique e gire
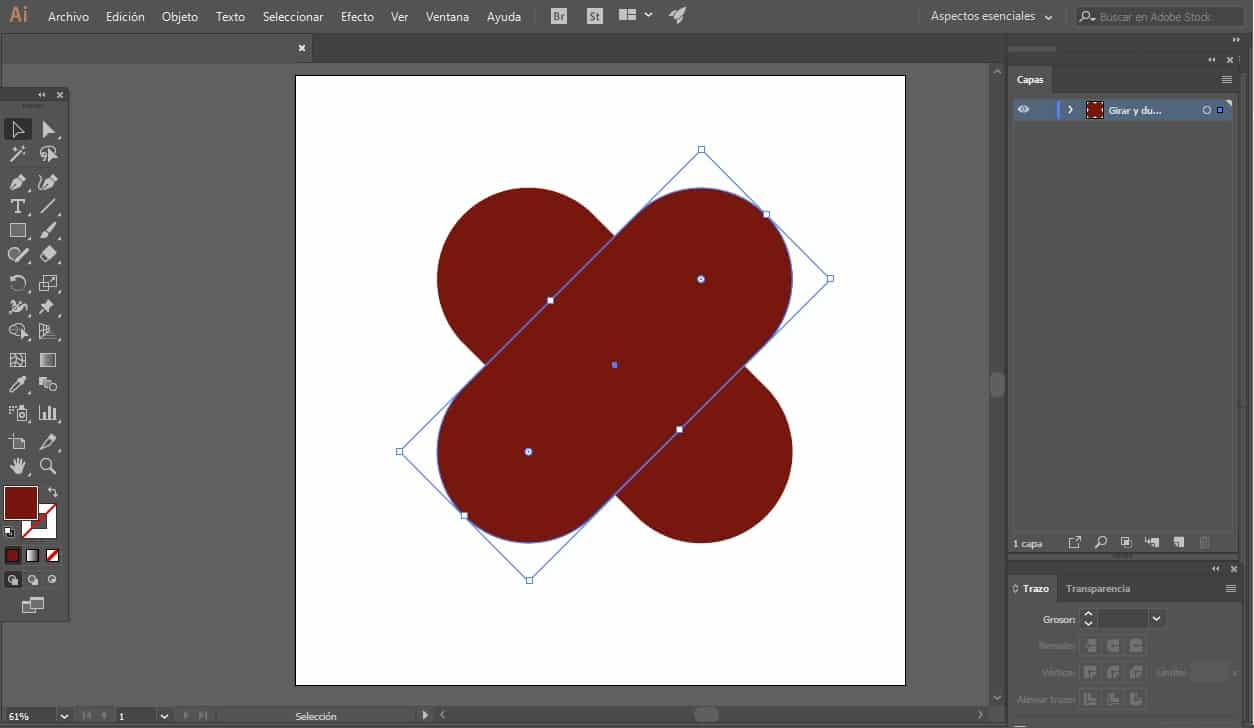
Quando você já tiver seu retângulo, é hora de girá-lo. Você deve selecioná-lo e girá-lo 45 graus para o lado esquerdo. Existem diferentes maneiras de fazê-lo. Uma delas é manualmente usando a caixa delimitadora ou voltando para a barra de ferramentas superior selecione a opção de objeto, transforme e clique em girar e dê um valor de 45 graus.
O próximo passo que você precisará dar para criar seu coração no Illustrator é, selecione seu retângulo arredondado e duplique-o. Você pode fazer isso usando os controles Ctrl C – Ctrl V ou indo até a barra de ferramentas superior até a opção de objeto, procurando por transformar e selecionando girar.
Esta etapa também pode ser feita de uma terceira maneira, pressionando o botão direito e selecionando as mesmas opções que acabamos de ver. Neste segundo caso, ao duplicá-lo, os valores de configuração mudam e você deve indicar um valor de 90 graus.
Etapa 4. Ferramenta Construtor de Formas
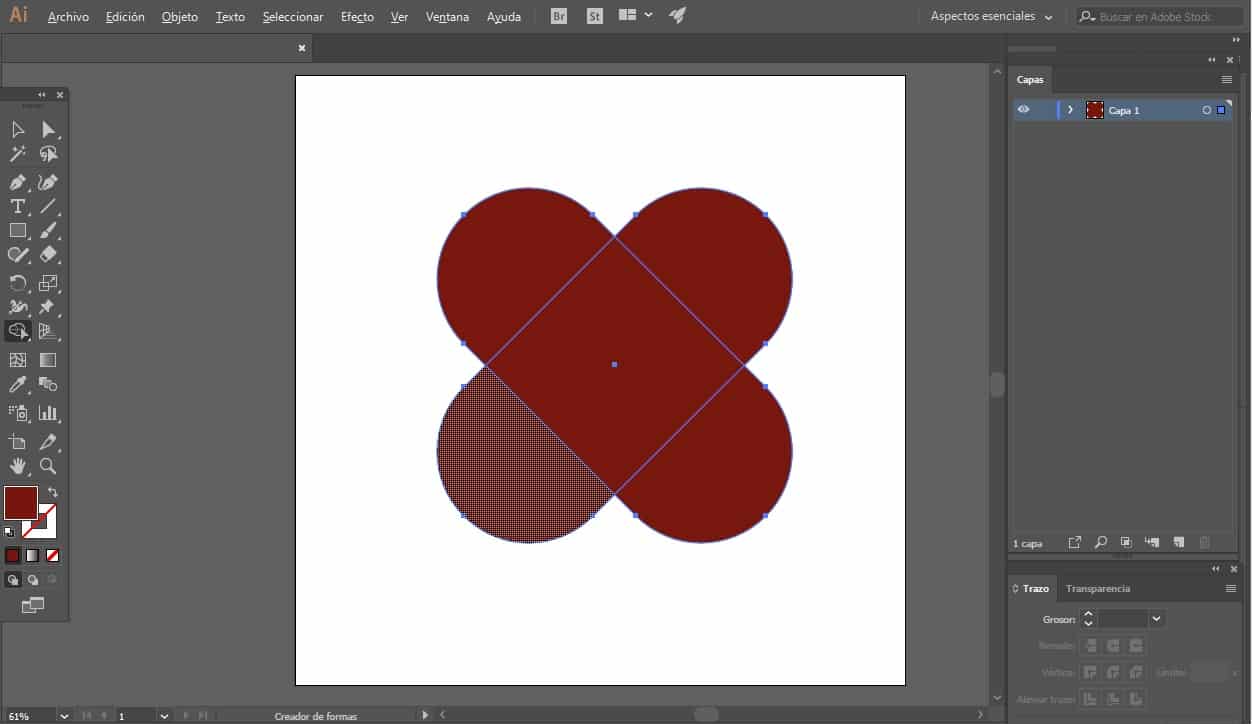
Nesta quarta etapa, você tem que selecionar ambas as formas uma vez que você as tenha duplicado e girado e você trabalhará com a ferramenta de criação de formas. Você pode acessá-lo usando o atalho Shift + M ou procurá-lo na barra de ferramentas.
Mantenha pressionada a tecla Alt no teclado e clique nas duas seleções que indicamos na imagem a seguir para eliminá-las. Feito isso, a imagem final deve se parecer com a do lado direito da imagem.
Etapa 5. Una as formas
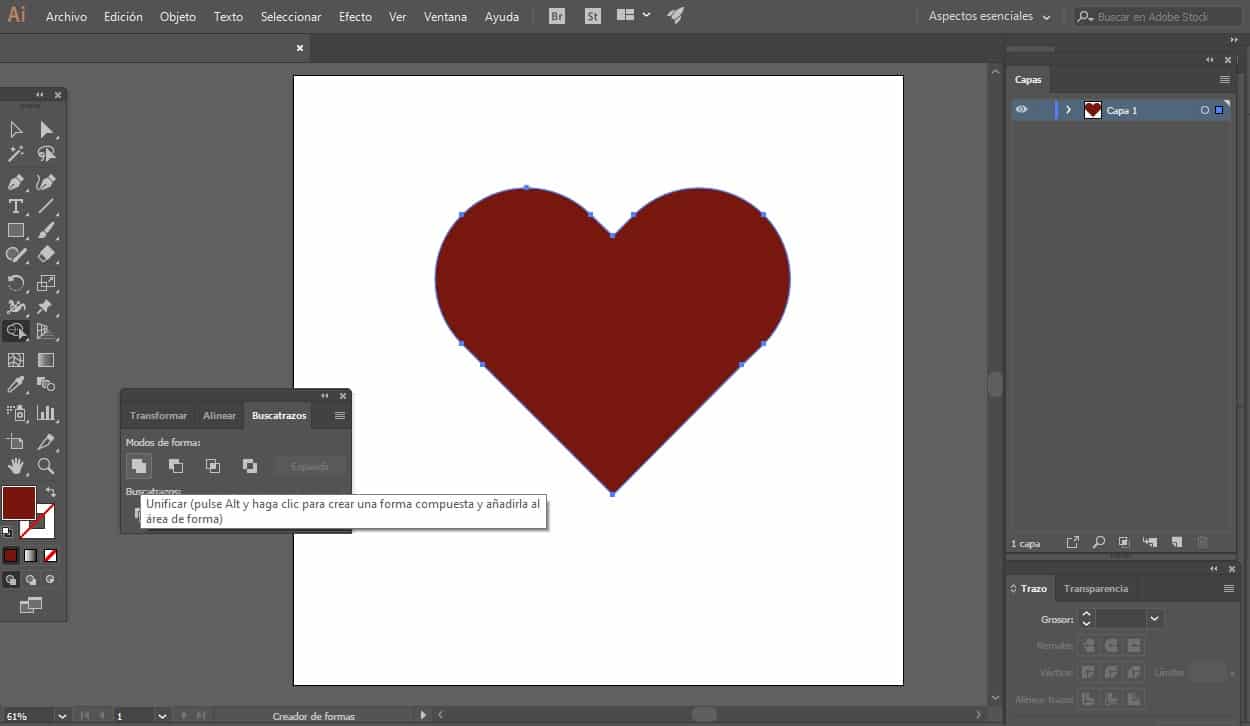
Quando você tem o formato do seu coração, selecione as duas figuras novamente e vá para a opção pathfinder e selecione o botão join e assim, com este simples passo, você obterá seu desenho final do coração com o programa Adobe Illustrator.
Como você pode ver, existe um formato de coração perfeito, mas você pode adicionar efeitos diferentes para criar algo diferente. Você pode brincar com o efeito de deformação, para criar uma sensação de volume ou com qualquer outro efeito disponível no programa.
Agora que você sabe como é simples e fácil desenhar um coração perfeito no Adobe Illustrator, é hora de começar e criar seus próprios designs ou outros designs mais complexos. Você pode adicionar diferentes elementos ao redor ou dentro do desenho, tipografia marcante, cores marcantes, tudo para criar um design verdadeiramente único e personalizado.
Existem outros métodos para desenhar um coração com este programa de design, mas acreditamos que este pequeno tutorial de 5 passos é mais que suficiente para conseguir o que procuramos, um coração perfeito. São passos muito simples e requerem apenas que você tenha conhecimentos avançados sobre o referido programa. Então, desde Creativos Online Nós encorajamos você a criar seus próprios pôsteres, brochuras, cartões comemorativos, etc.