
Corrija as imperfeições da pele com com Photoshop Acabou sendo a varinha mágica da indústria da moda e da publicidade, conseguindo criar figuras humanas "perfeitas" usando esses tipos de ferramentas. Photoshop É por excelência o melhor programa de retoque fotográfico, permite-nos fazer tudo o que podemos imaginar com resultados profissionais. Neste post vamos aprender a manuseie algumas ferramentas usadas para retocar a pele e remover manchas (manchas, rugas ...) com Photoshop o tempo pára, pois nos permite rejuvenescer.
Primeiramente precisamos de uma fotografia com algum tipo de imperfeição na pele para podermos trabalhar no Ploja de conveniência. Assim que tivermos a fotografia, abrimos Photoshop e começamos a trabalhar.
Primeiro, nós abrimos a fotografia en photoshop.
Uma vez photoshop temos diferentes ferramentas para este tipo de trabalho:
- Ferramenta Pincel Curativo / Pincel Curativo
- Ferramenta de patch
- Ferramenta de buffer
Cada uma dessas ferramentas nos oferece uma forma diferente de trabalhar, o segredo para um ótimo resultado é brincar com todas elas ao fazer um retoque fotográfico.
La ferramenta de buffer clone Ele funciona pegando uma amostra que é ativada pressionando a tecla alt, a amostra deve estar em uma área próxima à falha que queremos corrigir. Temos que brincar com a opacidade (menu superior), o fluxo (menu superior) e a dureza do pincel. Aos poucos vamos colhendo amostras e aplicando o buffer na área que queremos corrigir.
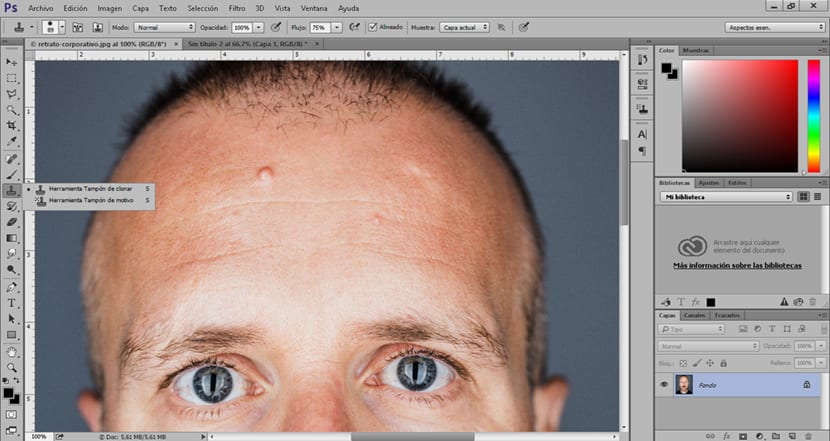
Outra opção para corrigir as imperfeições da pele é o ferramenta de patch. Esta ferramenta funir por seleção, nós fazemos um seleção da falha que queremos corrigir e então movemos o cursor para uma área próxima à pele que não possua nenhum tipo de imperfeição. É aconselhável coletar amostras nas proximidades para evitar mudanças na luz e nas sombras.
A ferramenta de patch tem duas opções: origem e destino. o opção de destino, Permite-nos copiar a zona que seleccionamos, ou seja, permite-nos copiar uma verruga, uma borbulha, uma ruga e outros tipos de imperfeições da pele. A opção de fonte, permite que você selecione e conserte zonas defeituosas.

O pincel corretivo funciona bem semelhante ao clone buffer. Esta ferramenta nos permite corrigir áreas passando sobre a área a ser corrigida, também é possível coletar amostras apenas como o buffer do clone.
Para poder corrigir todas essas falhas na pele com essas ferramentas, precisamos apenas alternar seu uso, pois cada uma oferece possibilidades diferentes. O recomendação na hora do trabalho é brincam muito com a opacidade, fluidez e dureza do pincel.
Assim que tivermos clareza sobre a operação dessas ferramentas, vamos aplicar uma série de filtros para uma pele mais lisa e sem manchas. devemos faça uma seleção da área que queremos suavizar antes de aplicar esses filtros.
Para aplicar esses filtros primeiro temos que fazer uma seleção da área em que queremos trabalhar, neste caso, selecionamos a pele usando o Ferramenta de máscara rápida. Esta forma de seleção nos permite, como um pincel, fazer um seleção mais precisa e confortável. Seu funcionamento é muito simples, primeiro clicamos no ícone para ativá-lo, depois selecionamos a ferramenta pincel e começamos a fazer a seleção. Uma vez finalizada a seleção, só temos que devolver o ícone da máscara, mais tarde a pintura será alterada para uma seleção. Para finalizar, vamos ao menu superior (seleção-inverter) para inverter a seleção e poder aplicar as alterações apenas na área selecionada.
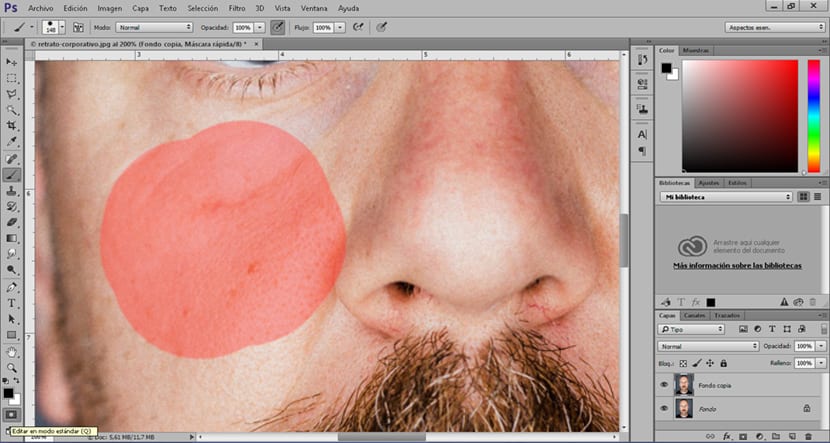
Vamos la menu superior (filtro) e procuramos o borrão gaussiano, Aplicamos um borrão suave até obter uma pele mais limpa.
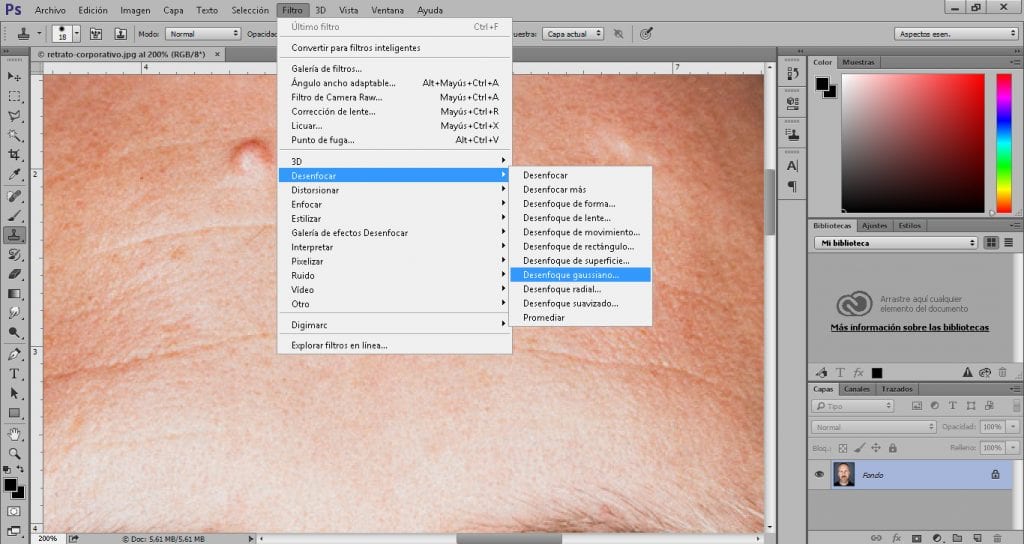
Para finalizar, aplicamos outro filtro que visa dar ao skin um pouco mais de realismo mas sem mostrar aquelas imperfeições que acabamos de eliminar, para isso procuramos no menu superior (filtro) poeira de ruído e arranhões, Aplicamos um filtro bem suave até obter um skin com algum detalhe.
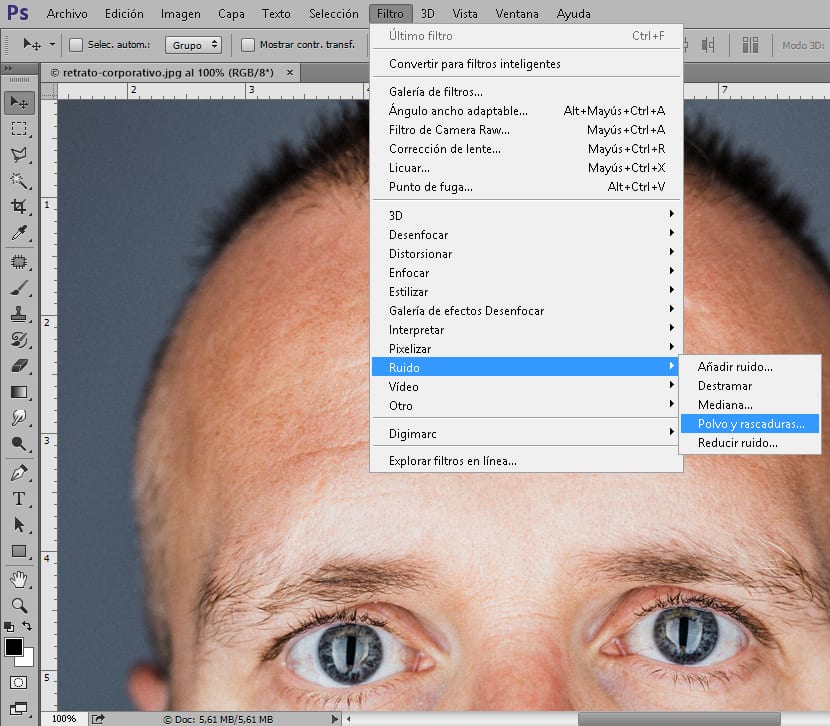
Dependendo da fotografia, teremos que aplicar uma série de valores diferentes em cada uma das ferramentas que utilizamos, por isso é fundamental aprender a controlar essas ferramentas e depois aperfeiçoar a técnica.