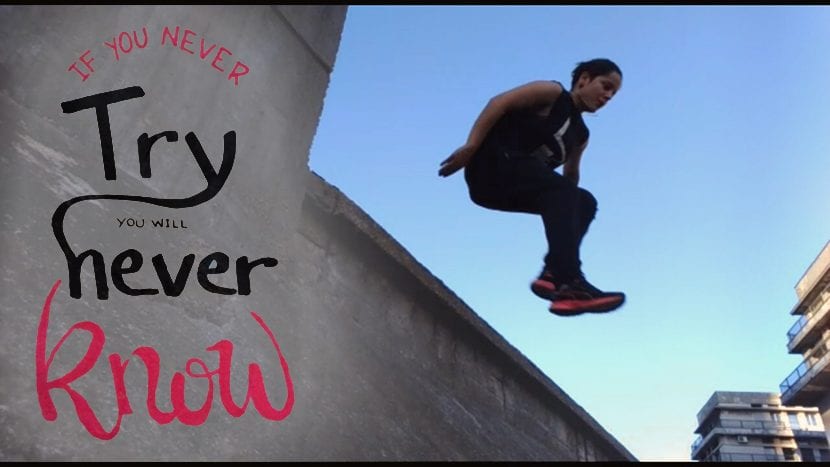
Neste tutorial, aprenderemos a cortar uma imagem apropriadamente de um arquivo e cole em outro e assim por diante pegue uma boa composição. Podemos então criar uma imagem motivadora, com frases inspiradoras, ou uma colagem simples que parece bonita aos olhos.
Hoje é o dia para começar produzir nossas próprias motivações, dê uma olhada neste tutorial em flash.
Para começar, no Photoshop devemos ter aberto as duas imagens (ou mais) com as quais queremos trabalhar.
A próxima etapa consiste em clique na ferramenta de seleção que nos sentimos mais confortáveis, no nosso caso optamos pela ferramenta varinha mágica pois nossa imagem possui um fundo uniforme e fácil de remover. Dependendo da imagem que você escolher, será mais fácil ou mais difícil, mas com paciência você sempre conseguirá.

Se você tem um fundo como o nosso, dizemos que quanto mais tolerancia você dá a seleção, melhor virá para você. Da mesma forma, se removermos a seleção da caixa que diz "adjacente"Ao mesmo tempo que selecionamos a cor que queremos, ele o fará automaticamente nas superfícies da mesma cor que estão separadas dela.
Caso seja necessário selecionar um espaço, podemos usar a tecla Shift como um atalho para adicione outra seleção. Caso contrário, se quisermos remova algo que não devemos selecionar, então usaremos a chave outro no momento de clicar.
Visto que aqui selecionamos o fundo, e o que queremos usar são as letras, então usamos o comando Ctrl + Shit + I para inverter a seleção, ou, em caso de falha, na guia Seleção-Inverter.
Por fim, o copiamos (Ctrl + c) e colamos na outra imagem (Ctrl + v)
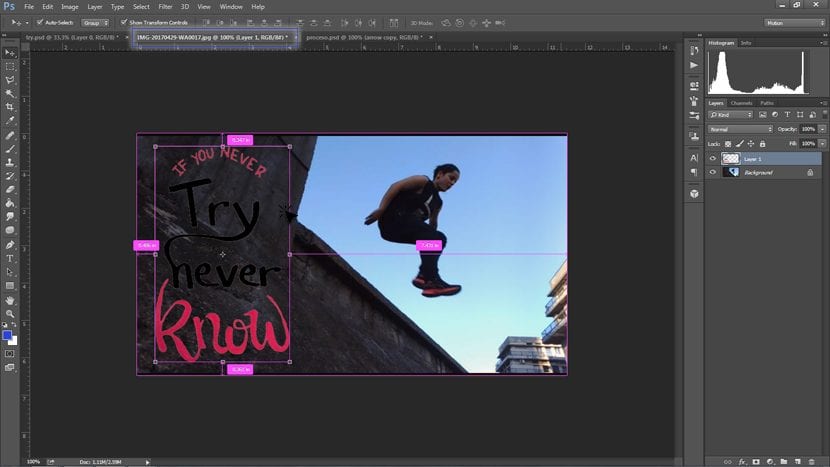
Assim que uma imagem for colada sobre outra, podemos posicioná-la onde mais gostarmos com um clique e arraste.
Como você pode ver, às vezes, quando uma imagem está sobre um fundo de cor semelhante, ela se perde. Para resolver este pequeno problema nós temos outro truque rápido no caso de querermos lhe dar um detalhe extra, e que seja mais visível.
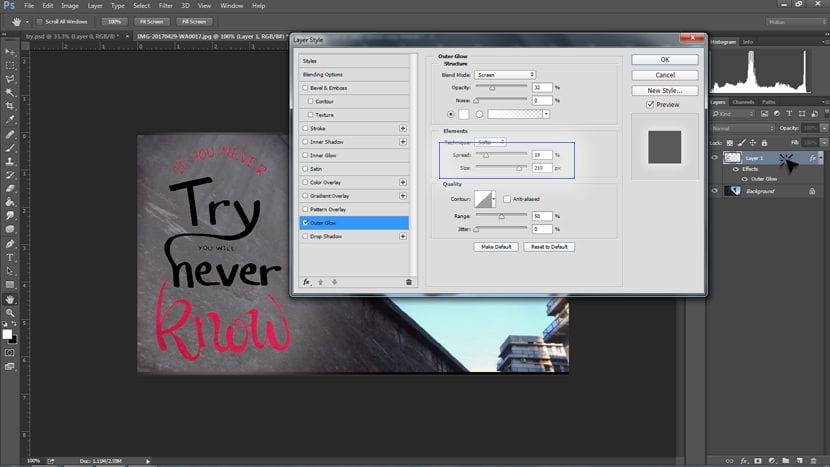
Fazendo clique duas vezes na camada da imagem queremos editar, um pop-up aparecerá com muitas opções para adicionar. Neste caso, usaremos a opção brilho externo. Vamos deixar a cor do brilho em branco e expandi-la, como pode ser visto na imagem. Então nós podemos melhor ler o texto na imagem, e por sua vez, teremos um primeiro foco visual nele.
Agora cabe a você criar sua própria imagem motivadora!