
O design gráfico é um dos a maioria das disciplinas estáticas que existemOu seja, é uma prática profissional e não profissional que, graças à estruturação do seu trabalho, consegue atrair um grande número de pessoas interessadas em colocar em prática este tipo de ferramenta.
A multiplicidade de campos em que o design gráfico consegue entrar sem muito esforço é talvez outra razão pela qual as pessoas costumam entrar nesta disciplina. Desta forma, há também outras considerações que podem ser feitas sobre o design gráfico e os motivos pelos quais é possível observar um grande número de pessoas interessadas em ingressar nesta disciplina.
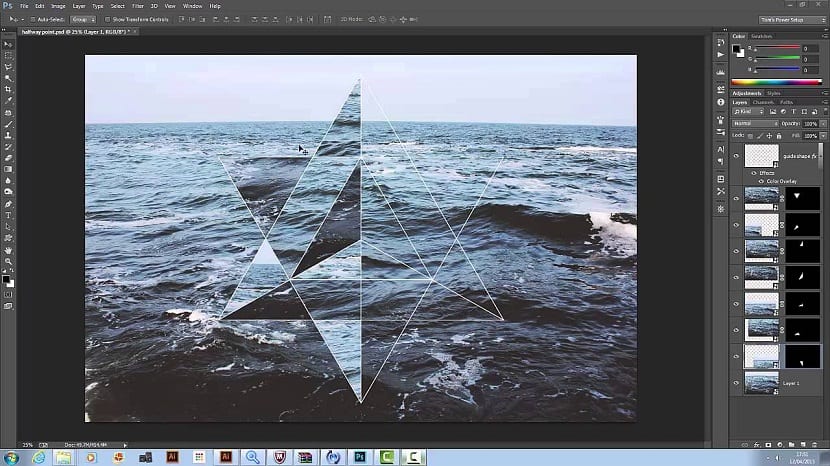
Com isso, milhões de empresas em todo o mundo costumam ter especialistas em design gráfico, que se dedicam a moldar o selo da empresa, bem como a realizar todos os trabalhos relacionados com a criação de elemento para publicá-los, entre outras funções.
Dentre tantas funções, trazemos aqui uma das mais pensadas pelos novatos em design e que é a criação de figuras geométricas, talvez seja uma boa maneira de iniciar esta disciplina.
Tutorial para criar um trocóide
passo 1
Abrimos o Photoshop e prosseguimos para crie uma imagem com os seguintes parâmetros:
Largura: 800 / Altura: 800
Resolução: 72
Modo de cor: RGB / cor de 8 bits
Conteúdo de fundo: branco
Nós desenhamos um círculo de cerca de 300 pixels de altura, preenchido a azul e sem vestígios. Nessa camada (em conjunto com a ferramenta), mudamos o menu de opções da ferramenta "operações de rastreamento" de "nova camada" para "Cruzar com áreas de formas" e então desenhe outro círculo proporcional até obter um resultado semelhante ao da nossa imagem.
passo 2
Agora devemos rasterizar a camada, além disso, vamos mudar o nome para "peça" e diminuir a opacidade para 40%.
O próximo passo é criar a ação com a qual iremos elaborar o trocóide e para isso abriremos o painel de ação e vamos criar um novo grupo de ações, que vamos chamar de “trocóides”.
Dentro dele, criamos uma ação chamada trocóide 1 e atribuímos a tecla de função F12, que nos permitirá repetir o comando executado várias vezes automaticamente.
passo 3
A seguir, gravamos o seguinte comando:
- Duplique a layer com o botão direito em cima dela.
- Selecionamos a ferramenta de movimento.
- Entramos na imagem Ajustes / Matiz / Saturação (Ctrl + U) e mudamos o matiz para 9.
- Entramos na edição / transformação livre (CTRL + T) e no menu de opções da ferramenta mudamos a configuração de rotação para 9º.
- Aprovamos a transformação com Enter.
- Pressionamos o botão Parar para parar a gravação da ação.
Agora você só tem aplique a ação quantas vezes forem necessárias para terminar o círculo, neste caso serão 19 vezes, sendo necessário aproveitar o atalho que teríamos criado para torná-lo F12.
Com Editar / Transformar podemos fazer o tamanho de acordo com nosso gosto. É necessário ter em mente que, para isso, devemos manter pressionada a tecla Shift para não alterar acidentalmente a proporção.