
Sketch feito com formas personalizadas por padrão e máscara de corte para criar luzes e sombras.
Uma opção para criar esboços rápidos, que nos permite visualizar diferentes composições para a mesma ideia, é usar a ferramenta de formas personalizadas do Photoshop.
A ideia de usar esta ferramenta é poder crie novas formas a partir das formas personalizadas, combinando-as.
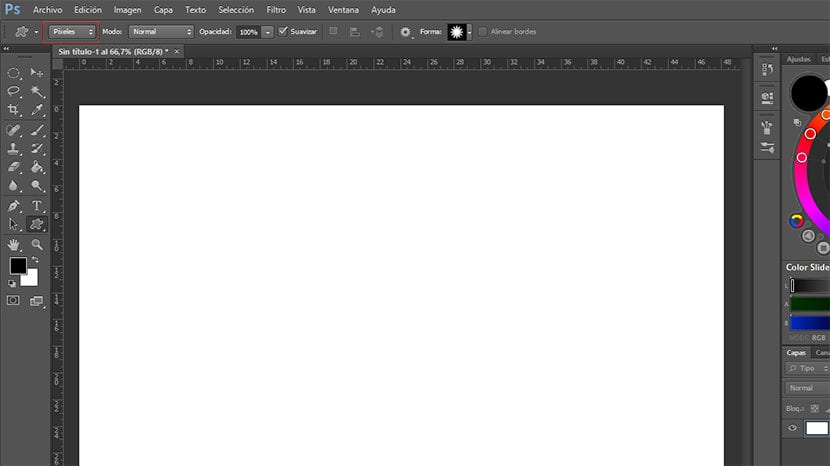
Antes de começar a usar a ferramenta, você deve alterar a forma personalizada para pixels (caixa marcada em vermelho na imagem) para fazer a forma vetorial, o que significa que a imagem não perderá qualidade ao redimensioná-la.
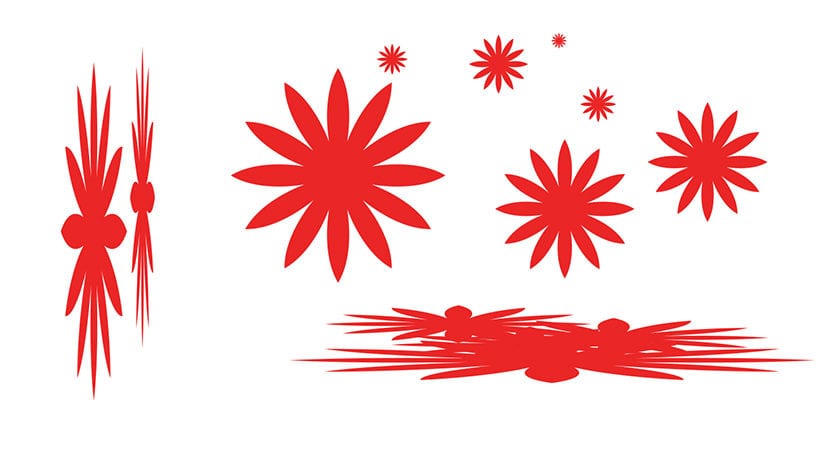
A mesma forma esticada ou mantendo suas proporções.
Quando usamos esta ferramenta, podemos esticar a forma o quanto quisermos (horizontalmente ou verticalmente), como visto no exemplo. Se o que queremos é coloque a forma mantendo as proporções, nós pressionamos shift enquanto o colocamos.
Somente com as formas customizadas que o Photoshop traz por padrão podemos manipulá-las para compor uma nova imagem como podemos ver no exemplo a seguir.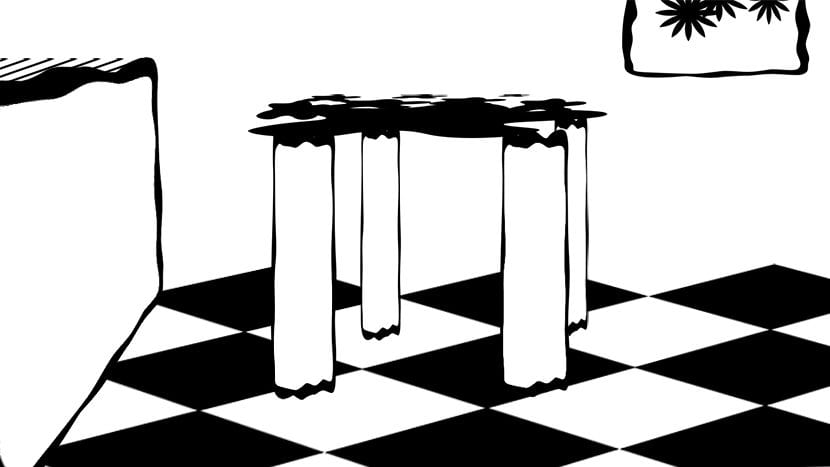
Embora para realizar um trabalho de qualidade será necessário criar nossas próprias formas personalizadas usando nossos próprios desenhos ou usando fotos.
Quando estivermos posicionando as formas personalizadas, não nos será possível colocá-las em perspectiva, girá-las, refleti-las ou fazer qualquer outra modificação que não as estique, mantenha suas proporções ou as redimensione.
Se quisermos transformar uma forma (perspectiva, girar, espelhar, etc.), uma vez colocado, devemos levá-lo em consideração e colocá-lo em uma camada separada.
É necessário, assim como quando estamos desenhando com pincéis no Photoshop, crie as camadas necessárias posicionar os objetos na imagem corretamente e isso nos permite continuar trabalhando neles mais tarde.
Depois de fazer a composição em preto e branco, podemos começar a colocar cinzas para criar as áreas de luz e sombra. Um recurso que será muito útil para nós será a utilização dos chamados máscara de corte ou máscara de corte. Trata-se de criar uma camada para poder trabalhar com luz, cor ou textura de uma forma que temos em outra camada.
Como podemos ver no vídeo, para atribuir uma camada a outra determinada vamos pressionar o Tecla Alt, nós a seguramos e colocamos o cursor entre as duas camadas (Acima vamos colocar aquele que queremos incluir dentro da outra camada, que será colocada abaixo) nós clicamos e a camada superior se tornará parte da inferior, de modo que tudo o que fizermos na camada atribuída afetará apenas as formas incluídas na camada inferior e não o resto das formas em nossa composição. Você pode atribuir quantas máscaras de recorte desejar a uma camada.
Máscara de corte e máscara de camada também podem ser combinadas, muito útil quando queremos colocar texturas em nossa imagem. Para fazer isso, uma vez que tenhamos atribuído uma camada a outra com Alt, nos colocamos na camada que atribuímos e clicamos no botão criar máscara de camada, pintamos de preto e então, com branco, revelamos as áreas de interesse nós com o pincel. Você pode ver um exemplo de como fazer isso no vídeo anexo.