
Crie uma sombra realista com Photoshop rapidamente para melhore nossas montagens de fotos e obter um rÉ muito mais profissional e atraente. Comece a contribuir realismo para seus projetos fotográficos usando o melhor programa de retoque de fotos.
Luzes e sombras são elementos fundamentais que devemos controlar se quisermos obter resultados gráficos realistas e atraentes. Controlar as luzes e sombras irá contribuir para o nosso trabalho profundidade e alívio conseguindo mesclar melhor as imagens com o ambiente. Aprenda a usar uma técnica para criar sombras com Photoshop com resultados muito realistas.
Crie sombras realistas com Photoshop É algo muito fácil que vai trazer para o nosso retoque fotográfico aquele resultado realista que tanto buscamos. Ao aplicar uma sombra, a primeira coisa que devemos saber (sempre que procuramos por realismo) é conheça os pontos de luzDependendo do ponto de luz, a sombra foi projetada para um lado ou para o outro. Depois de conhecer aquele ponto de luz o ideal é veja referências de sombra para apreciar a forma das sombras reais e ter uma referência para as nossas. Lembre-se que se você está procurando por maior realismo os detalhes são muito importantes.
Crie sombra com o Photoshop
Assim que tivermos em mente a ideia de sombra de que precisamos, a primeira coisa que devemos fazer é abra nossa imagem em Photoshop. Assim que a imagem estiver aberta, o que faremos é crie uma seleção do objeto para o qual queremos aplicar a sombra. (No caso de nosso objeto ser fixo e não precisarmos selecioná-lo, o que faremos é pinte a sombra com um pincel preto, depois continuamos o tutorial).
Assim que tivermos a seleção pronta, a próxima coisa que faremos é duplicar Camada pressionando o botão direito do mouse sobre a camada que queremos duplicar.
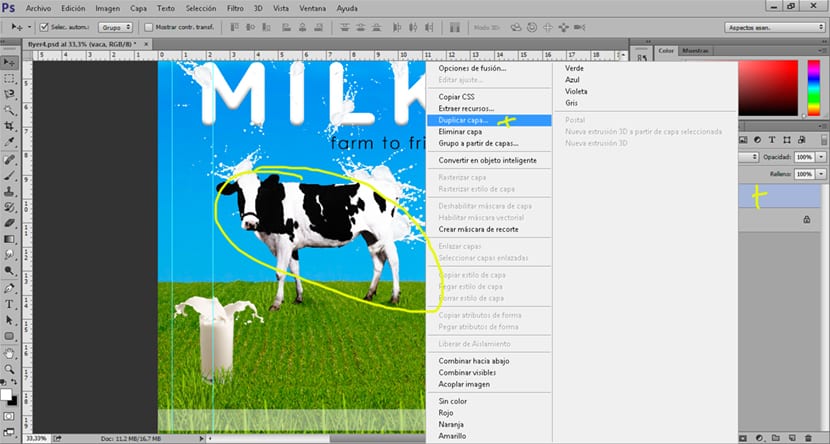
Camada de preenchimento
Preenchemos a camada de sombra com a cor preta. Para preencher a camada, selecionamos no menu superior editar / preencher. É possível preencher a camada com uma cor diferente do preto, se estamos procurando uma sombra não tão forte podemos usar um tom cinza suave.
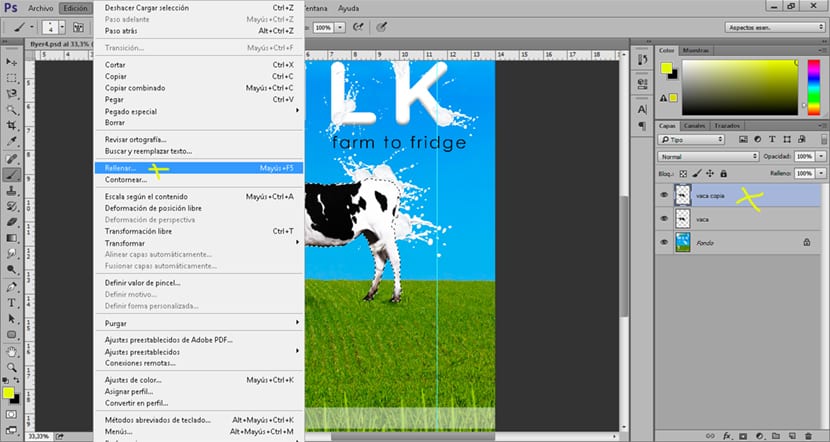
ajustar sombra
Começamos a ajuste a sombra para obter um posicionamento mais realista. Para fazer isso, selecionamos a camada de sombra e pressionamos na transformação da camada de edição superior. Idealmente, use várias opções para alcançar posicione a camada com resultados mais realistas isso tornará nosso resultado mais profissional.
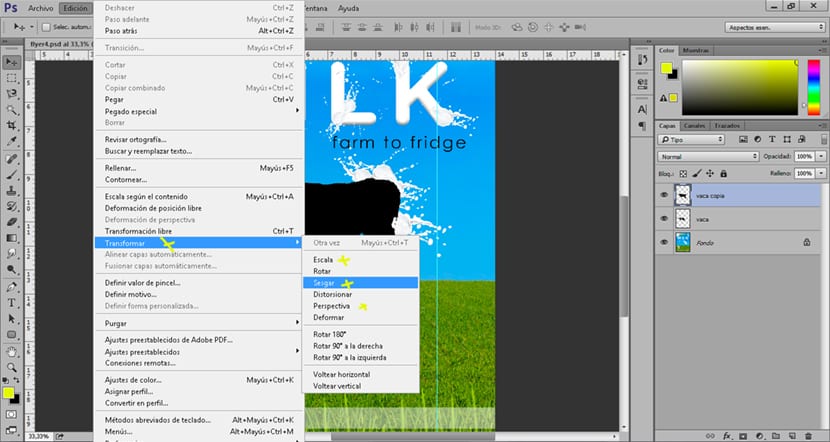
Continuamos ajustando a tonalidade até atingirmos um resultado adequado às nossas necessidades. Se procuramos realismo, esta parte é essencial.
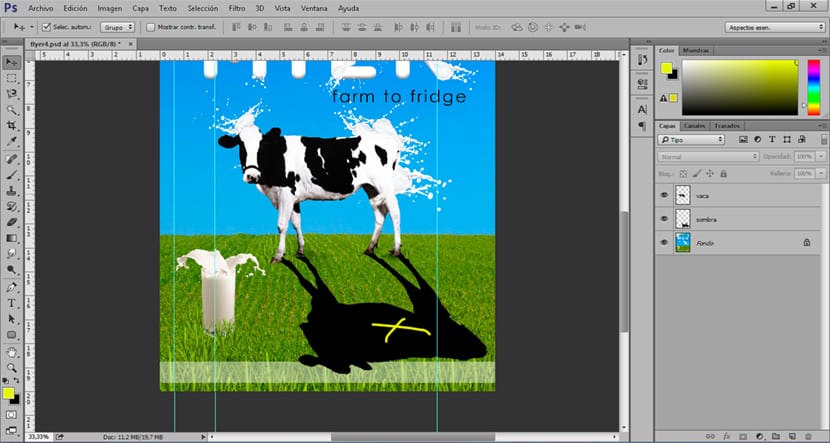
Desfoque a sombra
Pára tornar a sombra mais suave A próxima coisa que temos que fazer é aplicar um pouco de desfoque nele. Para aplicar o desfoque, vamos ao painel superior e pressionamos filtro / desfoque / gaussiano.
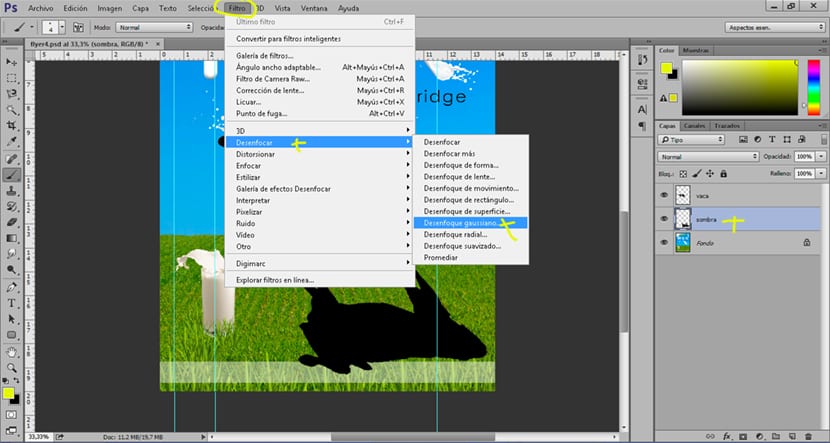
Esta parte depende do tipo de tom que procuramos, referências vão nos ajudar para saber como as sombras tendem a ser dependendo dos tipos de luzes que as geram.
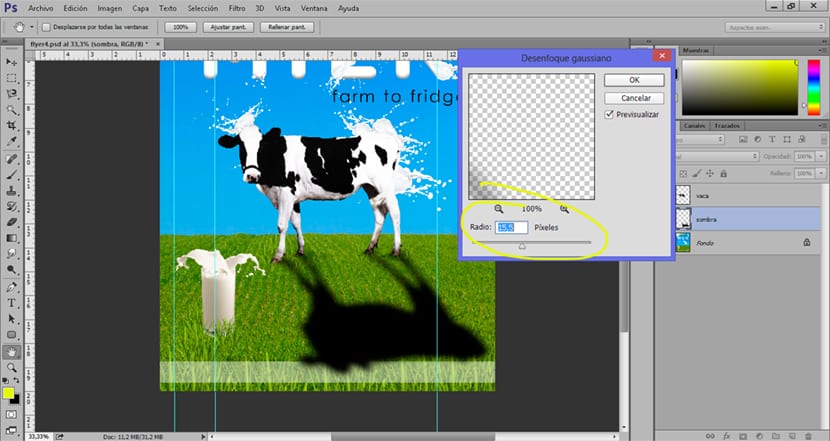
suavizar sombra
Nós podemos suavizar a sombra um pouco mais para obter um resultado mais suave se diminuirmos a opacidade e preencher a camada de sombra. Se a nossa sombra deve ser suave e com pouca força, o ideal é aplicar esta modificação na camada.

retocar sombra
Nós podemos retocar a sombra eliminando certas áreas para maior realismo, nem todos os pontos em uma sombra são iguais. Para fazer isso temos que criar uma camada vetorial localizado no menu inferior das camadas.
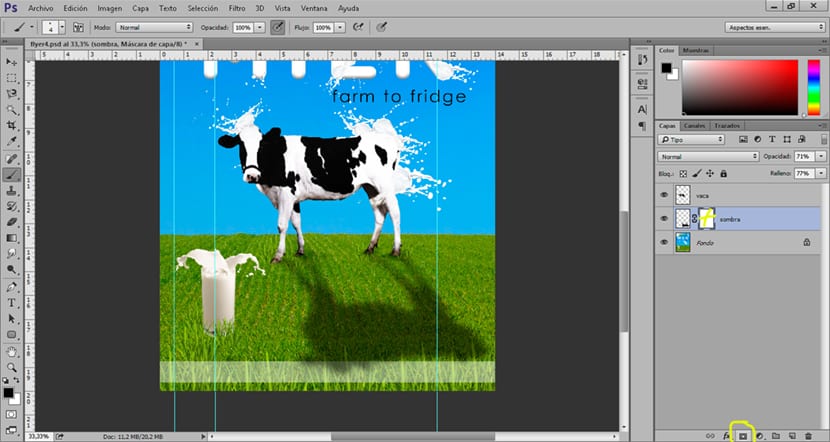
Depois de criar essa camada, a próxima coisa que temos que fazer é alterar os valores do pincel para um retoque mais sutil.

Os valores que devemos mudar são: opacidade, dureza, fluxo. Esses valores npermitem que você altere a força do pincel ao retocar a sombra. Aos poucos vamos eliminando com o pincel (que funciona como uma espécie de borracha) as partes da sombra que não nos interessam.
Melhore o realismo das sombras
Nós podemos melhorar o realismo de nossa sombra se escurecermos certas áreas da imagem, por exemplo, a base do objeto onde a sombra está ou perto de áreas onde a sombra é projetada. Para fazer isso, vamos criar um camada de ajuste de curvas mudando el modo de camada de normal para multiplicar, pressionamos o atalho control + i para camada reversa. Aos poucos, com a ajuda do pincel, vamos escurecendo as áreas da fotografia.
Sombrear uma imagem é um trabalho que requer tempo e muito olho se o que buscamos é chegar a um realismo ponderado. Este tipo de técnica pode ser utilizada em uma infinidade de projetos de retoque fotográfico, por isso é muito interessante começar a utilizá-la em nossos projetos gráficos.