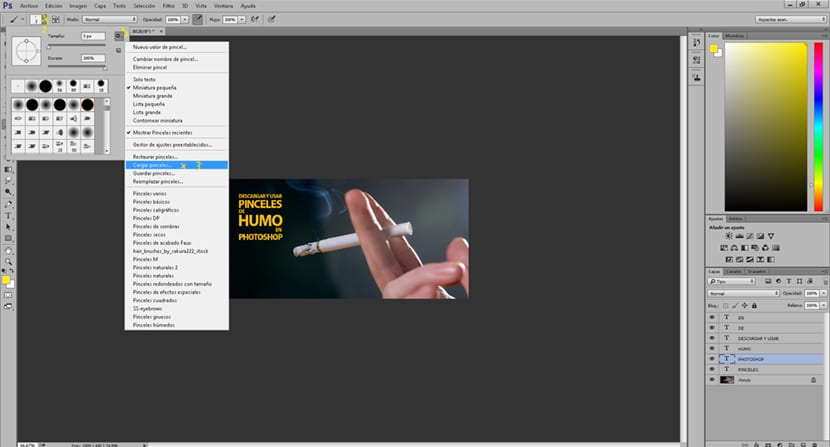
Pincéis representam para cartunistas um dos elementos essenciais para a execução de seu trabalho ilustrativo com a ferramenta Photoshop. E muitas vezes eles têm problemas e perdem tempo ao tentar encontrar a escova certa para o trabalho que desejam fazer.
Felizmente, você mesmo pode crie seus pincéis E, melhor ainda, você pode organizá-los em sua biblioteca para quando precisar deles. Então, neste artigo, vamos dizer a você como criar seus pincéis do Photoshop e como encomendá-los.
Crie seus próprios pincéis e organize-os em sua biblioteca

Para trabalhar de forma organizada, recomenda-se primeiro remova todos aqueles pincéis que você não usa, pois se você fizer seus trabalhos saberá quais são convenientes para você ou não deve eliminar.
Como criar pincéis no Photoshop
Lembre-se que você pode criar novos pincéis e você também pode modificar os que já possui.
Começando com uma tela em branco desenhada com os pincéis disponíveis, faça marcas ao seu gosto em cinza e pretoQuando estiver pronto, use a ferramenta de seleção para tirar a marca e salve-o como um novo pincel, selecione a opção Editar, defina o valor do pincel e proceda a nomeá-lo para posterior identificação, pressione OK e você terá criado um pincel básico para Photoshop.
Agora vai ser explicado como dar ao pincel outras características essenciais Para fornecer textura e efeitos especiais, isso é feito com as opções de ponta do pincel.
Para fazer isso, você deve selecione o pincel criado anteriormente e vá até as opções de pincel, clicando em "Window-Brush".
Opções para modificar opções de pincel no Photoshop
Opção dinâmica de forma
Isso permite fazer modificações na forma e tamanho do pincel, também escala e ângulo de sua linha e a circunferência da ponta desta.
Opção de dispersão
Através dele o pincel consegue sair marcas dispersas ou concentradas De acordo com o gosto do artista, você pode optar por ativar os dois eixos para marcações proporcionais.
Opção de textura
Crie seu pincel de Photoshop com texturas especiais, você pode adicionar efeitos de brilho, tamanho, profundidadeetc. para a textura.
Opção de pincel duplo
Com ele você pode juntar um pincel que você já armazenou com outro ao qual você também pode fazer modificações, sugere-se não exagerar na criação desses pincéis duplos já que desacelere a ferramenta do Photoshop.
Opção de cor dinâmica
Essas escovas eles mudam a cor enquanto o caminho avança, desde que a opção "aplicar com ponta" esteja ativada.
Opção de transferência
Através disso, é possível fazer pinceladas com nosso pincel tão opaco quanto quisermos e obter degradações bastante sutis. Outras opções disponíveis com o pincel misturador podem ser aplicadas, mas requerem muita memória RAM, caso não esteja disponível sugere-se evitar ativá-la.
Opção de pose de pincel
É possível alterar a inclinação da ponta do pincel.
Outras opções para criar pincéis no Photoshop

- Ruído, destaca as bordas do caminho
- Bordas molhadas, emule os efeitos da aquarela
- Concentração, funciona para dar efeito de spray de tinta (aerógrafo)
- Curvaturas suaves e suaves
Depois que seus pincéis do Photoshop forem salvos, você pode fazer uma seleção daqueles que vai usar mais, de seus favoritos ou qualquer que seja sua motivação para agrupá-los.
É importante lembrar que para quem usa o Photoshop como ferramenta de trabalho é muito útil conhecer essas dicas, mas também e depois de se dar ao trabalho de criar cada pincel ao seu gosto, o ser capaz de mantê-los organizados, será útil para uso posterior; Você pode criar sua própria biblioteca para isso.
Como criar sua própria biblioteca de pincéis
Você deve clicar em Editar, gerenciador de configurações e definir gerenciador de configurações. Prossiga para selecione todos os pincéis que deseja agrupar e clique em "salvar conjunto". Localize-o em uma seção do seu PC, leve-o para uma pasta de "escovas”, Que fica dentro do Photoshop e se encontra em arquivos de programas, Adobe Photoshop, presets, brushes.